当社製コンピューター(Windows 8 / Windows 8.1モデル)では、Windows(本体ドライバー、アプリ含む)を再インストールするためのデータが、HDD内のリカバリー領域(回復パーティション)に収録されています。コンピューター全体に障害が発生した場合に備えて、リカバリー領域のデータは「回復ドライブの作成」でバックアップすることができます。
このページでは、「回復ドライブの作成」を使ってリカバリー領域をバックアップする方法と、作成したバックアップ(回復ドライブ)からWindowsを再インストールする方法をご説明します。

「回復ドライブ」とWindowsの再インストールについて
- 「回復ドライブ」からのWindowsの再インストールは、Windowsが起動できないときに行います。通常、Windowsの再インストールは以下のいずれかで行います。
- 「回復ドライブ」には、「Windows 回復環境(Windows RE)」が含まれているので、システムの復元やコマンドプロンプトなどを使用することもできます。
リカバリー用メディアの購入を希望される場合は
- Windows 8 / Windows 8.1プレインストールモデルでリカバリー用メディアが添付されていない製品において、メディアの購入を希望される場合は、以下をご覧ください。なお、リカバリーDVDには本体ドライバーやアプリは収録されていません。
※一部、リカバリー用メディアをご提供できない機種がございます。

「回復ドライブ」を作成する前の注意点
- 「回復ドライブ」の作成は、購入直後などコンピューターが正常に動作するときに行ってください。
- 「回復ドライブ」を作成するには、約32GB以上の容量がある「USBフラッシュメモリー」が必要です。
- 「回復ドライブ」を作成するとUSBフラッシュメモリーのすべてのデータが消去されるので、空のUSBフラッシュメモリーを用意してください。
- 「回復ドライブ」を作成したUSBフラッシュメモリーは大切に保管し、追加でデータを保存するなど、ほかの用途では使用しないでください。
TN30Eで「回復ドライブ」を作成する場合には
- TN30EのキーボードドックにHDDが搭載されている場合、「回復ドライブ」作成時は、データ消去を防ぐために必ずキーボードドックを取り外してください。キーボードドックを取り外すと、TN30Eのタブレット部にUSBフラッシュメモリーを取り付けるため、添付のMicro USB変換ケーブルが必要になります。キーボードドックを取り外す方法については、ユーザーズマニュアルをご覧ください。
2013年4月以前に発売した製品について(Windows 8モデル)
- 2013年4月以前に発売したWindows 8モデルについては、HDD領域(パーティション)の構成が出荷状態と異なる場合に、「回復ドライブ」によるWindowsの再インストールはできません。
※パーティション分割(Cドライブ→C、Dドライブに分割)や、サイズ変更は影響ありません。
【 HDD領域(パーティション)の構成が出荷状態と異なる例 】
・ HDDの交換
・ リカバリーDVDによるリカバリー
・ 別のOS(Windows 7など)のインストール 等
NY2300S/NP31S/AY321S/PU100Sをご使用の場合は、回復ドライブ領域作成用プログラムを使用することで、「回復ドライブ」によるWindowsの再インストールが可能になります。

必要な機器について
- 約32GB以上の容量がある「USBフラッシュメモリー」
※「回復ドライブ」を作成すると、USBフラッシュメモリー内のすべてのデータが消去されます。空の機器を用意してください。
「回復ドライブ」作成後のUSBフラッシュメモリーは大切に保管してください。追加のデータ保存など、他の用途では使用しないでください。
- タブレットPCをご使用の場合は、次の機器が必要です。
<「回復ドライブ」作成時>
Micro USB変換ケーブル*
<「回復ドライブ」からWindowsを再インストール時>
Micro USB変換ケーブル*、USBハブ、USBキーボード
*「Micro USB変換ケーブル」は、お使いの機種によって標準添付とオプションの場合があります。添付品については、コンピューターに添付のスタートアップガイドをご確認ください。
「回復ドライブの作成」でリカバリー領域をバックアップする方法
※以下の手順は、管理者アカウントでサインインして行ってください。
※TN30EでキーボードドックにHDDが搭載されている場合、データ消去を防ぐため、以下の手順を行う前にキーボードドックを必ず取り外してください。
1 データが入っていない空のUSBフラッシュメモリーをセットします。
画面右上にメッセージが表示されたり、自動再生画面や、フォルダーが開いた場合は[×]で画面を閉じてください。
2 [デスクトップ]をクリックし、チャームの[設定]-[コントロール パネル]を選択します。
3「システムとセキュリティ」-[コンピューターの状態を確認]をクリックします。
![「システムとセキュリティ」-[コンピューターの状態を確認]をクリック](/alphascope/file/623437796f3333332b584d7270586a4655762b676c673d3d/4d4947/image_2015_03_24_2762100.jpg)
4「アクションセンター」画面が表示されるので、[回復]をクリックします。
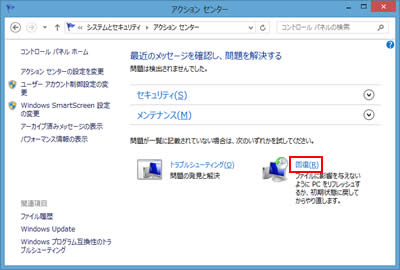
5「回復」画面が表示されるので、[回復ドライブの作成]をクリックします。
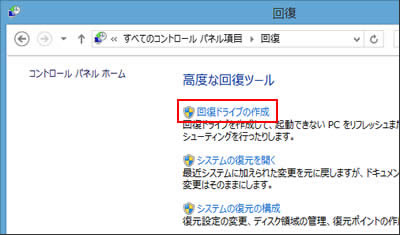
6「ユーザー アカウント制御」画面が表示された場合は、[はい]をクリックします。
7「回復ドライブ」画面が表示されるので、[回復パーティションをPCから回復ドライブにコピーします。]にチェックが入っていることを確認し、[次へ]をクリックします。

[回復パーティションをPCから回復ドライブにコピーします。]がグレーアウトしてチェックが入らない場合は、リカバリー領域が存在しないか正常でない可能性があります。この場合、「回復ドライブ」を作成してもリカバリー領域のバックアップが行えないため、「回復ドライブ」からWindowsを再インストールすることができません。
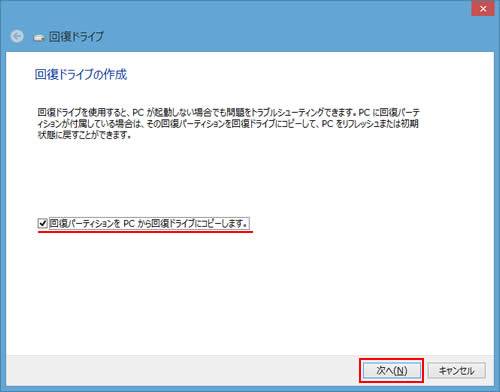
8 データを保存するドライブを選択し、[次へ]をクリックします。
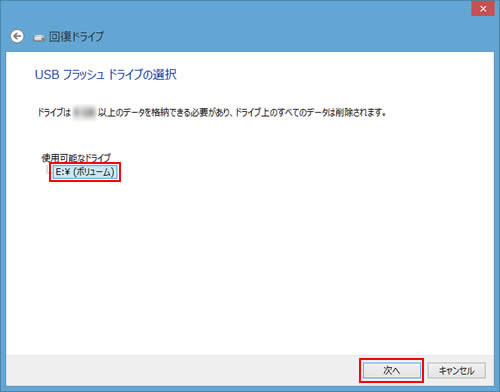

次の手順を実行すると、USBフラッシュメモリー内のデータはすべて消去されます。
USBフラッシュメモリー内に重要なデータがある場合は、別のUSBフラッシュメモリーを使用するか、データをバックアップしてから作業を行ってください。
9「ドライブ上のすべてのデータが削除されます。」と表示されるので、[作成]をクリックします。
回復イメージと必要な回復ツールがUSBフラッシュメモリーにコピーされます。バックアップ中に接続しているUSBフラッシュメモリーの画面が表示された場合は[×](閉じるボタン)で画面を閉じてください。
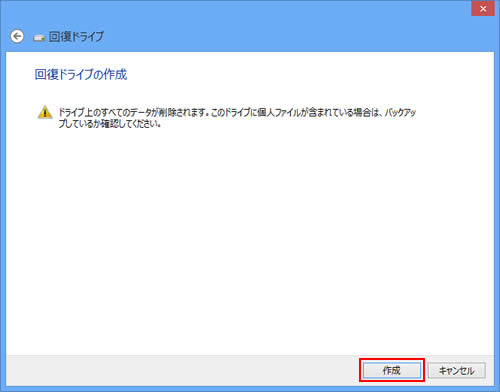
10「回復ドライブの準備ができました」と表示されるので[完了]をクリックし、USBフラッシュメモリーを取り外します。これで、「回復ドライブ」の作成は完了です。
「回復ドライブ」を作成したUSBフラッシュメモリーは大切に保管してください。また、追加でデータを保存するなどほかの用途では使用しないでください。

「回復パーティションを削除します」が表示されている場合は、クリックして実行しないでください。回復パーティションを削除すると、HDD内のリカバリーイメージを使用しての「PCのリフレッシュ」/「PCを初期状態に戻す」が実行できなくなります。
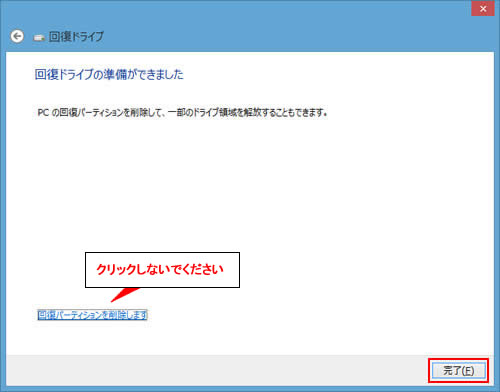

Windows 8.1モデルでリカバリーツールCDが添付されている製品をお使いの場合
「回復ドライブ」からWindowsを再インストールすると、リカバリーツールによる本体ドライバー/アプリのインストールが行えなくなるため、「Windows RE領域」のバックアップも作成する必要があります。バックアップ方法は、下記のコンテンツをご覧ください。
 このページの先頭へ
このページの先頭へ
「回復ドライブ」からWindowsを再インストールする方法
Windowsが起動しない場合は、「回復ドライブ」からWindowsを再インストールします。
※Windowsを再インストールすると、個人用データや設定などはすべて削除されて、コンピューター購入時の状態に戻ります。
※タブレットPCをご使用の場合は、USBキーボードを接続してください。TN30Eの場合は、キーボードドックを接続してから操作を行ってください。
1 電源の入っていないコンピューターに、「回復ドライブ」(USBフラッシュメモリー)を接続します。
2 コンピューターの電源を入れる前に、 または
または の位置をあらかじめ確認しておいてください。次の手順3で、すばやく押す必要があります。
の位置をあらかじめ確認しておいてください。次の手順3で、すばやく押す必要があります。
※NJ5900E/NJ5950E/NJ5970ETN10E/TN20E/TB20Sの場合は  の位置を確認します。
の位置を確認します。
3 コンピューターの電源を入れ、起動直後に または
または を「トン、トン、トン・・・」と連続的に押します。
を「トン、トン、トン・・・」と連続的に押します。
※NJ5900E/NJ5950E/NJ5970E/TN10E/TN20E/TB20Sの場合は を押します。
を押します。
※Windowsが起動してしまった場合は、コンピューターを再起動し、手順3をもう一度実行します。

TN10Eをご使用の場合には、キーボードを接続して操作を行うほかに、音量調節ボタンの[+]と[-]を押しながら電源スイッチを押すことでもBootデバイスを選択する画面を表示させることができます。
4 Bootデバイスを選択する画面が表示されるので、「UEFI : USBフラッシュメモリーの型番」を選択し を押します。
を押します。
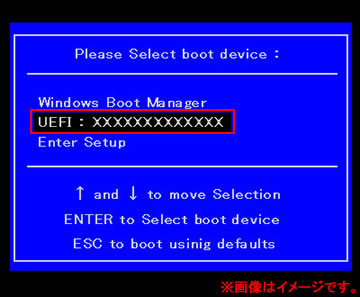
5「キーボードレイアウトの選択」と表示されるので、「日本語」をクリックします。
※画面に「日本語」が表示されるまで、「その他のキーボードレイアウトを表示」をクリックする必要があります。
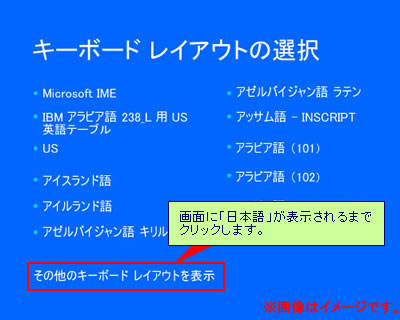
6「オプションの選択」と表示されるので、[トラブルシューティング]をクリックします。
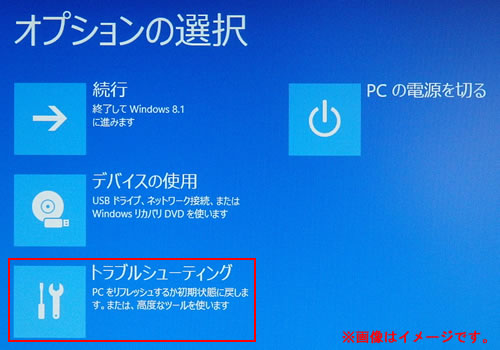
7「トラブルシューティング」と表示されるので、[PCを初期状態に戻す]をクリックします。
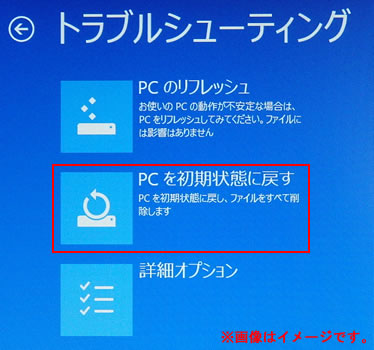
8 以下のいずれかの手順を実行します。
Windows 8モデルの場合
8-1「PCを初期状態に戻す」と表示されるので、[次へ]をクリックします。

8-2「目的のオペレーティングシステムを選んでください。」と表示された場合は、ご使用のOSをクリックしてください。

8-3「PCにはドライブが複数あります。」と表示された場合は、[Windowsがインストールされているドライブのみ]をクリックします。

8-4「ファイルの削除だけでなく、ドライブを完全にクリーンアップしますか?」と表示されるので、[ファイルの削除のみ行う]をクリックします。手順9へ進みます。

Windows 8.1モデルの場合
8-1「目的のオペレーティングシステムを選んでください。」と表示された場合は、ご使用のOSをクリックしてください。

8-2「PCを初期状態に戻す」と表示されるので、[次へ]をクリックします。
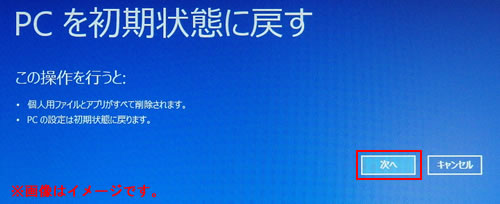
8-3「PCのドライブのパーティション分割をやり直しますか?」と表示された場合は、[はい、ドライブのパーティション分割をやり直します]をクリックします。

8-4「ファイルの削除だけでなく、ドライブを完全にクリーンアップしますか?」と表示されるので、[ファイルの削除のみ行う]をクリックします。手順9へ進みます。

9「すべて準備できました」と表示されるので、[初期状態に戻す]をクリックします。
コンピューターが再起動し、再インストールが開始されます。再インストールには約10~20分かかります。再インストール中はキーボードやマウスを操作しないでください。
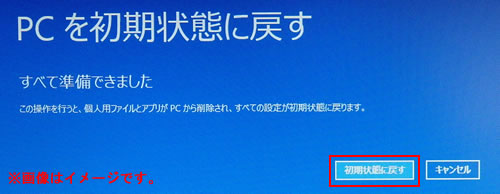
10「ライセンス条項」と表示されるので、Windowsのセットアップを行います。
セットアップ手順については、下記のコンテンツをご覧ください。セットアップが終了してスタート画面が表示されたら、「回復ドライブ」からのWindows再インストールは完了です。

「回復ドライブ」の保管について
今後「PCを初期状態に戻す」を行う場合に備え、「回復ドライブ」からのWindowsの再インストールが完了した後も、作成した「回復ドライブ」は破棄せずに保管しておくことをおすすめします。
 このページの先頭へ
このページの先頭へ
