このページでは、「i-フィルター 5 30日版」の再インストール手順をご説明します。
なお、再インストールは、(1)アンインストール (2)インストールの順番で作業を行います。
- i-フィルター 30日版について
- i-フィルター 30日版は、インターネット上の有害なWebページへのアクセスを防止するWebフィルタリングソフトウェアです。
- お問い合わせ窓口
- i-フィルター 30日版に関するご質問はデジタルアーツ株式会社にお問い合わせください。
デジタルアーツ株式会社

- i-フィルター 30日版で継続利用手続きを行っている場合、Windowsを再インストールすると利用期限が30日に設定されます。この場合は契約済みのシリアルIDを利用してインストールを行ってください。
- 市販のWebフィルタリングソフトウェアを使用する場合は、ソフトウェア同士の競合を防ぐため、i-フィルター30日版はインストールしないでください。

インストール手順
※画面デザインは異なる場合があります。
1. 初期設定ツールからインストールする場合
※Windowsの再インストールを行った場合は「2. リカバリーツールプログラムからインストールする場合」または「3. 消去禁止領域のバックアップCDからインストールする場合」をご覧いただき、インストールを行ってください。
1 管理者権限をもつユーザー アカウントでログオンします。
2 起動しているアプリケーションをすべて終了します。
3 デスクトップ上に「エプソンダイレクト 初期設定ツール」画面が表示されていない場合は、[スタート]-[すべてのプログラム]-[初期設定ツール]を選択します。
4 「エプソンダイレクト 初期設定ツール」画面-[次へ]をクリックし、「有害サイト対策」項目まで進めます。

[次へ]がクリックできない場合は、スクロールバーのノブを一番下まで移動させて、すべての内容を表示させてください。
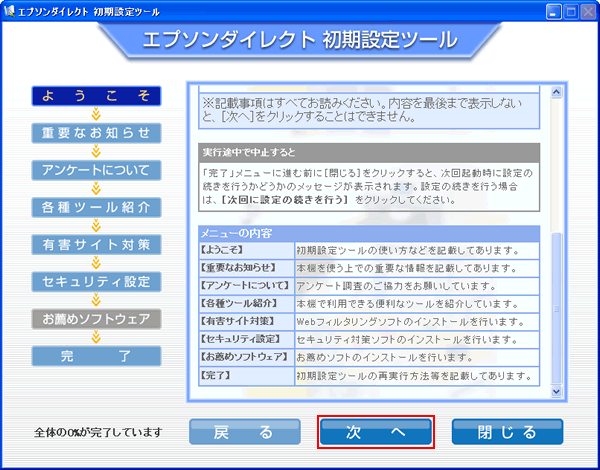
5 「有害サイト対策」と表示されるので、[インストール]をクリックします。
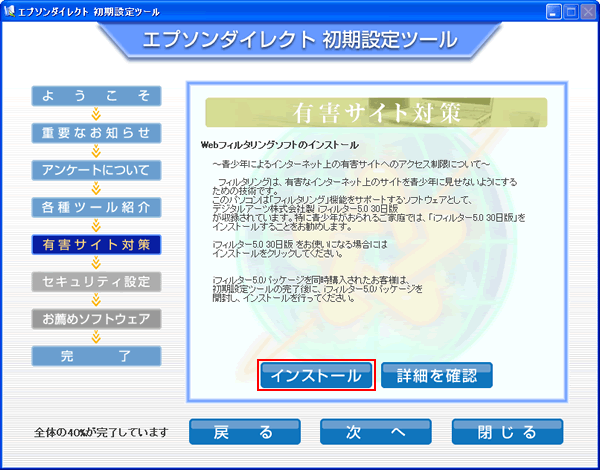
6 インストールが行われるので、しばらく待ちます。
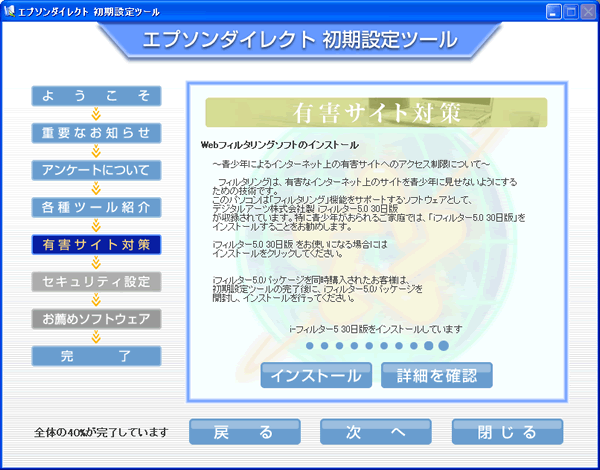
7 「ユーザー アカウント制御」画面が表示された場合は、[はい]をクリックします。
8 「インストールが完了しました。」と表示されるので、[OK]をクリックします。
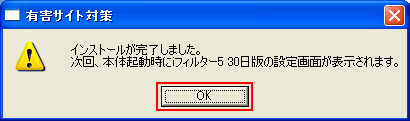
9 「完了」項目まで進め、[閉じる]をクリックします。
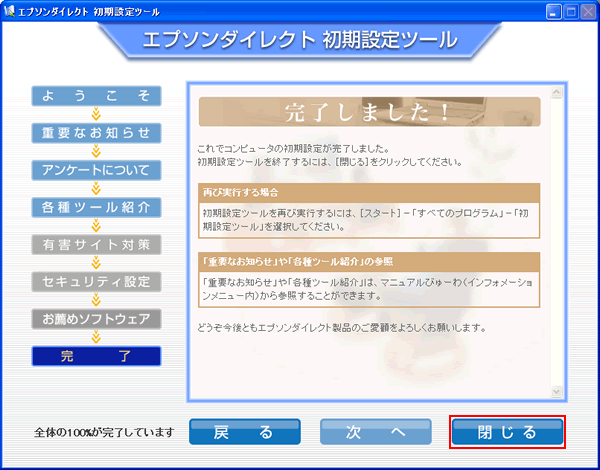
10 「初期設定ツールを終了します。」と表示されるので、[終了]をクリックした後、コンピューターを再起動します。
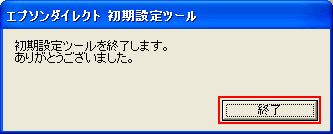
11 コンピューターが起動したら、i-フィルター 30日版のインストールは完了です。
続いてi-フィルター 30日版のセットアップを行います。操作方法は「ユーザー登録の手順」をご覧ください。
 このページの先頭へ
このページの先頭へ
2. リカバリーツールプログラムからインストールする場合
※リカバリーツールがインストールされていない場合は、下記コンテンツをご覧になり、リカバリーツールのインストールを行ってください。
1 管理者権限をもつユーザー アカウントでログオンします。
2 起動しているアプリケーションをすべて終了します。
3 デスクトップ上の「リカバリ ツール」アイコンをダブルクリックします。

4 「ユーザー アカウント制御」画面が表示された場合は、[はい]をクリックします。
5 「リカバリ ツール」画面が表示されるので、[インストール]をクリックします。
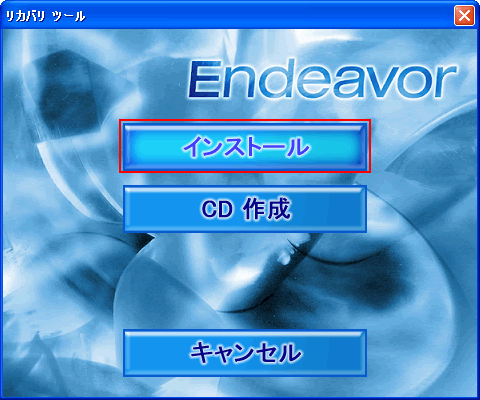
6 ソフトウェアの一覧が記載された「リカバリ ツール」画面が表示されるので、[i-フィルター 30日版]を選択して[インストール]をクリックし、手順7へ進みます。
※「リカバリ ツール」画面に[i-フィルター 30日版]が表示されていない場合は、手順6-1からの操作を行います。

6-1ソフトウェアの一覧が記載された「リカバリ ツール」画面から、[アプリケーションCD]を選択して[インストール]をクリックします。
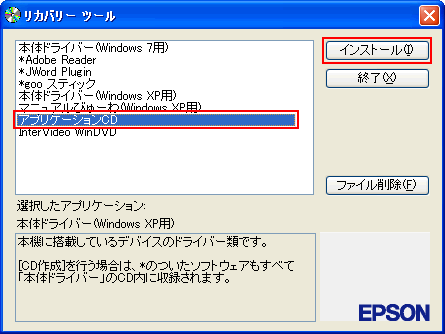
6-2「アプリケーションのインストール」画面が表示されるので、[i-フィルター 30日版]をクリックします。
※「i-フィルター 30日版」以外に表示される項目は、お使いの機種、OSにより異なります。
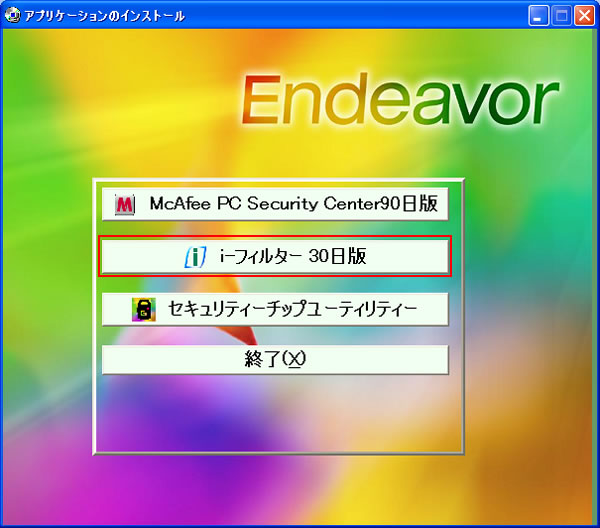
7 「i-フィルター 5.0 インストール」と表示されるので、[次へ]をクリックします。
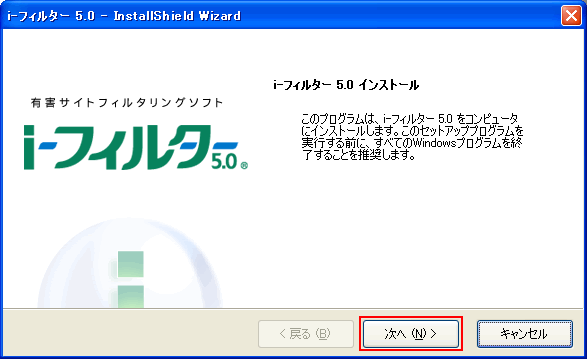
8 「使用許諾契約」と表示されるので、内容をご確認いただき、同意できる場合は[使用許諾契約の全条項に同意します]を選択して[次へ]をクリックします。
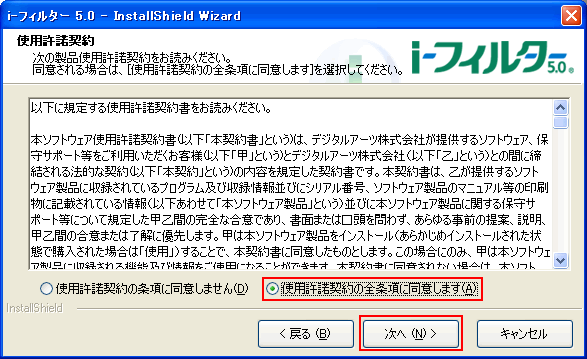
9 「セットアップタイプ」と表示されるので、[かんたんインストール]を選択して[次へ]をクリックします。
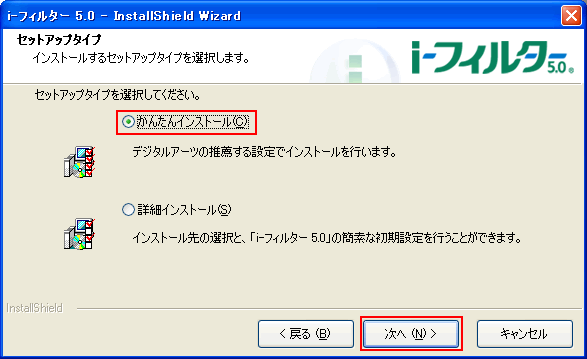
10 「インストール準備の完了」と表示されるので、[インストール]をクリックします。
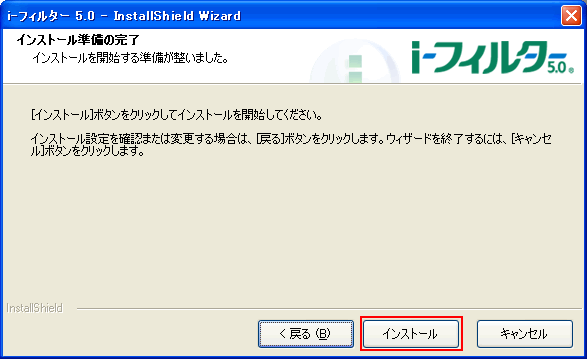
11 インストールが行われるので、しばらく待ちます。
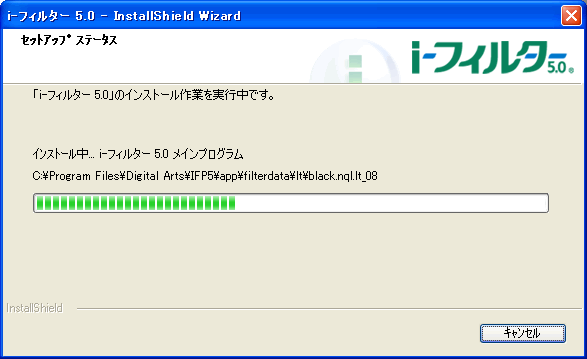
12 ソフトウェアの一覧が記載された「リカバリ ツール」画面、または「アプリケーションのインストール」画面に戻るので、[終了]をクリックした後、コンピューターを再起動します。
13 コンピューターが起動したら、i-フィルター 30日版のインストールは完了です。
※リカバリーツールで作成したCDからインストールを行った場合は、CDを光ディスクドライブ(CDメディアが読み込めるドライブ)から取り出します。
続いてi-フィルター 30日版のセットアップを行います。操作方法は「ユーザー登録の手順」をご覧ください。
 このページの先頭へ
このページの先頭へ
3. 消去禁止領域のバックアップCDからインストールする場合

- 消去禁止領域のバックアップCDから起動するには、事前にバックアップCDを作成しておく必要があります。
消去禁止領域のバックアップCDを作成するには、下記コンテンツをご覧ください。
[書き込み可能な光ディスクドライブを搭載している場合]
[書き込み可能な光ディスクドライブを搭載していない場合]
- 光ディスクドライブ(CD/DVDメディアが読み込めるドライブ)が搭載されていない製品をお使いの場合、下記操作を行うには、外付け光ディスクドライブを接続する必要があります。
1 管理者権限をもつユーザー アカウントでログオンします。
2 起動しているアプリケーションをすべて終了します
3 作成したCDメディアを光ディスクドライブにセットします。「自動再生」画面または「ドライバ・ソフトウェアのインストール」画面が表示されます。
※「自動再生」画面または「ドライバ・ソフトウェアのインストール」画面が表示されない場合は、以下の手順を行います。
3-1[スタート]-[すべてのプログラム]-[アクセサリ]-[ファイル名を指定して実行]を選択します。
Windows XPの場合は、[スタート]-[ファイル名を指定して実行]を選択します。
3-2 「ファイル名を指定して実行」画面が表示されるので、[名前]に「D:\Install.exe」または「D:\EDCInst.exe」と入力して、[OK]をクリックします(光ディスクドライブがDドライブの場合)。
4 「自動再生」画面が表示された場合は、[Install.exe の実行]または[EDCInst.exe の実行]をクリックします。
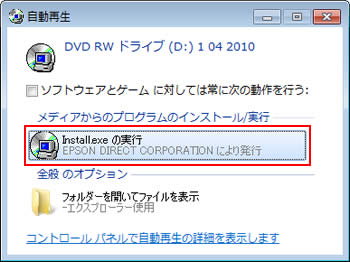
5 「ユーザー アカウント制御」画面が表示された場合は、[はい]をクリックします。
6 「ドライバ・ソフトウェアのインストール」画面、または「アプリケーションのインストール」画面が表示されるので、[i-フィルター 30日版]をクリックします。
- [本体ドライバー]からバックアップCDを作成した場合に表示される「ドライバ・ソフトウェアのインストール」画面
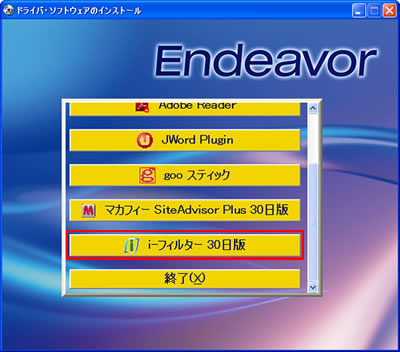
- [アプリケーションCD]からバックアップCDを作成した場合に表示される「アプリケーションのインストール」画面
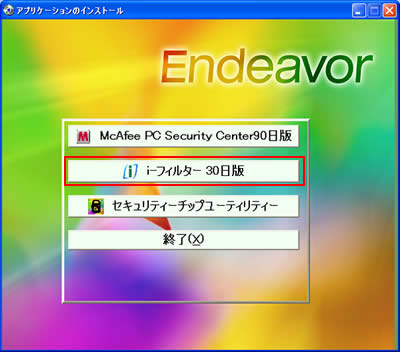
7 「i-フィルター 5.0 インストール」と表示されるので、[次へ]をクリックします。
以降の手順は「インストール手順」-「2. リカバリーツールプログラムからインストールする場合」-手順8からをご覧ください。
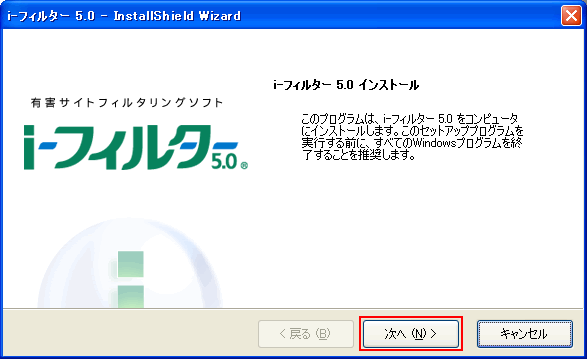
 このページの先頭へ
このページの先頭へ
ユーザー登録の手順
※画面デザインは異なる場合があります。
i-フィルター 30日版のユーザー登録の手順は以下のとおりです。

ユーザー登録を行うためにはインターネットに接続されている必要があります。
初回ユーザー登録時
1 [スタート]-[すべてのプログラム]-[i-フィルター 5.0]-[i-フィルター 5.0]を選択します。
2 「i-フィルター 5.0」画面が表示されるので、[「i-フィルター」を使ってみる]をクリックします。
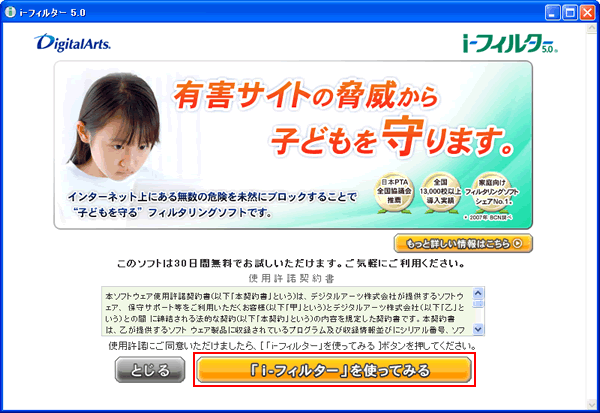
3 「「i-フィルター」の開始」と表示されるので、[次へ]をクリックします。
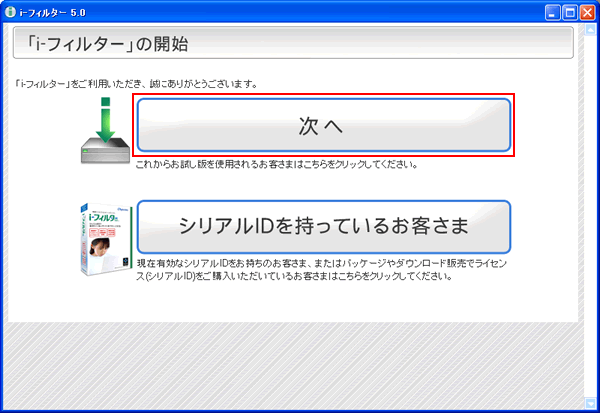
4 「無料お試し版ダウンロード お申し込み」または「無料お試し版 お申し込み」と表示されるので、以下の手順を行います。
4-1 以下の情報を入力します。
- E-Mailアドレス
- お名前
- 管理パスワード
- 情報メールの配信希望の有無
4-2 「お預りする個人情報の取り扱いについて」をクリックまたはスクロールして内容を確認します。
4-3 「お預りする個人情報の取り扱いについて」の内容に同意できる場合は「無料お試し版 ダウンロード お申し込み」または「無料お試し版 お申し込み」と表示された画面に戻り、[同意して確認画面へ]をクリックまたは[同意する]を選択して[確認画面]をクリックします。
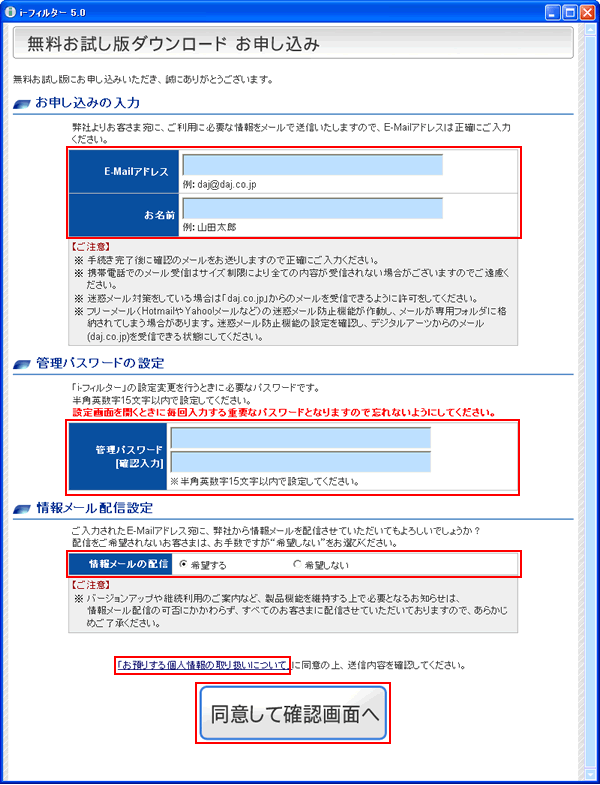
※「無料お試し版 お申し込み」と表示された画面
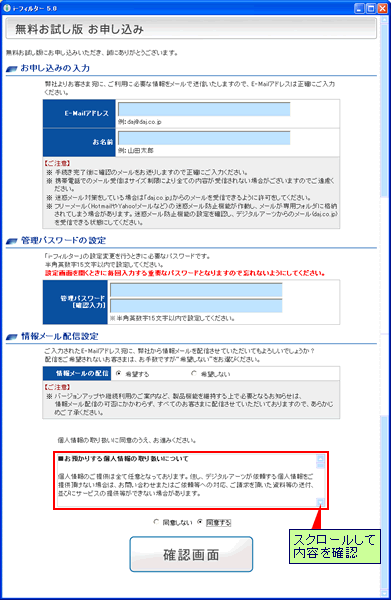
5 「お申し込み内容の確認」と表示されるので、表示されている内容が正しいことを確認し、[登録する]をクリックします。

6 「ユーザー アカウント制御」画面が表示された場合は、[はい]をクリックします。
7 「お客さま情報登録完了」と表示されるので、[登録内容]に記載されている「シリアルID」と「利用期限」を確認してから[完了]をクリックします。これでユーザー登録は完了です。

登録したE-Mailアドレスにも「シリアルID」と「利用期限」が記載された登録完了メールが配信されます。一度登録を行うと、同じE-Mailアドレスでの再登録はできません。2回目以降のユーザー登録は「シリアルID」を使用して登録を行いますので、「シリアルID」は必ず控えておいてください。

 このページの先頭へ
このページの先頭へ
2回目以降のユーザー登録時
1 [スタート]-[すべてのプログラム]-[i-フィルター 5.0]-[i-フィルター 5.0]を選択します。
2 「i-フィルター 5.0」画面が表示されるので、[「i-フィルター」を使ってみる]をクリックします。
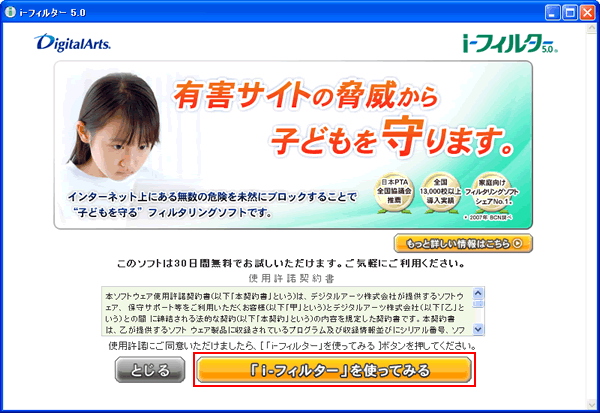
3 「「i-フィルター」の開始」と表示されるので、[シリアルIDを持っているお客さま]をクリックします。
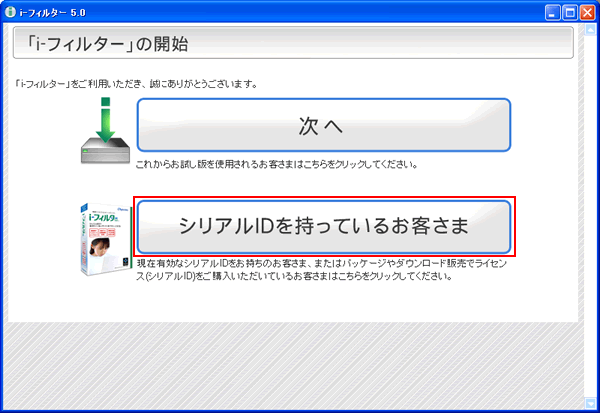
4 画面が切り替わるので、以下の情報を入力して[次へ]をクリックします。

シリアルIDは初回ユーザー登録時に配信されています。本機にi-フィルターのパッケージは同梱されていません。
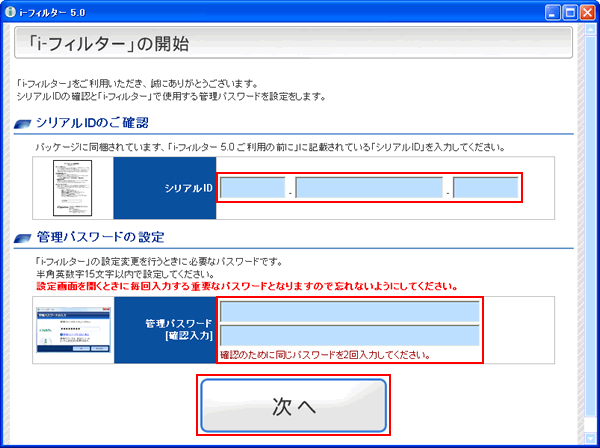
5 「ユーザー アカウント制御」画面が表示された場合は、[はい]をクリックします。
6 「シリアルIDを確認しました」と表示されるので、[完了]をクリックします。これでユーザー登録は完了です。
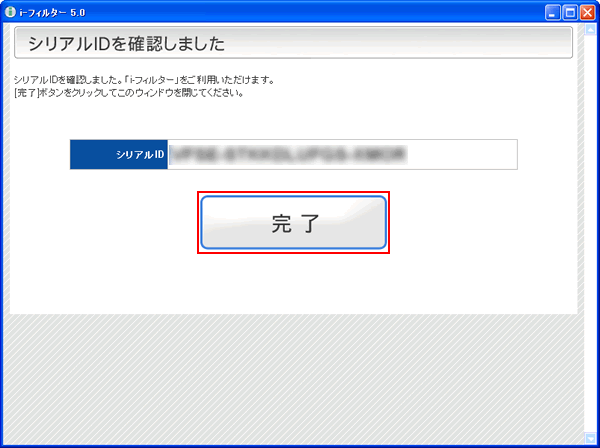
 このページの先頭へ
このページの先頭へ
アンインストール手順
※画面デザインは異なる場合があります。
1 管理者権限をもつユーザー アカウントでログオンします。
2 起動しているアプリケーションをすべて終了します。
3 通知領域の「i-フィルター 5.0」アイコンを右クリックし、表示されるメニューから[設定画面]を選択します。
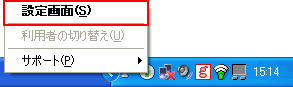
4 「管理パスワードの入力」と表示されるので、管理パスワードを入力して[OK]をクリックします。
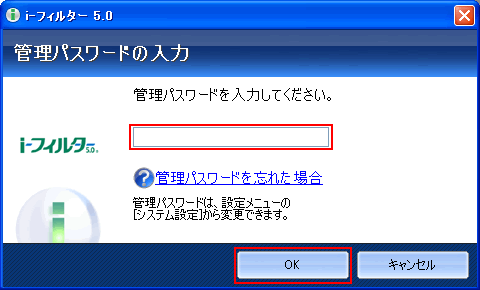
5 「有害サイトから子どもを守るフィルタリングソフト」画面が表示されるので、[システム設定]をクリックします。
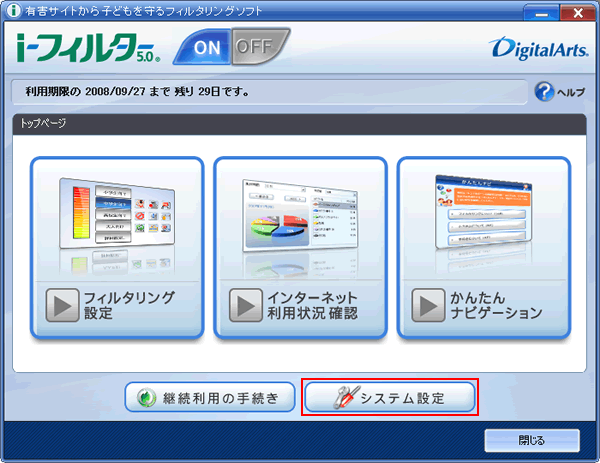
6 「システム設定」と表示されるので、「「i-フィルター」の停止」タブをクリックして[「i-フィルター」を停止させる]をクリックします。

7 「「i-フィルター 5.0」を停止します。よろしいですか?」と表示されるので、[はい]をクリックします。
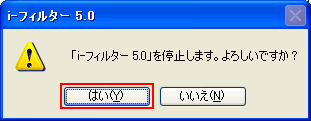
8 「ユーザー アカウント制御」画面が表示された場合は、[はい]をクリックします。
9 「「i-フィルター 5.0」を停止しました。」と表示されるので、[OK]をクリックします。
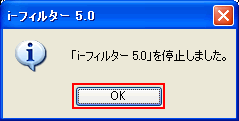
10 [スタート]-[コントロール パネル]を選択します。
Windows XPのクラシック [スタート] メニューの場合は、[スタート]-[設定]-[コントロール パネル]を選択します。
11「コントロールパネル」画面が表示されるので、以下のいずれかを実行します。
Windows XPの場合
11-1 「プログラムの追加と削除」をクリックまたはダブルクリックします。
11-2 「プログラムの追加と削除」画面が表示されるので、[プログラムの変更と削除]-[i-フィルター 5.0]を選択して[削除]をクリックします。
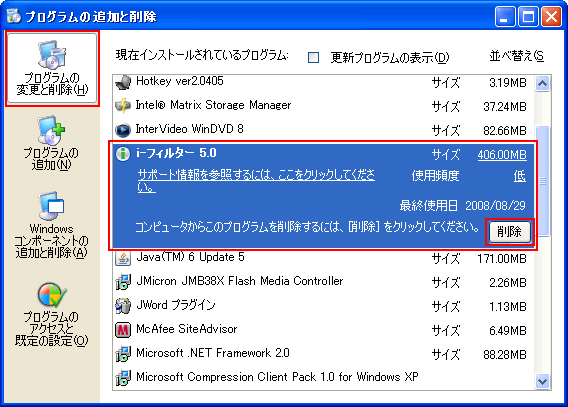
Windows 7の場合
11-1 [プログラム]-[プログラムのアンインストール]を選択します。
表示方法を「大きいアイコン」または「小さいアイコン」に設定している場合は[プログラムと機能]をクリックします。
11-2 「プログラムのアンインストールまたは変更」と表示されるので、[i-フィルター 5.0]を選択して[アンインストール]をクリックします。
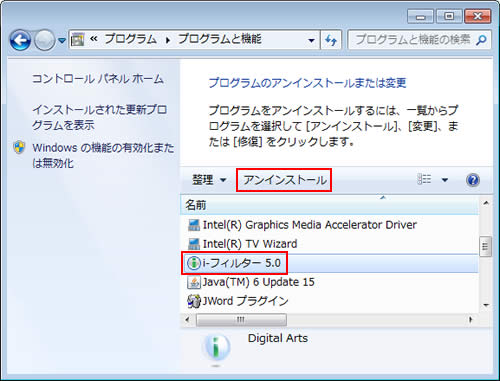
12 「「i-フィルター 5.0」アンインストール」と表示されるので、[すべてアンインストール]をクリックします。
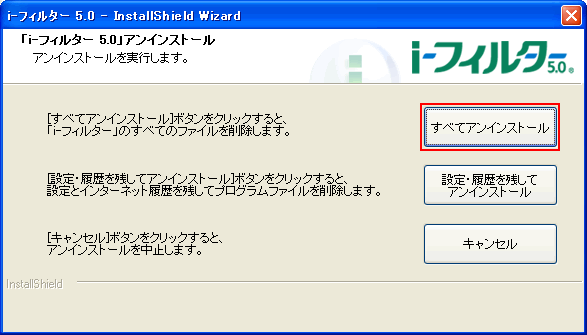
13 「「i-フィルター 5.0」のアンインストールを開始します。よろしいですか?」と表示されるので、[はい]をクリックします。
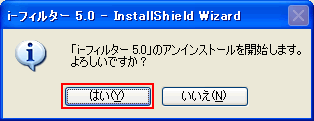
14 「アンインストールの完了」と表示されるので、[今すぐ自動でコンピュータを再起動する。]を選択して[完了]をクリックします。
コンピューターが再起動します。
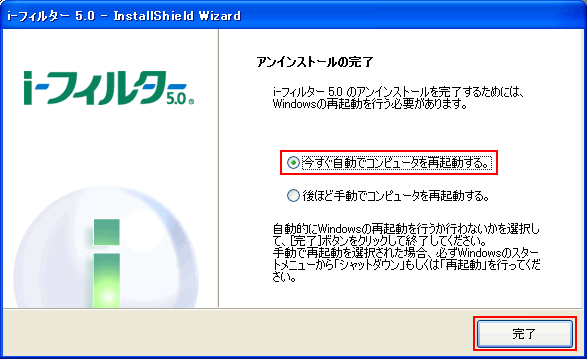
15 コンピューターが起動したら、i-フィルター 30日版のアンインストールは完了です。
 このページの先頭へ
このページの先頭へ
