HDDを分割して使用している場合に、あとからドライブのサイズを変更することができます。WindowsがインストールされているCドライブのサイズを変更するには、パーティション(領域)を拡張または縮小します。
※分割したひとつひとつの領域を「パーティション」と言います。また、Windowsで使えるように作成した領域を「ドライブ」と言います。
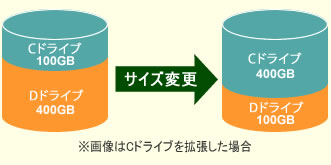
未分割のHDDをパーティション分割する場合は、下記コンテンツをご覧ください。

事前にデータのバックアップを行ってください
手順には「ドライブの削除」が含まれます。ドライブを削除すると、ドライブ内のデータはすべて消去されます。重要なデータがある場合は、作業の前に外付けHDDなどにバックアップしてください。

Cドライブ内に保存されているデータが多く、十分な空き容量を確保できない場合や、HDD内のデータが断片化している場合など、お使いの環境によって、縮小できるサイズには限界があります。

Cドライブのサイズを拡張する場合
作業イメージ
Cドライブのサイズを拡張するには、Cドライブの右側に「未割り当て」の領域が必要です。ここでは、Dドライブを削除して「未割り当て」の領域を作成してから、Cドライブを拡張する方法を説明します。
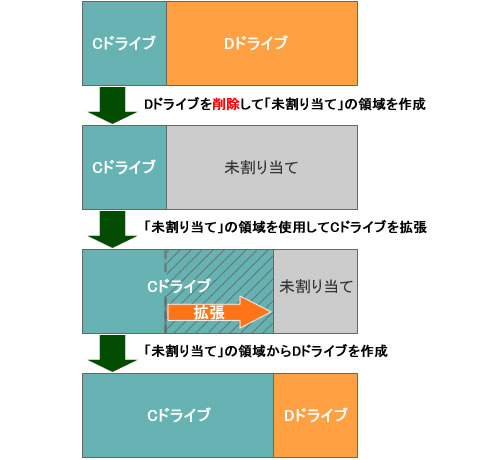
操作手順
※画面デザインは異なる場合があります。
1 管理者アカウントでサインインします。
2 以下のいずれかの手順を実行します。
<Windows 7の場合>
2-1 [スタート]-[コントロールパネル]を選択します。
<Windows 8 / Windows 8.1の場合>
2-1 [デスクトップ]をクリックし、チャームの[設定]-[コントロールパネル]を選択します。
3「コントロール パネル」画面が表示されるので、[システムとセキュリティ]-「管理ツール」項目の[ハードディスクパーティションの作成とフォーマット]を選択します。
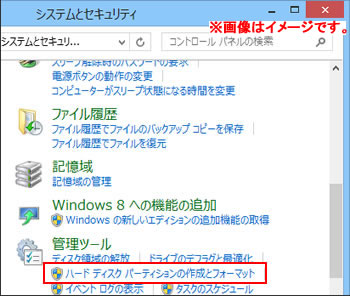
4 「ディスクの管理」画面が表示されるので、Dドライブを右クリックして表示されたメニューから「ボリュームの削除」を選択します。

事前にデータのバックアップを行ってください
「ボリュームの削除」を実行するとDドライブは削除されます。
ドライブを削除するとドライブ内のデータはすべて消去されるため、重要なデータがある場合は、作業の前に外付けHDDなどに
バックアップしてください。
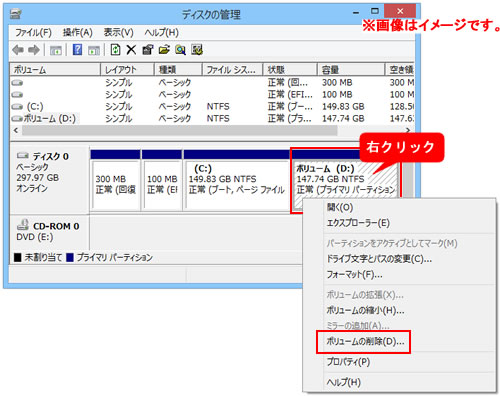
5「このボリュームを削除するとボリューム上のデータがすべて削除されます。」と表示されるので、[はい]をクリックします。
6Dドライブが削除されて「未割り当て」の領域が作成されたことを確認します。

7 続いて、Cドライブを右クリックして表示されたメニューから「ボリュームの拡張」を選択します。
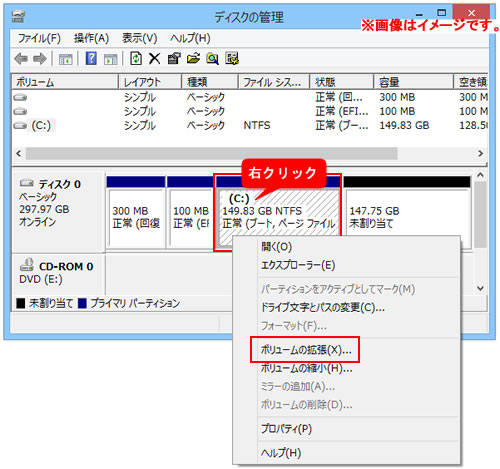
8「ボリュームの拡張ウィザードの開始」と表示されるので、[次へ]をクリックします。
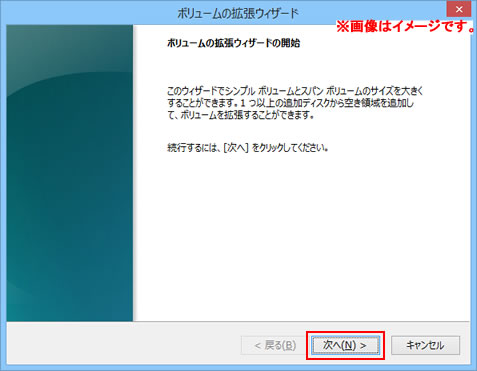
9「ボリュームの拡張ウィザード」画面が表示されるので、「ディスク領域(MB)を選択」で拡張する容量を入力して[次へ]をクリックします。
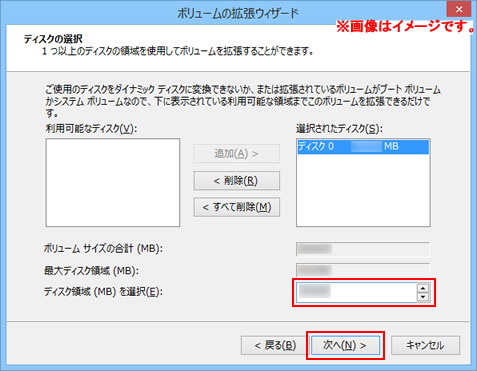
10「ボリュームの拡張ウィザードの完了」と表示されるので、[完了]をクリックします。
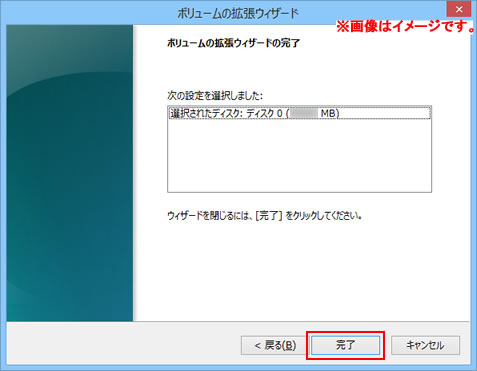
11 Cドライブが拡張されてCドライブの容量が増えます。
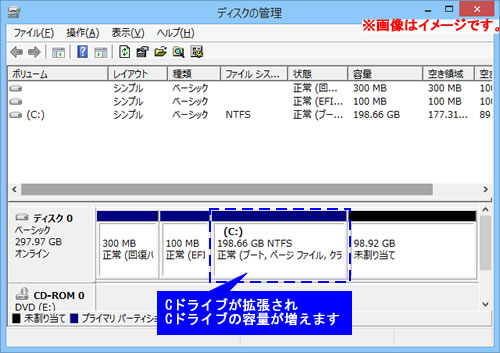
12 Cドライブの右側に「未割り当て」の領域が残されている場合は、続いて「未割り当て」の領域から新しいドライブを作成します。ドライブが「未割り当て」の状態のままでは利用できません。
新しいドライブの作成手順については、下記コンテンツの「パーティションの作成方法」をご覧ください。新しいドライブを作成したら作業は完了です。

 このページの先頭へ
このページの先頭へ
Cドライブのサイズを縮小する場合
作業イメージ
Cドライブを縮小すると、Cドライブの右側に空き領域(「未割り当て」の領域)が作成されます。この「未割り当て」の領域を使用してCドライブ以外のドライブのサイズが拡張できます。ここでは、Cドライブを縮小し、「未割り当て」の領域を使用してDドライブを拡張する方法を説明します。
Cドライブの縮小で作成された「未割り当て」の領域を使用してDドライブを拡張するには、Dドライブを削除する必要があります。
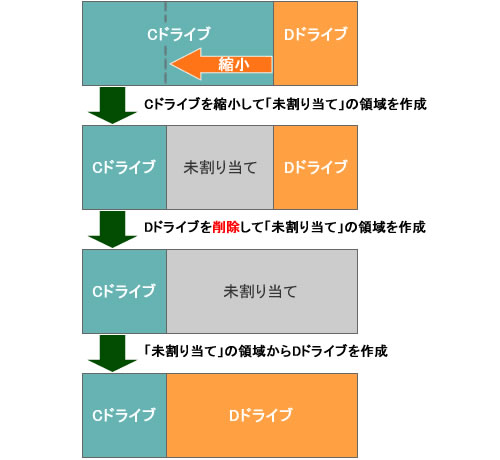
操作手順
※画面デザインは異なる場合があります。
1 管理者アカウントでサインインします。
2 以下のいずれかの手順を実行します。
<Windows 7の場合>
2-1 [スタート]-[コントロールパネル]を選択します。
<Windows 8 / Windows 8.1の場合>
2-1 [デスクトップ]をクリックし、チャームの[設定]-[コントロールパネル]を選択します。
3「コントロール パネル」画面が表示されるので、[システムとセキュリティ]-「管理ツール」項目の[ハードディスクパーティションの作成とフォーマット]を選択します。
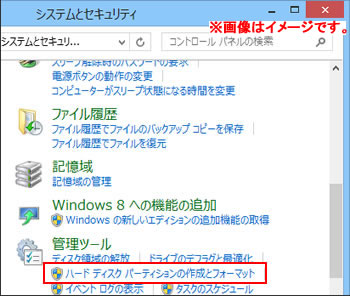
4 「ディスクの管理」画面が表示されるので、Cドライブを右クリックして表示されたメニューから「ボリュームの縮小」を選択します。
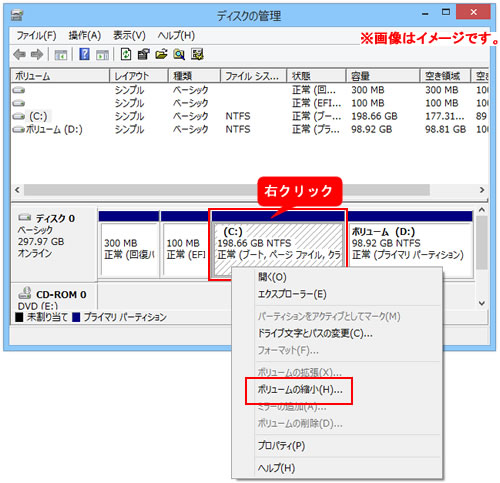
5「(ドライブ文字)の縮小」画面が表示されたら、「縮小する領域のサイズ」を入力して[縮小]をクリックします。
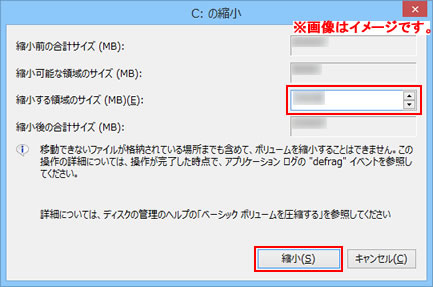

Cドライブに割り当てるサイズ
Cドライブに割り当てるサイズは、以下のCドライブに保存されるデータの容量を参考にして決定してください。
- Windowsやドライバーのインストールに必要な容量 : 約20GB
- Windows使用中に使用する領域、休止時の状態を保存する領域 : 搭載メモリー容量の2倍
- アプリケーションのインストールに必要な容量 : アプリケーションに添付の取扱説明書でご確認ください。
お客様ご自身で作成された文書や画像などをCドライブに保存すると必要容量が増えます。
ドライブ分割後は、Cドライブ以外にデータを保存することをおすすめします。
6 Cドライブが縮小されて「未割り当て」領域が作成されたことを確認します。

7 続いて、Dドライブを右クリックして表示されたメニューから「ボリュームの削除」を選択します。

事前にデータのバックアップを行ってください
「ボリュームの削除」を実行するとDドライブは削除されます。
ドライブを削除するとドライブ内のデータはすべて消去されるため、重要なデータがある場合は、作業の前に外付けHDDなどに
バックアップしてください。
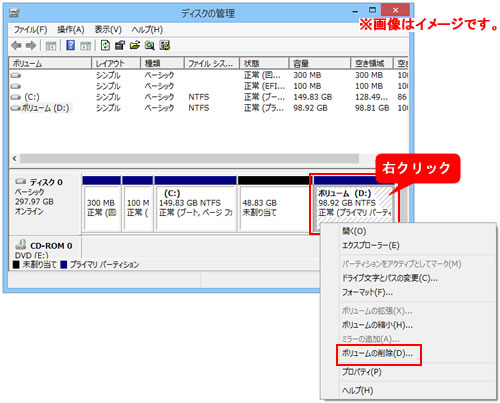
8「このボリュームを削除するとボリューム上のデータがすべて削除されます。」と表示されるので、[はい]をクリックします。
Dドライブが削除されて「未割り当て」の領域が作成されます(手順6で作成された「未割り当て」の領域へ追加されます)。
9「未割り当て」の領域から新しいドライブを作成します。
ドライブが「未割り当て」の状態のままでは利用できません。
新しいドライブの作成手順については、下記コンテンツの「パーティションの作成方法」をご覧ください。新しいドライブを作成したら作業は完了です。

 このページの先頭へ
このページの先頭へ
