Na03miniのドライバーを単体でインストールする方法(項目別インストール)を説明します。
- 項目別インストールとは
- 特定のドライバーの動作が不安定になったときなどに、問題のあるドライバーだけを個別にインストールしなおすことで問題が改善する可能性があります。
たとえば、突然ネットワークに接続できなくなった場合には、ネットワークドライバーの再インストールが有効な場合があります。
Windowsを再インストールした場合は、ドライバーの一括インストールを行います。すべてのドライバーをまとめてインストールできます。

本機には、光ディスクドライブ(CDメディアが読み込めるドライブ)が搭載されていません。そのため、下記の操作を行うには、外付け光ディスクドライブを本機に接続する必要があります。

1. ドライバーをアンインストールする
ドライバーを再インストールする前に、あらかじめドライバーをアンインストールします。

アンインストールが不要なドライバー
次のドライバーはアンインストール不要です。上書きでドライバーを再インストールしてください。
- チップセットドライバー
- ビデオドライバー
- インスタントキードライバー
 このページの先頭へ
このページの先頭へ
2. ドライバーインストールの準備をする
次の手順で、コンピューターに添付されている「Na03mini ドライバーCD」から「項目別インストール」画面を表示します。
※画面デザインは異なる場合があります。
1 管理者権限をもつユーザー アカウントでログオンします。
2 起動しているアプリケーションをすべて終了します。
3 コンピューターに添付されている「Na03mini ドライバーCD」を光ディスクドライブにセットします。
4 「自動再生」画面が表示されるので、[Install.exe の実行]をクリックします。
※「自動再生」画面が表示されない場合は、[スタート]-「コンピューター」-「EPSON_CD」をダブルクリックします。
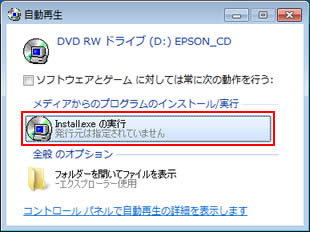
5 「ユーザーアカウント制御」画面が表示された場合は[はい]をクリックします。
6 「ドライバー・ソフトウェアのインストール」画面が表示されるので、[項目別インストール]をクリックします。
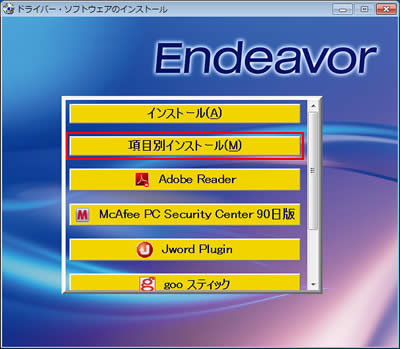
 このページの先頭へ
このページの先頭へ
3. 各ドライバーをインストールする
「項目別インストール」画面で、インストールしたいドライバーを選択してインストールを行います。
※画面デザインは異なる場合があります。
チップセットドライバー
1「項目別インストール」画面-[チップセットドライバー]を選択して[インストール]をクリックします。
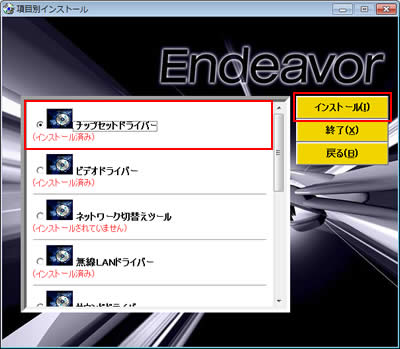
2 「項目別インストール確認」画面が表示されるので、「チップセットドライバー」が表示されていることを確認して[インストール開始]をクリックします。
3 「インストール確認」画面が表示されるので、[OK]をクリックします。
4 「セットアップ プログラムへようこそ」と表示されるので、[次へ]をクリックします。
5 「使用許諾契約書」と表示されるので、「インテル ソフトウェア使用許諾契約書」の内容を確認し、内容に同意いただける場合は[はい]をクリックします。
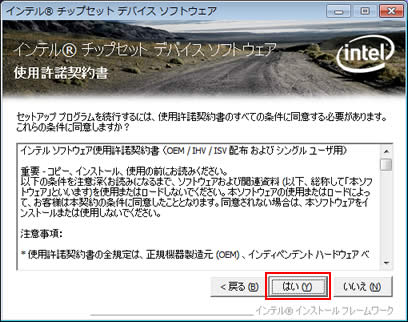
6 「Readme ファイル情報」と表示されるので、[次へ]をクリックします。
7 「セットアップ完了」と表示されるので、[完了]をクリックします。
8 「インストールが完了しました。」と表示されるので、[OK]をクリックします。
9 「インストール処理」画面が表示されるので、[PC再起動]をクリックします。
コンピューターが再起動します。
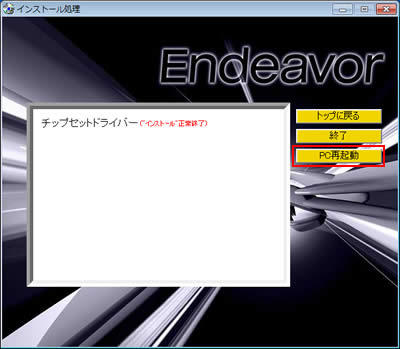
10 コンピューターが起動したら、「Na03mini ドライバーCD」を光ディスクドライブから取り出します。
これでチップセットドライバーの再インストールは完了です。
 このページの先頭へ
このページの先頭へ
ビデオドライバー
1「項目別インストール」画面-[ビデオドライバー]を選択して[インストール]をクリックします。
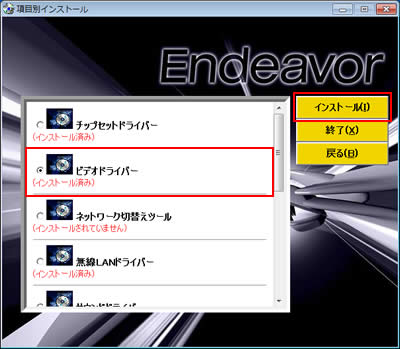
2 「項目別インストール確認」画面が表示されるので、「ビデオドライバー」が表示されていることを確認して[インストール開始]をクリックします。
3 「インストール確認」画面が表示されるので、[OK]をクリックします。
4 「セットアップ プログラムへようこそ」と表示されるので、[次へ]をクリックします。
5 「使用許諾契約書」と表示されるので、内容を確認し、内容に同意できる場合は[はい]をクリックします。
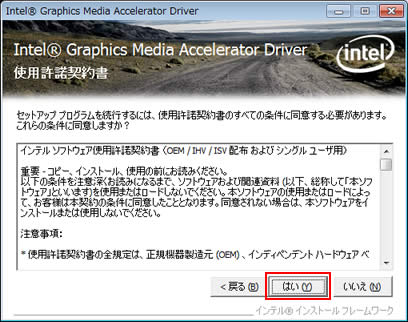
6 「Readme ファイル情報」と表示されるので、[次へ]をクリックします。
7「セットアップの進行状況」-「[次へ] をクリックして続行してください。」と表示されたら[次へ]をクリックします。
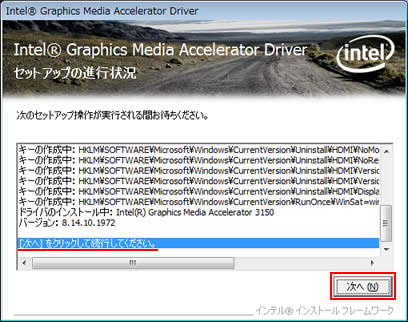
8 「セットアップ完了」と表示されるので、[はい、コンピュータを今すぐ再起動します。]を選択して、[完了]をクリックします。
コンピューターが再起動します。
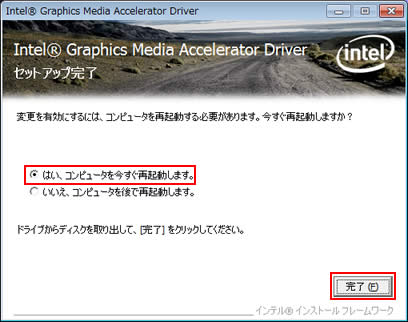
9 コンピューターが起動したら、「Na03mini ドライバーCD」を光ディスクドライブから取り出します。
これでビデオドライバーの再インストールは完了です。
 このページの先頭へ
このページの先頭へ
サウンドドライバー
1「項目別インストール」画面-[サウンドドライバー]を選択して[インストール]をクリックします。
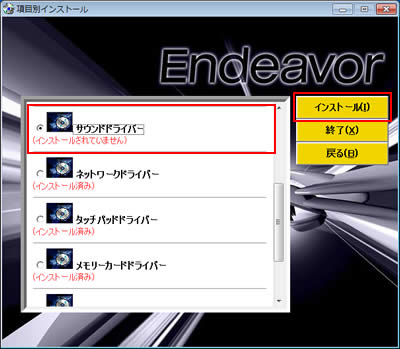
2 「項目別インストール確認」画面が表示されるので、「サウンドドライバー」が表示されていることを確認して[インストール開始]をクリックします。
3 「インストール確認」画面が表示されるので、[OK]をクリックします。
4 「InstallShieldウィザードへようこそ」と表示されるので、[はい]をクリックします。
5 「Windows の再起動」画面が表示されるので、[はい、今すぐコンピュータを再起動します。]を選択して、[OK]をクリックします。
コンピューターが再起動します。
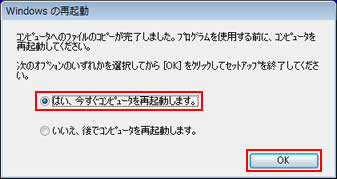
6 コンピューターが起動したら、「Na03mini ドライバーCD」を光ディスクドライブから取り出します。
これでサウンドドライバーの再インストールは完了です。
 このページの先頭へ
このページの先頭へ
タッチパッドドライバー
1「項目別インストール」画面-[タッチパッドドライバー]を選択して[インストール]をクリックします。
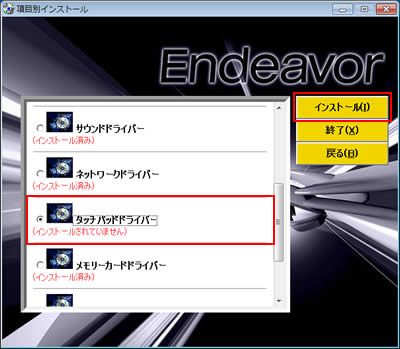
2 「項目別インストール確認」画面が表示されるので、「タッチパッドドライバー」が表示されていることを確認して[インストール開始]をクリックします。
3 「インストール確認」画面が表示されるので、[OK]をクリックします。
4 「設定言語の選択」画面が表示されるので、[日本語]が選択されていることを確認して[OK]をクリックします。
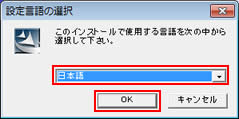
5 「デバイス ドライバのインストール ウィザードの開始」と表示されるので、[次へ]をクリックします。
6 「デバイス ドライバのインストール ウィザードの完了」と表示されるので、[完了]をクリックします。
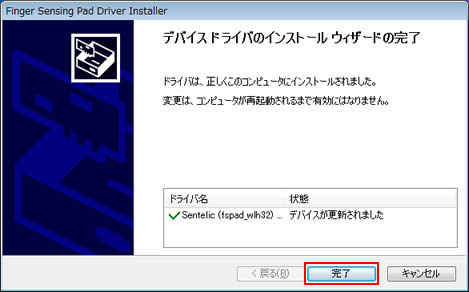
7 「インストールが完了しました。」と表示されるので、[OK]をクリックします。
8 「インストール処理」画面が表示されるので、[PC再起動]をクリックします。
コンピューターが再起動します。
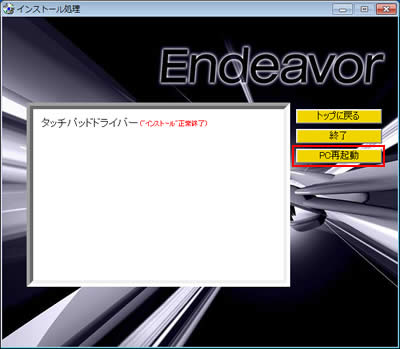
9 コンピューターが起動したら、「Na03mini ドライバーCD」を光ディスクドライブから取り出します。
これでタッチパッドドライバーの再インストールは完了です。
 このページの先頭へ
このページの先頭へ
ネットワークドライバー
1「項目別インストール」画面-[ネットワークドライバー]を選択して[インストール]をクリックします。
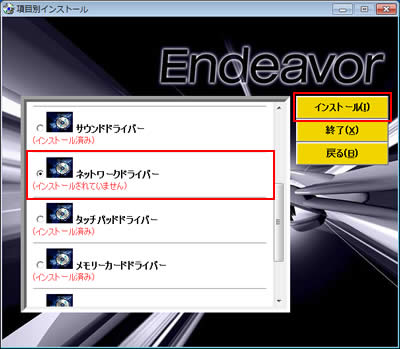
2 「項目別インストール確認」画面が表示されるので、「ネットワークドライバー」が表示されていることを確認して[インストール開始]をクリックします。
3 「インストール確認」画面が表示されるので、[OK]をクリックします。
4 「Atheros AR81Family PCI-E Gigabit/Fast Ethernet Controller の InstallShield Wizard ヘようこそ」と表示されるので、[次へ]をクリックします。
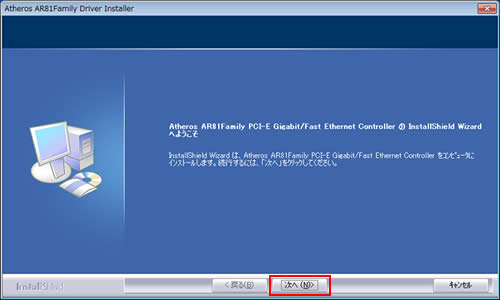
5 「プログラムのインストール準備完了」と表示されるので、[インストール]をクリックします。
6 「InstallShield Wizard の完了」と表示されるので、[完了]をクリックします。
7 「インストールが完了しました。」と表示されるので、[OK]をクリックします。
8 「インストール処理」画面が表示されるので、[PC再起動]をクリックします。
コンピューターが再起動します。
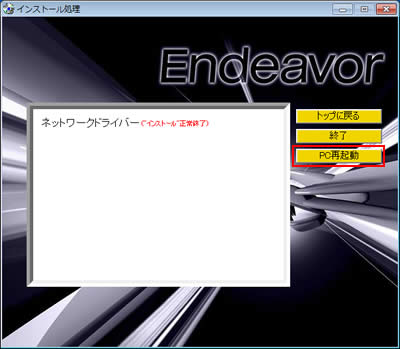
9 コンピューターが起動したら、「Na03mini ドライバーCD」を光ディスクドライブから取り出します。
これでネットワークドライバーの再インストールは完了です。
 このページの先頭へ
このページの先頭へ
無線LANドライバー
1「項目別インストール」画面-[無線LANドライバー]を選択して[インストール]をクリックします。
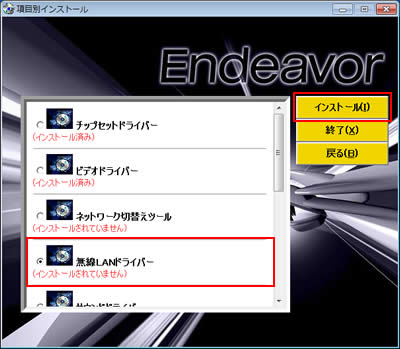
2 「項目別インストール確認」画面が表示されるので、「無線LANドライバー」が表示されていることを確認して[インストール開始]をクリックします。
3 「インストール確認」画面が表示されるので、[OK]をクリックします。
4 「Atheros Client Installation Program」と表示されるので、[次へ]をクリックします。

5 「InstallShield Wizard の完了」と表示されるので、[完了]をクリックします。
6 「インストールが完了しました。」と表示されるので、[OK]をクリックします。
7 「インストール処理」画面が表示されるので、[PC再起動]をクリックします。
コンピューターが再起動します。

8 コンピューターが起動したら、「Na03mini ドライバーCD」を光ディスクドライブから取り出します。
これで無線LANドライバーの再インストールは完了です。
 このページの先頭へ
このページの先頭へ
メモリーカードドライバー
1「項目別インストール」画面-[メモリーカードドライバー]を選択して[インストール]をクリックします。
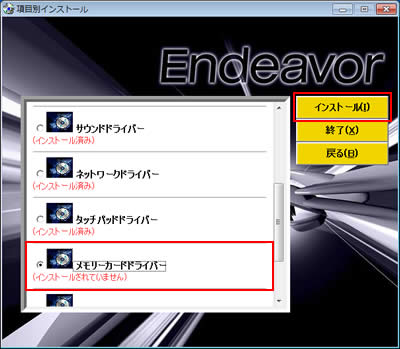
2 「項目別インストール確認」画面が表示されるので、「メモリーカードドライバー」が表示されていることを確認して[インストール開始]をクリックします。
3 「インストール確認」画面が表示されるので、[OK]をクリックします。
4 「Welcome to the InstallShield Wizard for AM Usb Card Reader Driver」と表示されるので、[Next]をクリックします。
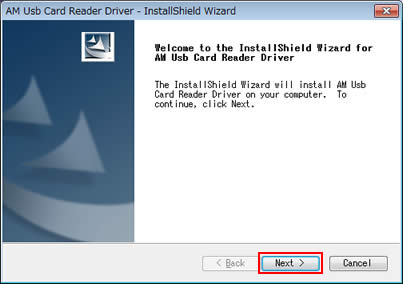
5 「InstallShield Wizard Complete」と表示されるので、[Finish]をクリックします。
6 「インストールが完了しました。」と表示されるので、[OK]をクリックします。
7 「インストール処理」画面が表示されるので、[PC再起動]をクリックします。
コンピューターが再起動します。
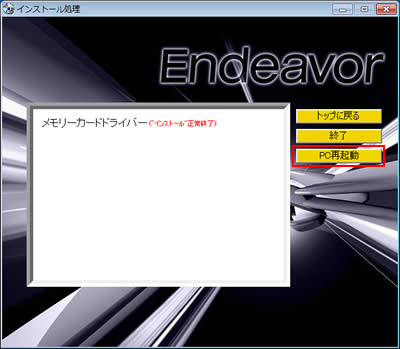
8 コンピューターが起動したら、「Na03mini ドライバーCD」を光ディスクドライブから取り出します。
これでメモリーカードドライバーの再インストールは完了です。
 このページの先頭へ
このページの先頭へ
インスタントキードライバー
1「項目別インストール」画面-[インスタントキードライバー]を選択して[インストール]をクリックします。
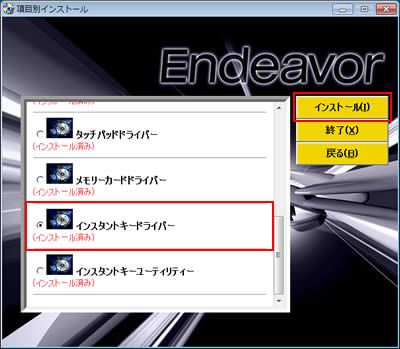
2 「項目別インストール確認」画面が表示されるので、「インスタントキードライバー」が表示されていることを確認して[インストール開始]をクリックします。
3 「インストール確認」画面が表示されるので、[OK]をクリックします。
4 「ドライバの更新処理をおこなっています。」と表示されるので、しばらく待ちます。
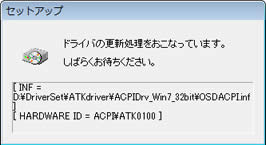
5 「インストールが完了しました。」と表示されるので、[OK]をクリックします。
6 「インストール処理」画面が表示されるので、[PC再起動]をクリックします。
コンピューターが再起動します。
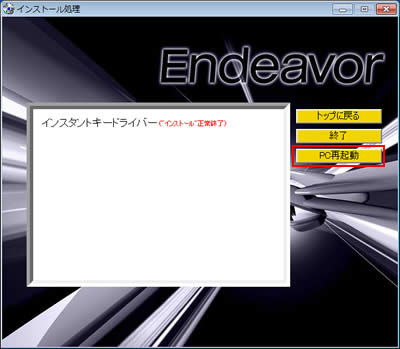
7 コンピューターが起動したら、「Na03mini ドライバーCD」を光ディスクドライブから取り出します。
これでインスタントキードライバーの再インストールは完了です。
 このページの先頭へ
このページの先頭へ
インスタントキーユーティリティー
1「項目別インストール」画面-[インスタントキーユーティリティー]を選択して[インストール]をクリックします。
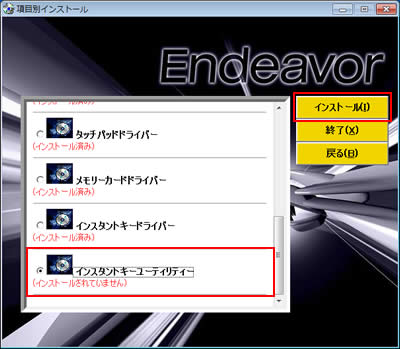
2 「項目別インストール確認」画面が表示されるので、「インスタントキーユーティリティー」が表示されていることを確認して[インストール開始]をクリックします。
3 「インストール確認」画面が表示されるので、[OK]をクリックします。
4 「Welcome to the InstallShield Wizard for Hotkey」と表示されるので、[Next]をクリックします。
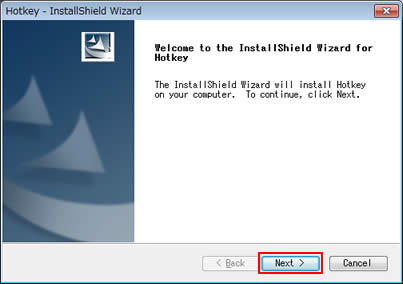
5 「Ready to Install the Program」と表示されるので、[Install]をクリックします。
6 「InstallShield Wizard Complete」と表示されるので、[Yes, I Want to restart my computer now.]を選択して[Finish]をクリックします。
コンピューターが再起動します。
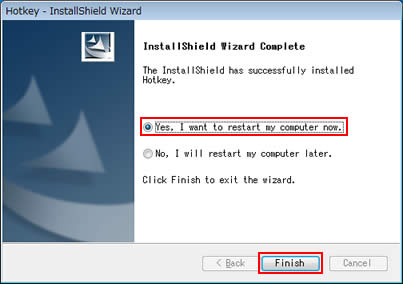
7 コンピューターが起動したら、「Na03mini ドライバーCD」を光ディスクドライブから取り出します。
これでインスタントキーユーティリティーの再インストールは完了です。
 このページの先頭へ
このページの先頭へ
