NY2000のドライバーを単体でインストールする方法(項目別インストール)を説明します。
- 項目別インストールとは
- 特定のドライバーの動作が不安定になったときなどに、問題のあるドライバーだけを個別にインストールしなおすことで問題が改善する可能性があります。
たとえば、突然ネットワークに接続できなくなった場合には、ネットワークドライバーの再インストールが有効な場合があります。
Windowsを再インストールした場合は、ドライバーの一括インストールを行います。すべてのドライバーをまとめてインストールできます。

無線LANドライバー(Windows 7 32bitモデルの場合)のインストールについて
出荷時に収録されている無線LANドライバーには、スリープ状態、休止状態から復帰した際に自動的にアクセスポイントに接続されない場合がある不具合が含まれているため、下記コンテンツより最新のドライバーをダウンロードし、インストールしてください。
Windowsを再インストールした場合や、リカバリーツールやドライバーCDから一括でドライバーのインストールを行った場合も、最新ドライバーを再インストールしてください。
インストール手順は、「3. 各ドライバーをインストールする」-「無線LANドライバー」-「Windows 7 32bitモデルの場合」をご覧ください。

1. ドライバーをアンインストールする
ドライバーを再インストールする前に、あらかじめドライバーをアンインストールします。

アンインストールが不要なドライバー
次のドライバーはアンインストール不要です。上書きでドライバーを再インストールしてください。
 このページの先頭へ
このページの先頭へ
2. ドライバーインストールの準備をする

※無線LANドライバー(Windows 7 32bitモデルの場合)をインストールする場合は、「3. 各ドライバーをインストールする」-「無線LANドライバー」-「Windows 7 32bitモデルの場合」へお進みください。
次の手順で、リカバリーツールから「項目別インストール」画面を表示します。
※画面デザインは異なる場合があります。
※リカバリーツールプログラムがインストールされていない場合は、「リカバリーツール : 再インストール手順」をご覧いただき、リカバリーツールプログラムのインストールを行ってください。
1 管理者権限をもつユーザー アカウントでログオンします。
2 起動しているアプリケーションをすべて終了します。
3 デスクトップ上の「リカバリー ツール」アイコンをダブルクリックします。

4 「ユーザー アカウント制御」画面が表示された場合は、[はい]をクリックします。
5 「リカバリー ツール」画面が表示されるので、[インストール]をクリックします。
6 ソフトウェアの一覧が記載された「リカバリー ツール」画面が表示されるので、[本体ドライバー]を選択して[インストール]をクリックします。
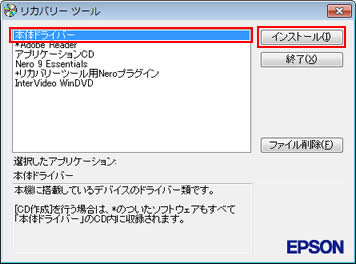
7「ドライバー・ソフトウェアのインストール」画面が表示されるので、[項目別インストール]をクリックします。

消去禁止領域のバックアップからのインストール
通常は、リカバリーツールを使用してHDD内の消去禁止領域からドライバーやソフトウェアのインストールを行いますが、HDDの不具合など、万一に備えて、あらかじめ消去禁止領域のドライバーやソフトウェアのインストール用データのバックアップを作成しておくことをおすすめします。
バックアップ作成方法や、バックアップからのインストール手順については、下記を参照ください。
 このページの先頭へ
このページの先頭へ
3. 各ドライバーをインストールする
「項目別インストール」画面で、インストールしたいドライバーを選択してインストールを行います。
※画面デザインは異なる場合があります。
チップセットドライバー
1 「項目別インストール」画面-[チップセットドライバー]を選択して[インストール]をクリックします。
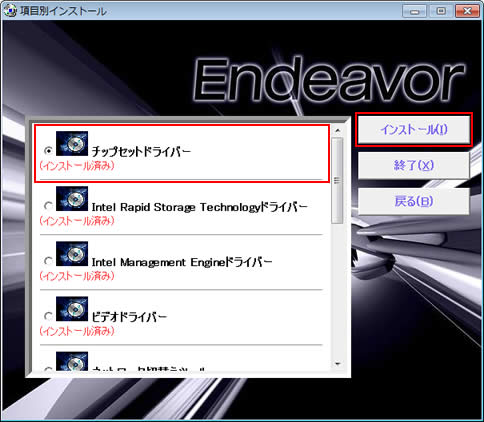
2 「項目別インストール確認」画面が表示されるので、「チップセットドライバー」が表示されていることを確認して[インストール開始]をクリックします。
3 「インストール確認」画面が表示されるので、[OK]をクリックします。
4 「セットアップ プログラムへようこそ」と表示されるので、[次へ]をクリックします。
5 「使用許諾契約書」と表示されるので、内容を確認し、内容に同意できる場合は[はい]をクリックします。
6 「Readme ファイル情報」と表示されるので、[次へ]をクリックします。
7 「セットアップ完了」と表示されるので、[完了]をクリックします。
8 「ドライバーインストーラーの指示に従ってドライバーのインストールを行ってください。」と表示されるので、[終了]をクリックします。
9 開いているウィンドウをすべて閉じた後、コンピューターを再起動します。
10 コンピューターが起動したら、チップセットドライバーの再インストールは完了です。
 このページの先頭へ
このページの先頭へ
Intel Rapid Storage Technology(インテル ラピッド ストレージ テクノロジー)ドライバー
1 「項目別インストール」画面-[Intel Rapid Storage Technologyドライバー]を選択して[インストール]をクリックします。
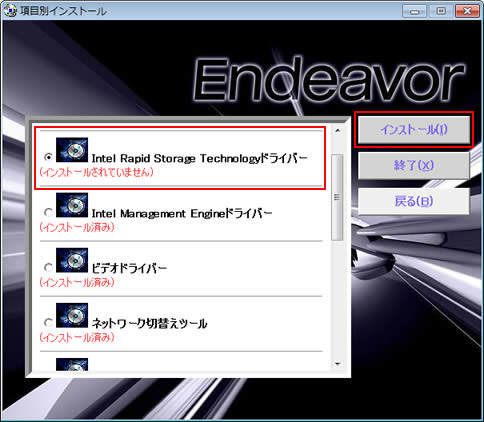
2 「項目別インストール確認」画面が表示されるので、「Intel Rapid Storage Technologyドライバー」が表示されていることを確認して[インストール開始]をクリックします。
3 「インストール確認」画面が表示されるので、[OK]をクリックします。
4 「セットアップ プログラムへようこそ」と表示されるので、[次へ]をクリックします。
※[インテル(R) コントロール・センターのインストール]にはチェックを付けません。
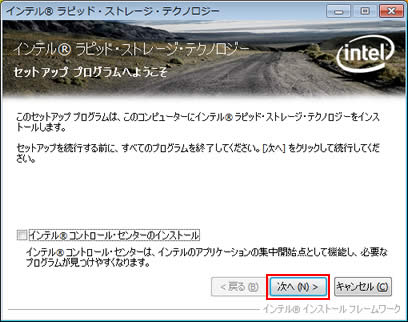
5 「使用許諾契約書」と表示されるので、内容を確認し、内容に同意いただける場合は[はい]をクリックします。
6 「Readme ファイル情報」と表示されるので、[次へ]をクリックします。
7 「[次へ]をクリックして続行してください。」と表示されたら、[次へ]をクリックします。
8 「セットアップ完了」と表示されるので、[はい、コンピューターを今すぐ再起動します。]を選択して[完了]をクリックします。
コンピューターが再起動します。
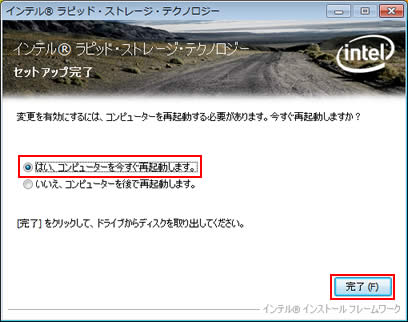
9 コンピューターが起動したら、Intel Rapid Storage Technologyドライバーのインストールは完了です。
 このページの先頭へ
このページの先頭へ
Intel Management Engine(インテル マネジメント エンジン)ドライバー
1 「項目別インストール」画面-[Intel Management Engineドライバー]を選択して[インストール]をクリックします。
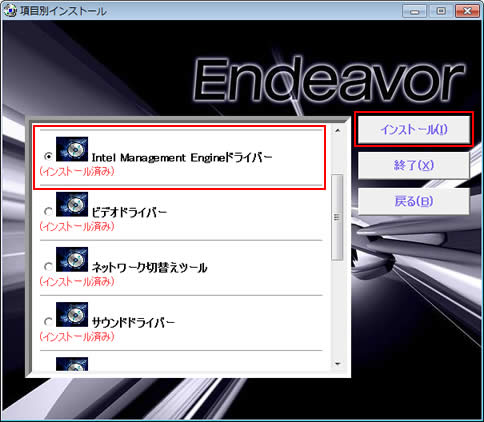
2 「項目別インストール確認」画面が表示されるので、「Intel Management Engineドライバー」が表示されていることを確認して[インストール開始]をクリックします。
3 「インストール確認」画面が表示されるので、[OK]をクリックします。
4 「セットアップ プログラムへようこそ」と表示されるので、[次へ]をクリックします。
5 「使用許諾契約書」と表示されるので、内容を確認し、内容に同意できる場合は[はい]をクリックします。
6 「Readme ファイル情報」と表示されるので、[次へ]をクリックします。
7 「[次へ]をクリックして続行してください。」と表示されたら、[次へ]をクリックします。
8 「セットアップ完了」と表示されるので、[完了]をクリックします。
9 「ドライバーインストーラーの指示に従ってドライバーのインストールを行ってください。」と表示されるので、[終了]をクリックします。
10 開いているウィンドウをすべて閉じた後、コンピューターを再起動します。
11 コンピューターが起動したら、Intel Management Engineドライバーのインストールは完了です。
 このページの先頭へ
このページの先頭へ
ビデオドライバー
1 「項目別インストール」画面-[ビデオドライバー]を選択して[インストール]をクリックします。
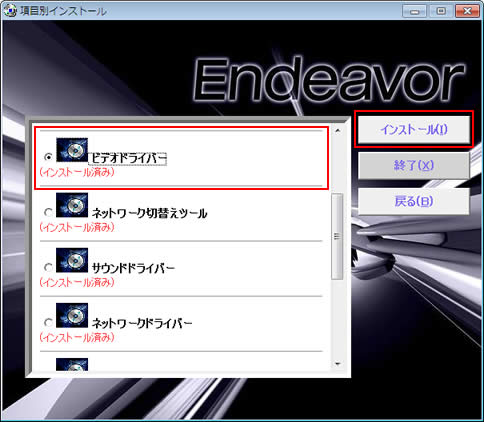
2 「項目別インストール確認」画面が表示されるので、「ビデオドライバー」が表示されていることを確認して[インストール開始]をクリックします。
3 「インストール確認」画面が表示されるので、[OK]をクリックします。
4 「セットアップ プログラムへようこそ」と表示されるので、[次へ]をクリックします。
5 「使用許諾契約書」と表示されるので、内容を確認し、内容に同意できる場合は[はい]をクリックします。
6 「Readme ファイル情報」と表示されるので、[次へ]をクリックします。
7 「[次へ]をクリックして続行してください。」と表示されたら、[次へ]をクリックします。
8 「セットアップ完了」と表示されるので、[はい、コンピューターを今すぐ再起動します。]を選択し、[完了]をクリックします。
コンピューターが再起動します。
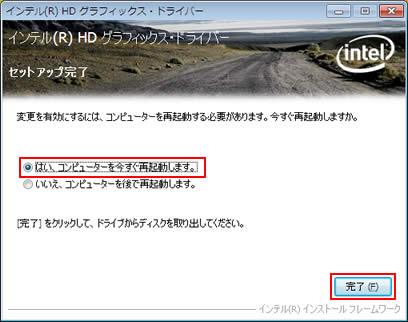
9 コンピューターが起動したら、ビデオドライバーのインストールは完了です。
 このページの先頭へ
このページの先頭へ
サウンドドライバー
1 「項目別インストール」画面-[サウンドドライバー]を選択して[インストール]をクリックします。
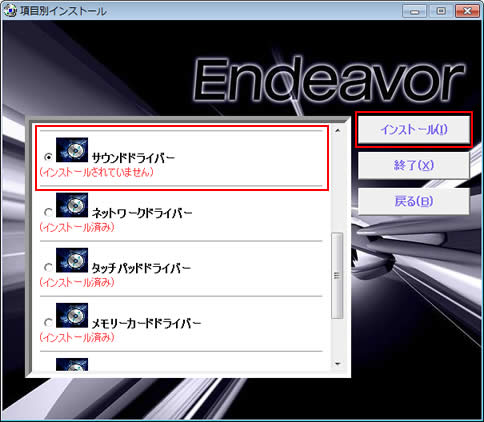
2 「項目別インストール確認」画面が表示されるので、「サウンドドライバー」が表示されていることを確認して[インストール開始]をクリックします。
3 「インストール確認」画面が表示されるので、[OK]をクリックします。
4 「Realtek High Definition Audio Driver の InstallShield Wizard ヘようこそ」と表示されるので、[次へ]をクリックします。
5 しばらくすると「InstallShield Wizard の完了」と表示されるので、[はい、今すぐコンピュータを再起動します。]を選択し、[完了]をクリックします。
コンピューターが再起動します。
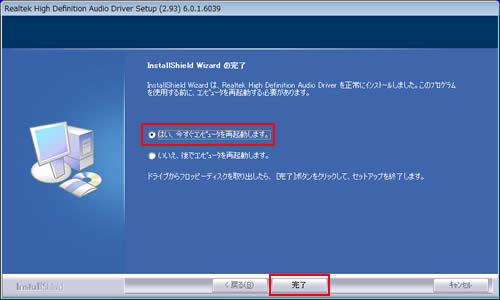
6 コンピューターが起動したら、サウンドドライバーのインストールは完了です。
 このページの先頭へ
このページの先頭へ
タッチパッドドライバー
1 「項目別インストール」画面-[タッチパッドドライバー]を選択して[インストール]をクリックします。
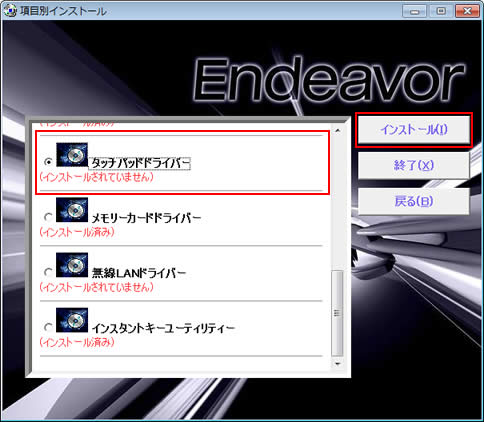
2 「項目別インストール確認」画面が表示されるので、「タッチパッドドライバー」が表示されていることを確認して[インストール開始]をクリックします。
3 「インストール確認」画面が表示されるので、[OK]をクリックします。
4 「ようこそ」と表示されるので、[次へ]をクリックします。
5 「使用許諾書の条項を確認する」と表示されるので、内容を確認し、同意いただける場合は[同意する]を選択して[次へ]をクリックします。
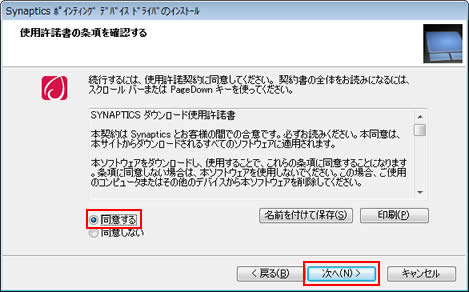
6 しばらくすると「セットアップ完了」と表示されるので、[完了]をクリックします。
7 「これらの変更を適用するにはコンピューターを再起動する必要があります。」と表示されるので、[今すぐ再起動する]をクリックします。
コンピューターが再起動します。
8 コンピューターが起動したら、タッチパッドドライバーのインストールは完了です。
 このページの先頭へ
このページの先頭へ
ネットワークドライバー
1 「項目別インストール」画面-[ネットワークドライバー]を選択して[インストール]をクリックします。
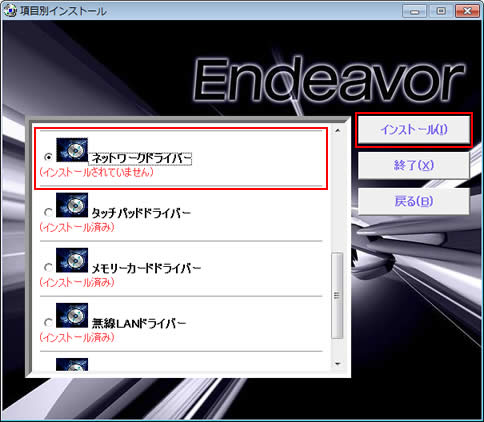
2 「項目別インストール確認」画面が表示されるので、「ネットワークドライバー」が表示されていることを確認して[インストール開始]をクリックします。
3 「インストール確認」画面が表示されるので、[OK]をクリックします。
4 「Atheros AR81Family PCI-E Gigabit/Fast Ethernet Controller の InstallShield Wizard ヘようこそ」と表示されるので、[次へ]をクリックします。
5 「プログラムのインストール準備完了」と表示されるので、[インストール]をクリックします。
6 しばらくすると「InstallShield Wizard の完了」と表示されるので、[完了]をクリックします。
7 「ドライバーインストーラーの指示に従ってドライバーのインストールを行ってください。」と表示されるので、[終了]をクリックします。
8 開いているウィンドウをすべて閉じた後、コンピューターを再起動します。
9 コンピューターが起動したら、[スタート]-[コントロール パネル]を選択します。
10 「コントロール パネル」画面が表示されるので、「システムとセキュリティ」をクリックします。
※表示方法が「大きいアイコン」または「小さいアイコン」の場合は「システム」をクリックして、手順12へ進みます。
11 「コントロール パネル」内の[システム]を選択します。
12 画面左側の[デバイス マネージャー]をクリックします。
13 「デバイス マネージャー」画面が表示されるので、[ネットワーク アダプター]-[Atheros AR8131 PCI-E Gigabit
Ethernet Controller(NDIS 6.20)]をダブルクリックします。
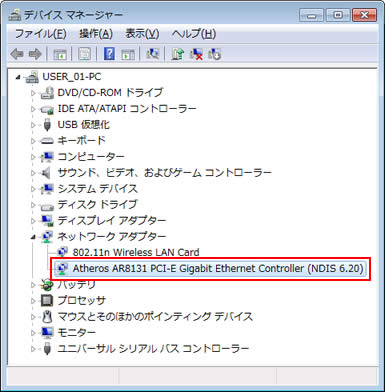
14 「Atheros AR8131 PCI-E Gigabit Ethernet Controller(NDIS 6.20)のプロパティ」画面が表示されるので、次の操作を行います。
14-1 「詳細設定」タブをクリックします。
14-2 「プロパティ」から[ウェークアップ機能]を選択し、「値」から[マジック パケット]を選択します。
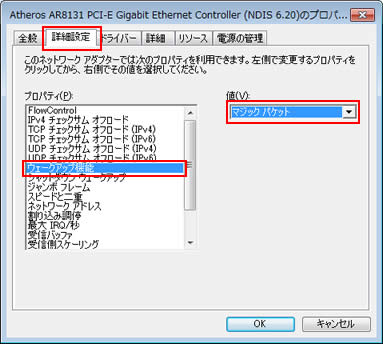
14-3 [OK]をクリックして画面を閉じます。
15 開いているウィンドウをすべて閉じた後、コンピューターを再起動します。
16 コンピューターが起動したら、ネットワークドライバーのインストールは完了です。
 このページの先頭へ
このページの先頭へ
無線LANドライバー
Windows 7 32bitモデルの場合
1管理者権限をもつユーザーアカウントでログオンします。
2起動しているアプリケーションをすべて終了します。
3下記コンテンツから最新の無線LANドライバーをダウンロードします。
4ダウンロードしたファイルを右クリックし、表示されるメニューより[プロパティ]を選択します。
5「プロパティ」画面-「全般」タブが表示されるので、[ブロックの解除]をクリックして[OK]をクリックします。
[ブロックの解除]が表示されていない場合は[キャンセル]をクリックします。
6ダウンロードしたファイルを右クリックし、表示されるメニューより[すべて展開]を選択します。
7「圧縮 (ZIP 形式) フォルダーの展開」画面が表示されるので、[参照]をクリックします。
※なお、初期設定では、圧縮フォルダーの保存場所に展開する設定になっています。そのまま展開する場合は、[参照]をクリックせずに手順9に進みます。
8「展開先を選んでください。」画面が表示されるので、展開先のフォルダーを選択して[OK]をクリックします。
9「圧縮 (ZIP 形式) フォルダーの展開」画面に戻るので、[ファイルを下のフォルダーに展開する]に展開先のフォルダーのパスが入力されていることを確認して[展開]をクリックします。
10展開先に指定した場所に圧縮フォルダーが展開されます。
11展開されたフォルダーの中の「Install_CD」フォルダー内にある、「Setup」または「Setup.exe」アイコンをダブルクリックします。

12「ユーザー アカウント制御」画面が表示された場合は、[はい]をクリックします。
13「Ready to Install the Program」と表示されるので、[Install]をクリックします。
14しばらくすると、「InstallShield Wizard Complete」と表示されるので、[Finish]をクリックします。
15開いているウィンドウをすべて閉じた後、コンピューターを再起動します。
16コンピューターが起動したら、無線LANドライバーのインストールは完了です。
 このページの先頭へ
このページの先頭へ
Windows 7 64bitモデルの場合
1 「項目別インストール」画面-[無線LANドライバー]を選択して[インストール]をクリックします。
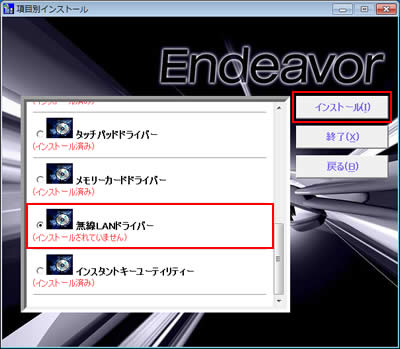
2 「項目別インストール確認」画面が表示されるので、「無線LANドライバー」が表示されていることを確認して[インストール開始]をクリックします。
3 「インストール確認」画面が表示されるので、[OK]をクリックします。
4「Ready to Install the Program」と表示されるので、[Install]をクリックします。
5しばらくすると、「InstallShield Wizard Complete」と表示されるので、[Finish]をクリックします。
6開いているウィンドウをすべて閉じた後、コンピューターを再起動します。
7コンピューターが起動したら、無線LANドライバーのインストールは完了です。
8 「ドライバーインストーラーの指示に従ってドライバーのインストールを行ってください。」と表示されるので、[終了]をクリックします。
9 開いているウィンドウをすべて閉じた後、コンピューターを再起動します。
10 コンピューターが起動したら、無線LANドライバーのインストールは完了です。
 このページの先頭へ
このページの先頭へ
メモリーカードドライバー
1 「項目別インストール」画面-[メモリーカードドライバー]を選択して[インストール]をクリックします。
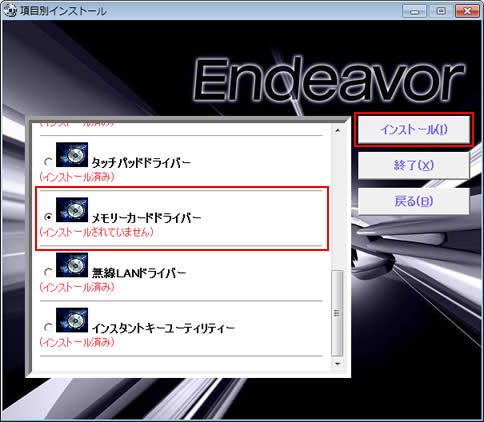
2 「項目別インストール確認」画面が表示されるので、「メモリーカードドライバー」が表示されていることを確認して[インストール開始]をクリックします。
3 「インストール確認」画面が表示されるので、[OK]をクリックします。
4 「Welcome to the InstallShield Wizard for Alcor Micro USB Card Reader」と表示されるので、[Next]をクリックします。
5 「Start Copying Files」と表示されるので、[Next]をクリックします。
6 「ドライバーインストーラーの指示に従ってドライバーのインストールを行ってください。」と表示されるので、[終了]をクリックします。
7 開いているウィンドウをすべて閉じた後、コンピューターを再起動します。
8 コンピューターが起動したら、メモリーカードドライバーのインストールは完了です。
 このページの先頭へ
このページの先頭へ
インスタントキーユーティリティー
1 「項目別インストール」画面-[インスタントキーユーティリティー]を選択して[インストール]をクリックします。
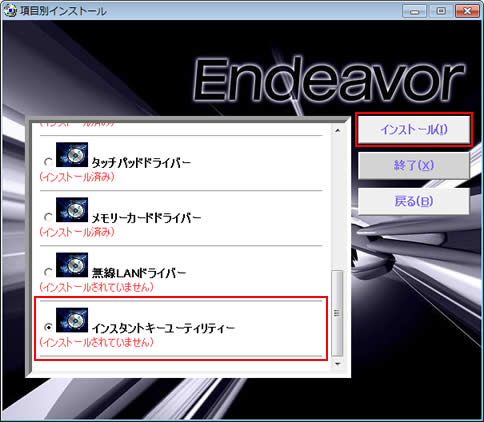
2 「項目別インストール確認」画面が表示されるので、「インスタントキーユーティリティー」が表示されていることを確認して[インストール開始]をクリックします。
3 「インストール確認」画面が表示されるので、[OK]をクリックします。
4 「Welcome to the InstallShield Wizard for PHotkey」と表示されるので、[Next]をクリックします。
5 「Ready to Install the Program」と表示されるので、[Install]をクリックします。
6 しばらくすると「InstallShield Wizard Complete」と表示されるので、[Yes, I want to restart my computer now.]を選択し、[Finish]をクリックします。
コンピューターが再起動します。
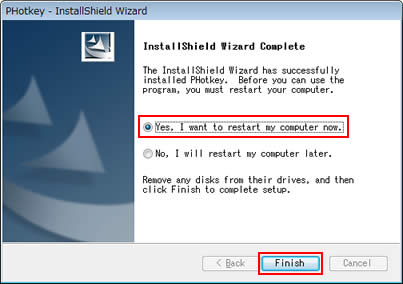
7 コンピューターが起動したら、インスタントキーユーティリティーのインストールは完了です。
 このページの先頭へ
このページの先頭へ
