このページでは、デスクトップ プロフィールのバックアップと復元手順をご説明します。
デスクトップ プロフィールには、NVIDIA コントロール パネルの「表示」や「3D設定」で特定のタスクを実行した際に保存したディスプレイ設定が含まれています。
NVIDIA社製GPUを搭載したビデオ機能のドライバーをアンインストールする前などにあらかじめデスクトップ プロフィールのバックアップを行っておけば、簡単に設定を復元することができます。
- お問い合わせ先
- Quadroシリーズ:株式会社エルザ ジャパン
GeForceシリーズ:株式会社アスク

バックアップ手順
※画面デザインは異なる場合があります。
1デスクトップの何も表示されていない部分を右クリックし、表示されるメニューより[NVIDIA コントロール パネル]または[NVIDIA Control Panel]をクリックします。
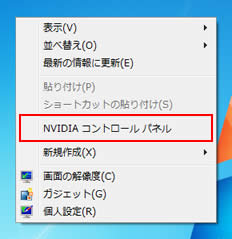
2「NVIDIA コントロール パネル ビューの選択」画面が表示された場合は、[標準設定]または[詳細設定]を選択し、[OK]をクリックします(選択肢が[標準]または[詳細]の場合もあります)。
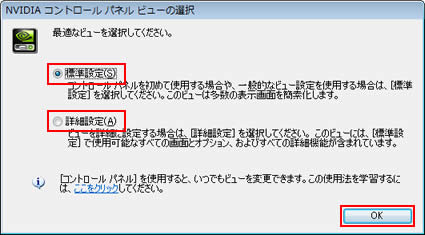
3 「NVIDIA コントロールパネル」画面または「NVIDIA Control Panel」画面が表示されるので、[表示]のいずれかの項目([ディスプレイ最適化ウィザードの実行]と[複数のディスプレイ ウィザードの実行]以外)または[カテゴリの選択]-[表示]を選択して、[プロフィール]-[保存]を選択します。
※[ディスプレイ最適化ウィザードの実行]と[複数のディスプレイ ウィザードの実行]はWindows XPにて表示されます。
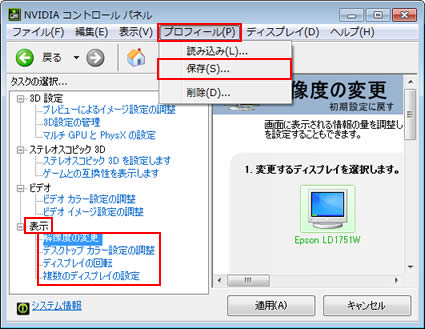
4 「プロフィールを保存する前に変更を適用しますか?」と表示された場合は、[はい]または[いいえ]をクリックします。
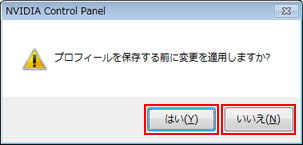
5 「変更の適用」画面が表示された場合は、[はい]をクリックします。
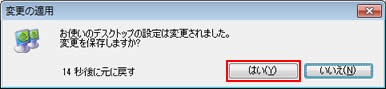
6 「デスクトップ プロフィールの保存」画面が表示されるので、保存する場所を選択し、ファイル名を入力して[保存]をクリックします。これでデスクトップ プロフィールのバックアップは完了です。

保存する場所について
初期設定のフォルダーに保存すると、ドライバーをアンインストールした際に保存したファイルが削除されてしまう場合があるため、マイドキュメントなど別の場所に保存してください。
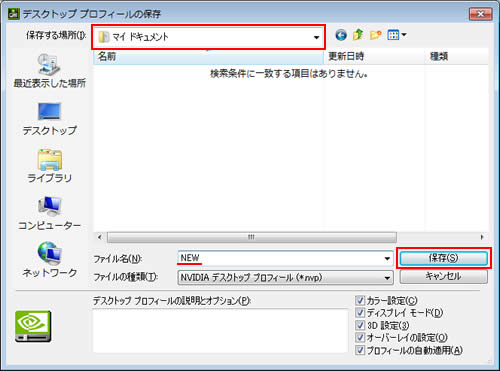
 このページの先頭へ
このページの先頭へ
復元手順
※画面デザインは異なる場合があります。
1デスクトップの何も表示されていない部分を右クリックし、表示されるメニューより[NVIDIA コントロール パネル]または[NVIDIA Control Panel]をクリックします。
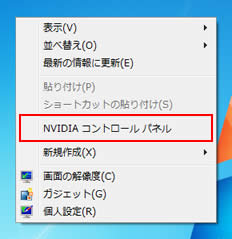
2「NVIDIA コントロール パネル ビューの選択」画面が表示された場合は、[標準設定]または[詳細設定]を選択し、[OK]をクリックします(選択肢が[標準]または[詳細]の場合もあります)。
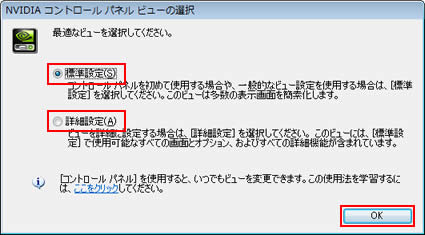
3 「NVIDIA コントロールパネル」画面または「NVIDIA Control Panel」画面が表示されるので、[表示]のいずれかの項目([ディスプレイ最適化ウィザードの実行]と[複数のディスプレイ ウィザードの実行]以外)または[カテゴリの選択]-[表示]を選択して、[プロフィール]-[読み込み]を選択します。
※[ディスプレイ最適化ウィザードの実行]と[複数のディスプレイ ウィザードの実行]はWindows XPにて表示されます。
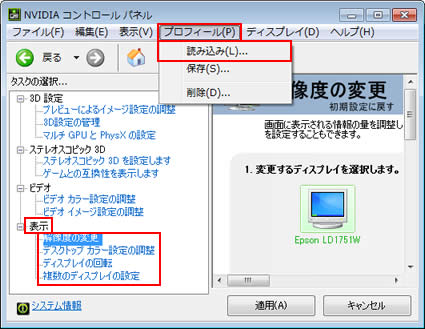
4 「デスクトップ プロフィールの読み込み」画面が表示されるので、以下のように設定し、[開く]をクリックします。
- 読み込むプロフィールを選択
- [プロフィールの自動適用]にチェックを付ける
- [カラー設定]/[ディスプレイ モード]/[3D 設定]/[オーバーレイの設定]の中から、設定を復元したい項目のチェックを付ける

5 「このプロフィールを読み込むと現在の設定が失われます。実行しますか?」または「このプロフィールを読み込むと現在の設定が置き換えられます。実行しますか?」と表示されるので、[はい]をクリックします。
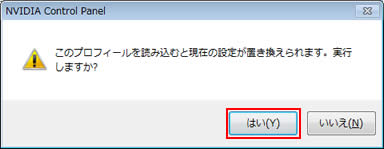
6 「変更の適用」画面が表示されるので、[はい]をクリックします。これでデスクトップ プロフィールの復元は完了です。
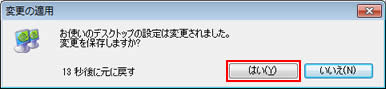
 このページの先頭へ
このページの先頭へ
