このページでは、109 USBキーボード「KUH0519」ユーティリティーのインストール/アンインストール手順をご説明します。
なお、再インストールは、(1)アンインストール (2)インストールの順番で作業を行います。
リカバリーメディアを使ってWindowsのリカバリーを行った場合は、「インストール手順」を参照して、ユーティリティーのインストールを行ってください。
- 109 USBキーボード「KUH0519」ユーティリティーについて
- ユーティリティーをインストールすることによって、ホットキーに割り当てるアプリケーションを設定することができます。

次の場合は、ユーティリティーはインストールされています。追加でインストールする必要はありません。
- コンピューター購入時
- Windows 8.1/Windows 10でPCのリフレッシュや初期化を実施したとき

インストール手順
※画面デザインは異なる場合があります。
<キーボードユーティリティーCDが添付されている場合>
<キーボードユーティリティーCDが添付されていない場合>

バックアップデータからインストールする場合
「バックアップツール」が購入時にインストールされているコンピューターでは、本体ドライバーやアプリのインストール用データは、HDD/SSD内に収録されています。通常、本体ドライバーやアプリは、「バックアップツール」からインストールを行いますが、次のような場合はバックアップしたデータからインストールする必要があります。
- リカバリーメディアからWindowsの再インストールを行った場合
- HDD/SSDに不具合が発生して、本体ドライバーやアプリのインストール用データが利用できなくなった場合
上記の場合に備えて、本体ドライバーやアプリのインストール用データは、あらかじめバックアップを作成しておくことをおすすめします。バックアップ方法について、詳しくは下記コンテンツを参照ください。
キーボードユーティリティーCDからインストールする場合
1 管理者権限をもつユーザー アカウントでログオンします。
2 起動しているアプリケーションをすべて終了します。
3 お使いの「キーボードユーティリティーCD」によってインストール手順が異なります。CDの名称を確認し、光ディスクドライブ(CDメディアが読み込めるドライブ)にセットした後、以下のいずれかの手順を実行します。
「109USB キーボード ユーティリティーCD」の場合
3-1 「自動再生」画面が表示された場合は、[setup.exe の実行]または[SETUP.EXE の実行]をクリックします。
※「Epson KUH0519 Keyboard Driver」または「Epson KUH-0519 Keyboard Driver」画面が表示された場合は、手順3-3に進みます。
※画面に何も表示されない場合は[スタート]-「コンピューター」から光ディスクドライブをダブルクリックします。
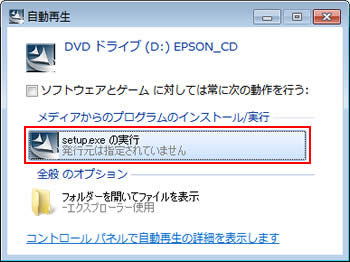
3-2 「ユーザー アカウント制御」画面が表示された場合は、[許可]または[はい]をクリックします。
3-3 「Epson KUH0519 Keyboard Driver」または「Epson KUH-0519 Keyboard Driver」画面が表示されるので、[次へ]をクリックし、手順4へ進みます。
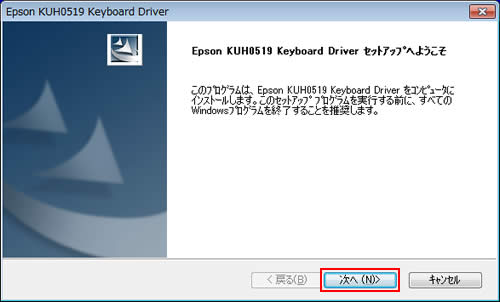
「109USB キーボード ユーティリティーCD Rel.2.2」の場合
3-1 「Readme」画面または「自動再生」画面が表示された場合は、右上にある[×](閉じるボタン)をクリックします。
3-2 [スタート]-([すべてのプログラム]-[アクセサリ])-[ファイル名を指定して実行]を選択します。
3-3 「ファイル名を指定して実行」画面が表示されるので、[名前]に次のように入力して[OK]をクリックします(光ディスクドライブがDドライブの場合)。
- Windows XPの場合 : 「D:\WinXP\Setup_XP.exe」と入力
- Windows Vistaの場合 : 「D:\Vista\Setup_Vista.exe」と入力
3-4 「ユーザー アカウント制御」画面が表示された場合は、[許可]をクリックします。
3-5 「Epson KUH0519 Keyboard Driver」画面が表示されるので、[次へ]をクリックし、手順4へ進みます。
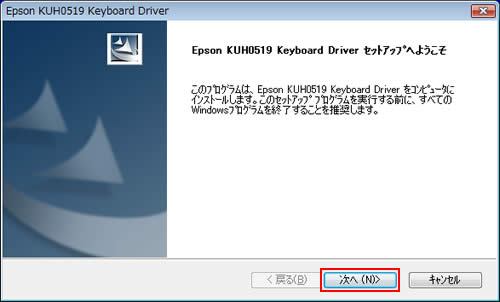
「キーボードユーティリティーCD」の場合
3-1 次のいずれかの操作を行います。
<Windows 7の場合>
3-1-1 「自動再生」画面が表示された場合は、[EDCInst.exe の実行]をクリックし、手順3-2へ進みます。
※「自動再生」画面が表示されない場合は[スタート]-「コンピューター」から光ディスクドライブをダブルクリックします。
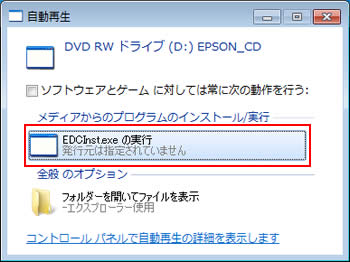
<Windows 8 / Windows 8.1の場合>
3-1-1 画面右上に表示されるメッセージをクリックします。
※画面右上にメッセージが表示されない場合は、[デスクトップ]-「エクスプローラー」 -「コンピューター(PC)」を選択し、光ディスクドライブをダブルクリックします。 手順3-2へ進みます。
-「コンピューター(PC)」を選択し、光ディスクドライブをダブルクリックします。 手順3-2へ進みます。

3-1-2 「このディスクに対して行う操作を選んでください。」と表示されるので、[EDCInst.exeの実行]をクリックします。
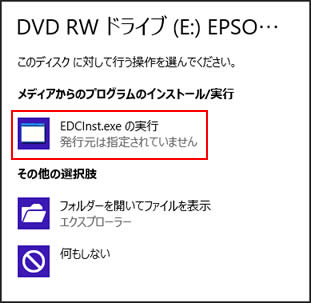
<Windows 10の場合>
3-1-1 画面右下にメッセージが表示されたら、メッセージをクリックし、表示されたメニューから[EDCInst.exeの実行]を選択します。
※画面右下にメッセージが表示されない場合は、タスクバーの「エクスプローラー」 -[PC]を選択し、「光ディスクドライブ」をダブルクリックします。
-[PC]を選択し、「光ディスクドライブ」をダブルクリックします。
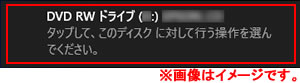
3-2 「ユーザー アカウント制御」画面が表示された場合は、[はい]をクリックします。
3-3 「キーボードユーティリティーのインストール」画面が表示されるので、[USB 109キーボードユーティリティー]をクリックします。
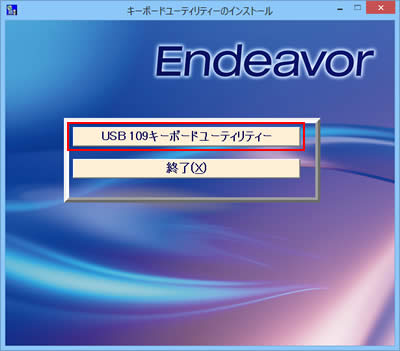
4 「「OK」を押すと自動でインストールが行われます。」と表示された場合は、[OK]をクリックします。
5 コンピューターの再起動を促すメッセージが表示されたら、[はい]をクリックします。
ラジオボタンが表示されている場合は、[はい、今すぐコンピュータを再起動します。]を選択して[OK]をクリックします。
コンピューターが再起動します。
6 コンピューターが起動したら、CDを光ディスクドライブから取り出します。これで109 USBキーボード「KUH0519」ユーティリティーのインストールは完了です。
 このページの先頭へ
このページの先頭へ
バックアップツールからインストールする場合
1 管理者権限をもつユーザーアカウントでサインインします。
2 起動しているアプリケーションをすべて終了します。
3 デスクトップ上の「バックアップツール」アイコンをダブルクリックします。
Windows 10で、デスクトップにアイコンがない場合は、[スタート]-([すべてのアプリ])-[EPSON DIRECT]-[バックアップツール]から起動します。

4 「ユーザー アカウント制御」画面が表示された場合は、[はい]をクリックします。
5 バックアップツールが起動したら、[インストール]をクリックします。

6 ソフトウェアの一覧が記載された「バックアップツール」画面が表示されるので、[USB 109キーボードユーティリティー]を選択して[インストール]をクリックします。
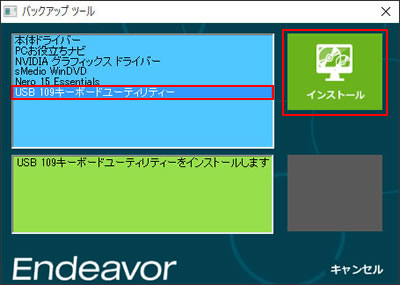
7 「Epson KUH0519 Keyboard Driver」画面が表示されるので、[次へ]をクリックします。
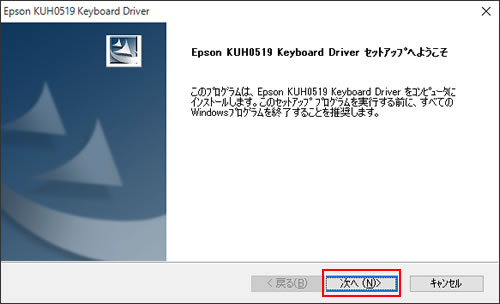
8 「Windows の再起動」画面が表示されたら、[今すぐコンピュータを再起動します]を選択し、[OK]をクリックします。
コンピューターが再起動します。
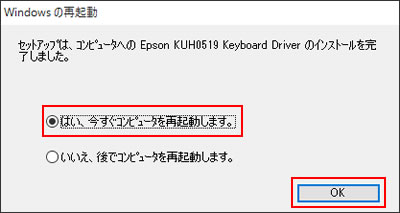
9 コンピューターが起動したら、109 USBキーボード「KUH0519」ユーティリティーのインストールは完了です。
 このページの先頭へ
このページの先頭へ
バックアップデータからインストールする場合
1 管理者権限をもつユーザーアカウントでサインインします。
2 起動しているアプリケーションをすべて終了します。
3 バックアップデータの入ったUSB機器をコンピューターに接続します。
4 以下のいずれかの手順を実行します。
<Windows 7の場合>
4-1 「自動再生」画面が表示されるので、[フォルダーを開いてファイルを表示]を選択し、手順5へ進みます。
※「自動再生」画面が表示されない場合は、[スタート]-[コンピューター]を選択してUSB機器をダブルクリックします。
<Windows 8.1の場合>
4-1 画面右上にメッセージが表示されたら、メッセージをクリックし、表示されたメニューから[フォルダーを開いてファイルを表示]を選択します。手順5へ進みます。
※画面右上にメッセージが表示されない場合は、[デスクトップ]-「エクスプローラー」 -[PC]を選択してUSB機器をダブルクリックします。
-[PC]を選択してUSB機器をダブルクリックします。

<Windows 10の場合>
4-1 画面右下にメッセージが表示されたら、メッセージをクリックし、表示されたメニューから[フォルダーを開いてファイルを表示]を選択します。
※画面右下にメッセージが表示されない場合は、タスクバーの「エクスプローラー」 -[PC]を選択してUSB機器をダブルクリックします。
-[PC]を選択してUSB機器をダブルクリックします。

5 USB機器内のデータが表示されたら、バックアップデータフォルダー内の「EPSONInst(.exe)」をダブルクリックします。

6 「ユーザー アカウント制御」画面が表示された場合は、[はい]をクリックします。
7 ソフトウェアの一覧が記載された「バックアップツール」画面が表示されるので、以降の手順はバックアップツールからインストールする場合-手順6以降をご覧ください。
 このページの先頭へ
このページの先頭へ
アンインストール手順
※画面デザインは異なる場合があります。
Windows XPの場合
1 管理者権限をもつユーザー アカウントでログオンします。
2 起動しているアプリケーションをすべて終了します。
3 [スタート]-[コントロール パネル]を選択します。クラシック [スタート] メニューの場合は、[スタート]-[設定]-[コントロール パネル]を選択します。
4 「コントロール パネル」画面が表示されるので、[プログラムの追加と削除]をクリックまたはダブルクリックします。
5 「プログラムの追加と削除」画面が表示されるので、[Epson KUH0519 Keyboard Driver]または[Epson KUH-0519 Keyboard Driver]を選択して、[削除]または[変更と削除]をクリックします。
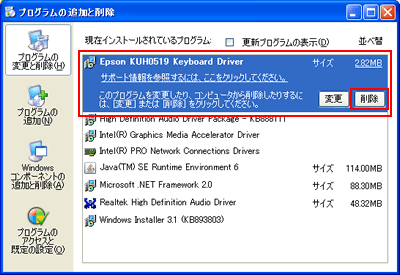
6 「ファイル削除の確認」画面が表示されるので、[OK]をクリックします。
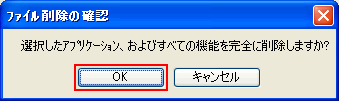
7 「アンインストール完了」または「メンテナンスの完了」と表示されるので、[完了]をクリックします。
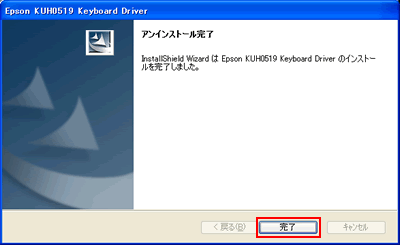
8 開いているウィンドウをすべて閉じて、コンピュータを再起動します。
9 コンピューターが起動したら、109 USBキーボード「KUH0519」ユーティリティーのアンインストールは完了です。
 このページの先頭へ
このページの先頭へ
Windows Vista / Windows 7 / Windows 8 / Windows 8.1 / Windows 10の場合
1 管理者権限をもつユーザー アカウントでサインインします。
2 起動しているアプリケーションをすべて終了します。
3 以下のいずれかの手順を実行します。
<Windows 7の場合>
3-1 [スタート]-[コントロール パネル]を選択します。
3-2 「コントロール パネル」画面が表示されるので、[プログラム]-[プログラムのアンインストール]を選択します。
※表示方法を「大きいアイコン」または「小さいアイコン」に設定している場合は[プログラムと機能]をクリックします。
<Windows 8 / Windows 8.1の場合>
3-1 スタート画面で[デスクトップ]をクリックし、チャームの[設定]-[コントロール パネル]をクリックします。
3-2 「コントロール パネル」画面が表示されるので、[プログラム]-[プログラムのアンインストール]を選択します。
※表示方法を「大きいアイコン」または「小さいアイコン」に設定している場合は[プログラムと機能]をクリックします。
<Windows 10の場合>
3-1 [スタート]を右クリックし、表示されたメニューから[アプリと機能]を選択します。
3-2 「アプリと機能」画面が表示されるので、画面右側の[プログラムと機能]をクリックします。
4 「プログラムのアンインストールまたは変更」と表示されるので、[Epson KUH0519 Keyboard Driver]を選択して[アンインストール]をクリックします。
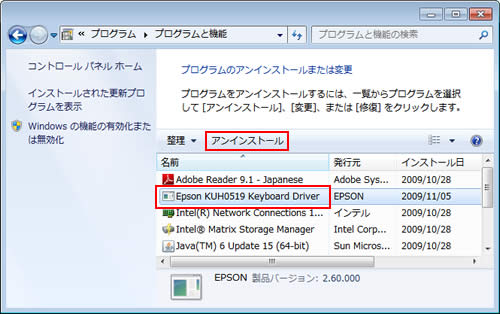
5 「ユーザー アカウント制御」画面が表示された場合は、[続行]をクリックします。
6 「ファイル削除の確認」画面が表示されるので、[OK]をクリックします。
7 「アンインストール完了」と表示されるので、[はい、今すぐコンピュータを再起動します。]を選択して[完了]をクリックします。
コンピューターが再起動します。
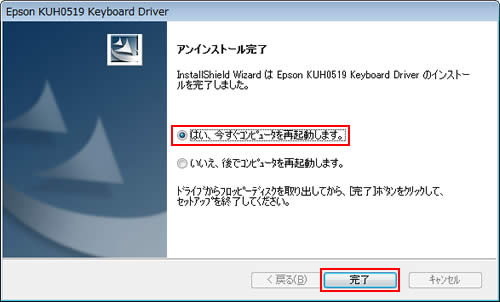
8 コンピューターが起動したら、109 USBキーボード「KUH0519」ユーティリティーのアンインストールは完了です。
 このページの先頭へ
このページの先頭へ
