このページでは、「gooスティック」のインストール/アンインストール手順をご説明します。
なお、再インストールは、(1)アンインストール (2)インストールの順番で作業を行います。
- 「gooスティック」について
- 「gooスティック」は、Internet Explorerのツールバーに、検索サービス「goo」の検索ボックスを追加するためのソフトウェアです。

インストール手順
※画面デザインは異なる場合があります。
1. 初期設定ツールからインストールする場合
※Windowsの再インストールを行った場合は「2. リカバリーツールプログラムからインストールする場合」または「3. 消去禁止領域のバックアップCDからインストールする場合」をご覧いただき、インストールを行ってください。
1 管理者権限をもつユーザー アカウントでログオンします。
2 起動しているアプリケーションをすべて終了します。
3 デスクトップ上に「エプソンダイレクト 初期設定ツール」画面が表示されていない場合は、[スタート]-[すべてのプログラム]-[初期設定ツール]を選択します。
4 「エプソンダイレクト 初期設定ツール」画面が表示されるので[次へ]をクリックし、「お薦めソフトウェア」項目まで進めます。

[次へ]がクリックできない場合は、スクロールバーのノブを一番下まで移動させて、すべての内容を表示させてください。
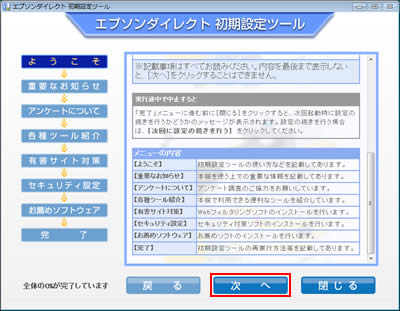
5 「お薦めソフトウェア」と表示されるので、[gooスティックをインストール]または[gooスティック]にのみチェックを付けて[インストール]をクリックします。
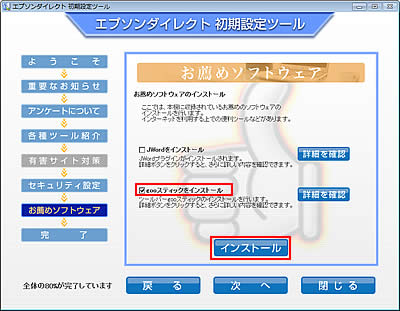
6 「次のお薦めソフトウェアをインストールします。」と表示されるので、[はい]をクリックします。
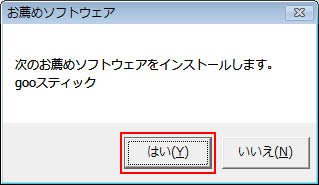
7 「ユーザー アカウント制御」画面が表示された場合は、[続行]または[はい]をクリックします。
8 「インストールが完了しました。」と表示されるので、[OK]をクリックします。
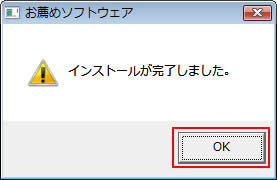
9 「完了しました!」と表示されるので、[閉じる]をクリックします。
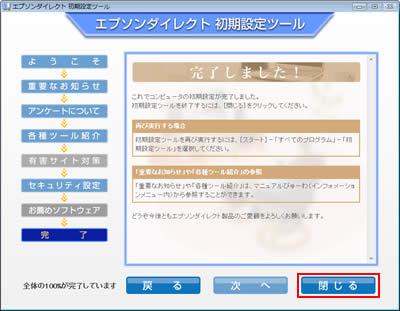
10 「初期設定ツールを終了します。」と表示されるので、[終了]をクリックした後、コンピューターを再起動します。
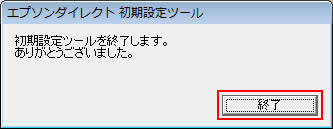
11 コンピューターが起動したら、gooスティックのインストールは完了です。
 このページの先頭へ
このページの先頭へ
2. リカバリーツールプログラムからインストールする場合
※リカバリーツールプログラムからインストールする場合、事前にリカバリーツールプログラムをインストールしておく必要があります。インストール方法については、下記コンテンツをご覧ください。
1 管理者権限をもつユーザー アカウントでログオンします。
2 起動しているアプリケーションをすべて終了します。
3 デスクトップ上の「リカバリ ツール」アイコンをダブルクリックします。

4 「ユーザー アカウント制御」画面が表示された場合は、[続行]または[はい]をクリックします。
5 「リカバリ ツール」画面が表示されるので、[インストール]をクリックします。

6 ソフトウェアの一覧が記載された「リカバリ ツール」画面が表示されるので、[*goo スティック]または[*goo スティック(Windows 7用)]を選択して、[インストール]をクリックします。
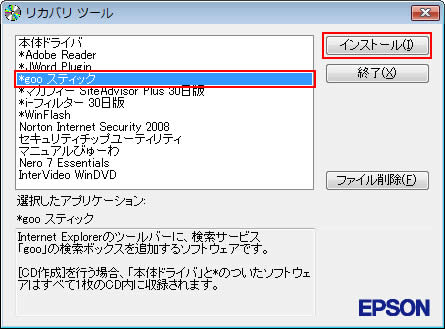
7 「インストールが完了しました。」と表示されるので、[OK]をクリックします。
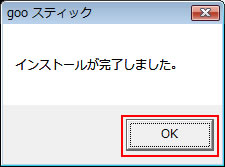
8 開いているウィンドウをすべて終了した後、コンピューターを再起動します。
9 コンピューターが起動したら、gooスティックのインストールは完了です。
 このページの先頭へ
このページの先頭へ
3. 消去禁止領域のバックアップCDからインストールする場合

- 消去禁止領域のバックアップCDから起動するには、事前にバックアップCDを作成しておく必要があります。
消去禁止領域のバックアップCDを作成するには、下記コンテンツをご覧ください。
[書き込み可能な光ディスクドライブを搭載している場合]
[書き込み可能な光ディスクドライブを搭載していない場合]
- NA501Eには、光ディスクドライブ(CDメディアが読み込めるドライブ)が搭載されていません。そのため、下記の操作を行うには、外付け光ディスクドライブ(CDメディアが読み込めるドライブ)をNA501Eに接続する必要があります。
1 管理者権限をもつユーザー アカウントでログオンします。
2 起動しているアプリケーションをすべて終了します。
3 作成したCDメディアを光ディスクドライブ(CDメディアが読み込めるドライブ)にセットします。
※「**」には「Vista」または「7」が入ります。
4 「自動再生」画面が表示されるので、[Install.exe の実行]をクリックします。
※「自動再生」画面が表示されない場合は以下の手順を行います。
4-1 [スタート]-[すべてのプログラム]-[アクセサリ]-[ファイル名を指定して実行]を選択します。
Windows Vistaでクラシック [スタート] メニューの場合は、[スタート]-[ファイル名を指定して実行]を選択します。
4-2 「ファイル名を指定して実行」画面が表示されるので、[名前]に「D:\Install.exe」と入力して、[OK]をクリックします。(光ディスクドライブ(CDメディアが読み込めるドライブ)がDドライブの場合)
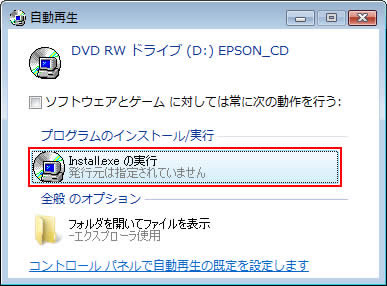
5 「ユーザー アカウント制御」画面が表示された場合は、[続行]、[許可]または[はい]をクリックします。
6 「ドライバ・ソフトウェアのインストール」画面が表示されるので、[goo スティック]をクリックします。
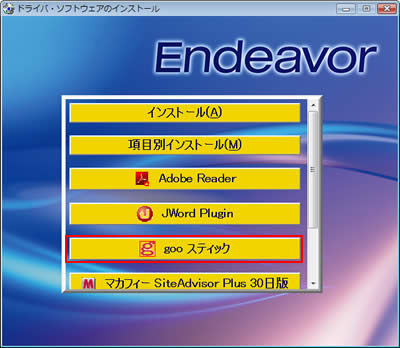
7 「インストールが完了しました。」と表示されるので、[OK]をクリックします。
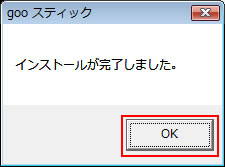
8 開いているウィンドウをすべて終了します。
9 CDを光ディスクドライブ(CDメディアが読み込めるドライブ)から取り出した後、コンピューターを再起動します。
10 コンピューターが起動したら、gooスティックのインストールは完了です。
 このページの先頭へ
このページの先頭へ
アンインストール手順
※画面デザインは異なる場合があります。
1 管理者権限をもつユーザー アカウントでログオンします。
2 起動しているアプリケーションをすべて終了します。
3 [スタート]-[コントロール パネル]を選択します。
4 [プログラム]-[プログラムのアンインストール]を選択します。
Windows Vistaでクラシック表示の場合は「プログラムと機能」アイコンをダブルクリックします。
Windows 7で表示方法を「大きいアイコン」または「小さいアイコン」に設定している場合は[プログラムと機能]をクリックします。
5 「プログラムのアンインストールまたは変更」と表示されるので、以下のいずれかの操作を行います。
「gooスティック 5.2」の場合
5-1 [gooスティック 5.2]を選択して、[アンインストール]をクリックします。
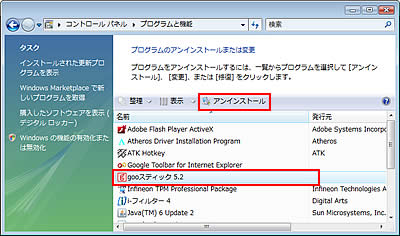
5-2 「ユーザー アカウント制御」画面が表示された場合は、[続行]をクリックします。
5-3 「gooスティック 5.2のアンインストール」と表示されるので、[アンインストール]をクリックします。アンインストールが行われます。
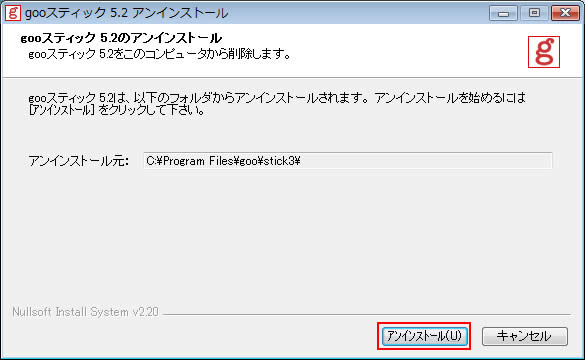
5-4 「プログラムのアンインストールまたは変更」と表示された画面から「gooスティック 5.2」が消えたら、開いているウィンドウをすべて閉じた後、コンピューターを再起動します。
「gooスティック 6.0」の場合
5-1 [gooスティック 6.0]を選択して、[アンインストール]をクリックします。
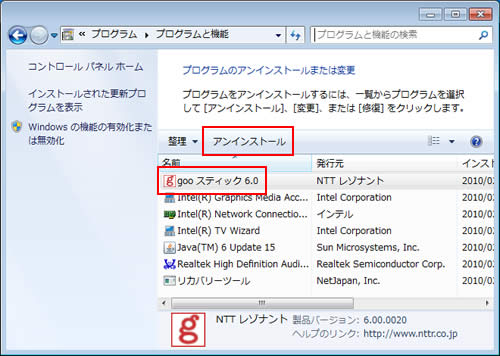
5-2 「gooスティック 6.0をアンインストールしますか?」と表示された場合は、[はい]をクリックします。
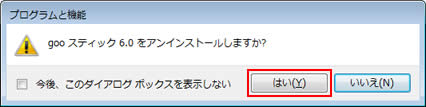
5-3 「ユーザー アカウント制御」画面が表示された場合は、[許可]または[はい]をクリックします。
5-4 開いているウィンドウをすべて閉じた後、コンピューターを再起動します。
6 コンピューターが起動したら、gooスティックのアンインストールは完了です。
 このページの先頭へ
このページの先頭へ
