NY2000用各種ドライバーのアンインストール方法を説明します。
ドライバーの動作に問題がある場合に特定のドライバーを再インストールする場合や、ドライバーのアップデートを行う場合は、あらかじめドライバーのアンインストールを行います。
アンインストールを実施したら、下記を参照してドライバーのインストールを行ってください。
<アンインストール後にドライバーを再インストールする場合>
<アンインストール後にドライバーをアップデートする場合>
ドライバーのインストール手順は、アップデートプログラムのダウンロードデータに収録されている「README.TXT」を参照ください。

アンインストールが不要なドライバー
次のドライバーはアンインストール不要です。上書きでドライバーを再インストールしてください。

「プログラムのアンインストールまたは変更」画面を表示する
※画面デザインは異なる場合があります。
1 管理者権限をもつユーザー アカウントでログオンします。
2 起動しているアプリケーションをすべて終了します。
3 [スタート]-[コントロール パネル]を選択します。
4 「コントロールパネル」画面が表示されるので、[プログラム]-[プログラムのアンインストール]を選択します。
※表示方法を「大きいアイコン」または「小さいアイコン」に設定している場合は[プログラムと機能]をクリックします。
5 「プログラムのアンインストールまたは変更」画面が表示されます。
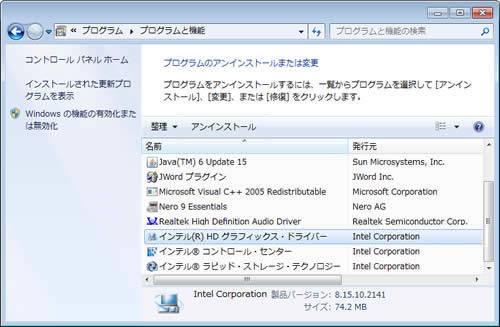
 このページの先頭へ
このページの先頭へ
各ドライバーをアンインストールする
※画面デザインは異なる場合があります。
「プログラムのアンインストールまたは変更」画面で、アンインストールしたいドライバーを選択してアンインストールを行います。
Intel Rapid Storage Technology(インテル ラピッド ストレージ テクノロジー)ドライバー
1 「プログラムのアンインストールまたは変更」-[インテル(R) ラピッド・ストレージ・テクノロジー]を選択して[アンインストール]をクリックします。
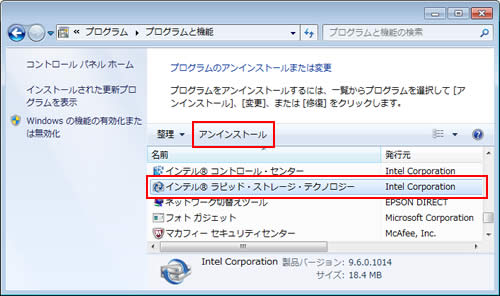
2 「アンインストール プログラムへようこそ」と表示されるので、[次へ]をクリックします。
3 「[次へ]をクリックして続行してください。」と表示されたら、[次へ]をクリックします。
4 「アンインストール完了」と表示されるので、[はい、コンピューターを今すぐ再起動します。]を選択して[完了]をクリックします。
コンピューターが再起動します。
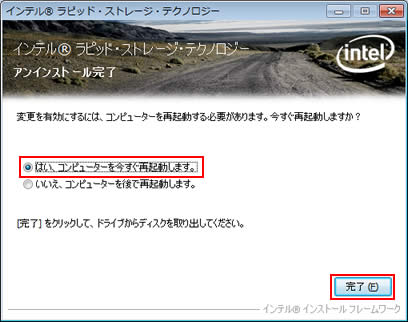
5 コンピューターが起動したら、Intel Rapid Storage Technologyドライバーのアンインストールは完了です。
 このページの先頭へ
このページの先頭へ
Intel Management Engine(インテル マネジメント エンジン)ドライバー
1 「プログラムのアンインストールまたは変更」-[Intel(R) Management Engine Components]を選択して[アンインストール]をクリックします。
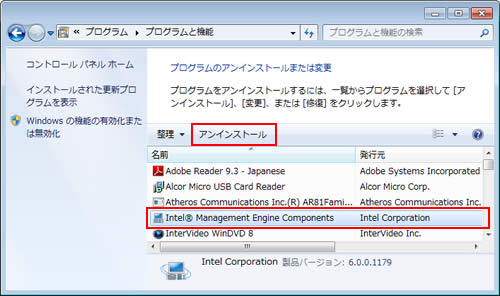
2「アンインストール プログラムへようこそ」と表示されるので、[次へ]をクリックします。
3「[次へ]をクリックして続行してください。」と表示されたら、[次へ]をクリックします。
4「アンインストール完了」と表示されるので、[はい、コンピューターを今すぐ再起動します。]を選択して[完了]をクリックします。
コンピューターが再起動します。
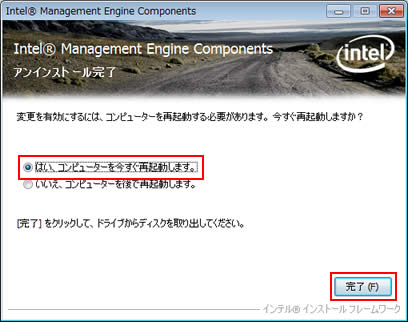
5 コンピューターが起動したら、Intel Management Engineドライバーのアンインストールは完了です。
 このページの先頭へ
このページの先頭へ
ビデオドライバー
1 「プログラムのアンインストールまたは変更」-[インテル(R) HD グラフィックス・ドライバー]を選択して[アンインストール]をクリックします。
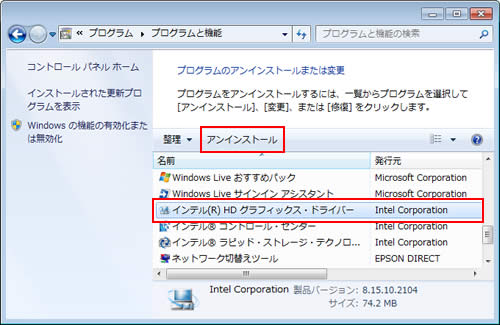
2 「アンインストール プログラムへようこそ」と表示されるので、[次へ]をクリックします。
3 「[次へ]をクリックして続行してください。」と表示されたら、[次へ]をクリックします。
4 「アンインストール完了」と表示されるので、[はい、コンピューターを今すぐ再起動します。]を選択して[完了]をクリックします。
コンピューターが再起動します。
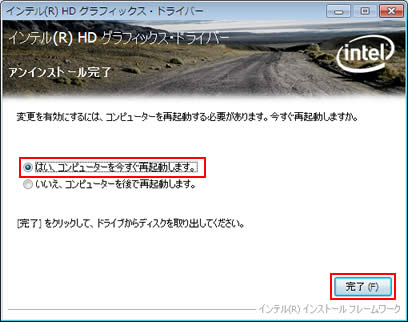
5 コンピューターが起動したら、ビデオドライバーのアンインストールは完了です。
 このページの先頭へ
このページの先頭へ
サウンドドライバー
1 「プログラムのアンインストールまたは変更」-[Realtek High Definition Audio Driver]を選択して[アンインストール]をクリックします。
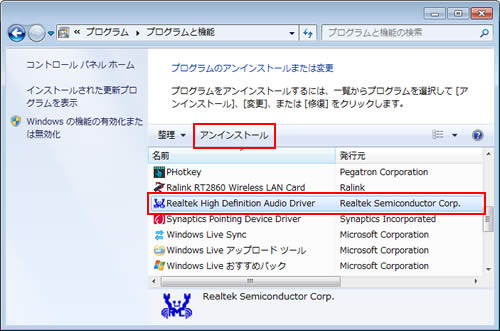
2「選択したアプリケーション、およびすべての機能を完全に削除しますか?」と表示されるので、[はい]をクリックします。
3しばらくすると「アンインストール完了」と表示されるので、[はい、今すぐコンピュータを再起動します。]を選択して[完了]をクリックします。
コンピューターが再起動します。
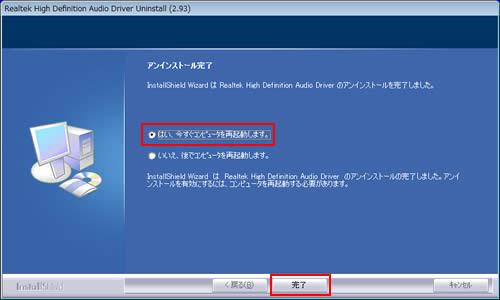
4コンピューターが起動したら、サウンドドライバーのアンインストールは完了です。
 このページの先頭へ
このページの先頭へ
タッチパッドドライバー
1 「プログラムのアンインストールまたは変更」-[Synaptics Pointing Device Driver]を選択して[アンインストール]をクリックします。
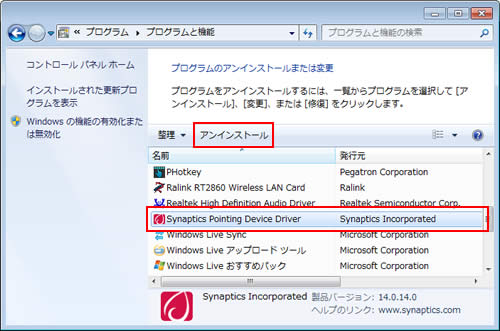
2「Synaptics ポインティング デバイス ソフトウェアを削除した後、コンピュータを再起動してください。」と表示されるので、[OK]をクリックします。
3「開いているアプリケーションをすべて終了して、このコンピュータを再起動してください。」と表示されるので、[OK]をクリックします。
4開いているウィンドウをすべて閉じた後、コンピューターを再起動します。
5コンピューターが起動したら、タッチパッドドライバーのアンインストールは完了です。
 このページの先頭へ
このページの先頭へ
ネットワークドライバー
1 「プログラムのアンインストールまたは変更」-[Atheros Communications Inc.(R) AR81Family Gigabit/Fast Ethernet Driver]を選択して[アンインストール]をクリックします。
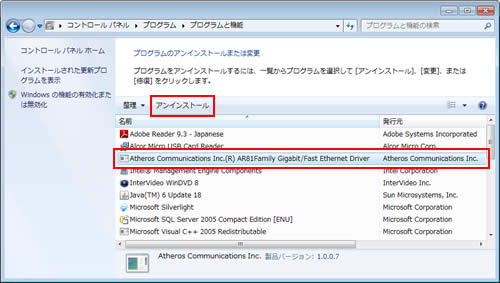
2「選択したアプリケーション、およびすべての機能を完全に削除しますか?」と表示されるので、[はい]をクリックします。
3しばらくすると「アンインストール完了」と表示されるので、[はい、今すぐコンピュータを再起動します。]を選択して[完了]をクリックします。
コンピューターが再起動します。
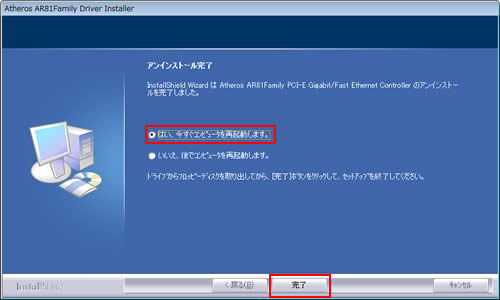
4コンピューターが起動したら、ネットワークドライバーのアンインストールは完了です。
 このページの先頭へ
このページの先頭へ
無線LANドライバー
1「プログラムのアンインストールまたは変更」-[Ralink RT2860 Wireless LAN Card]を選択して[アンインスト-ル]をクリックします。
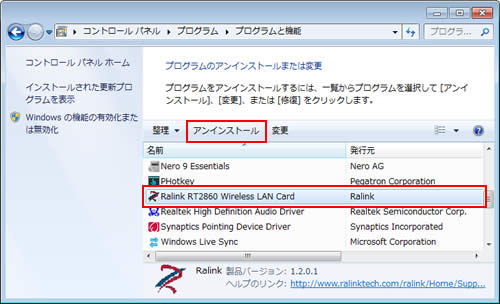
2「Do you want to completely ・・・」と表示されるので、[はい]をクリックします。
3「Uninstall Complete」と表示されるので、[Finish]をクリックします。
4開いている画面をすべて閉じた後、コンピューターを再起動します。
5コンピューターが起動したら、無線LANドライバーのアンインストールは完了です。
 このページの先頭へ
このページの先頭へ
メモリーカードドライバー
1 「プログラムのアンインストールまたは変更」-[Alcor Micro USB Card Reader]を選択して[アンインストールと変更]をクリックします。
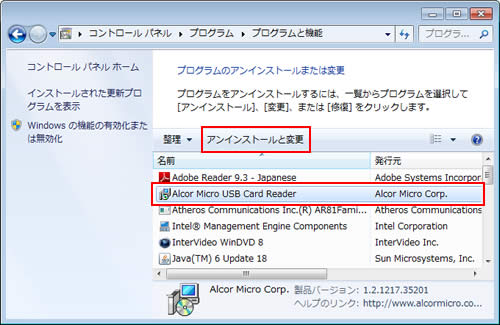
2しばらくすると「Do you want to ・・・」と表示されるので、[はい]をクリックします。
3「Uninstall Complete」と表示されるので、[Yes, I want to restart my computer now.]を選択して[Finish]をクリックします。
コンピューターが再起動します。
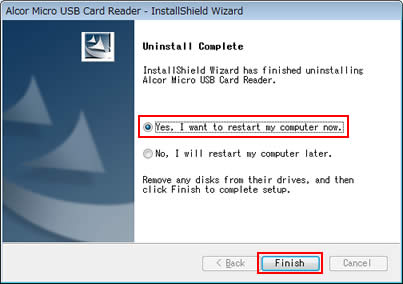
4コンピューターが起動したら、メモリーカードドライバーのアンインストールは完了です。
 このページの先頭へ
このページの先頭へ
インスタントキーユーティリティー
1 「プログラムのアンインストールまたは変更」-[PHotkey]を選択して[アンインストール]をクリックします。
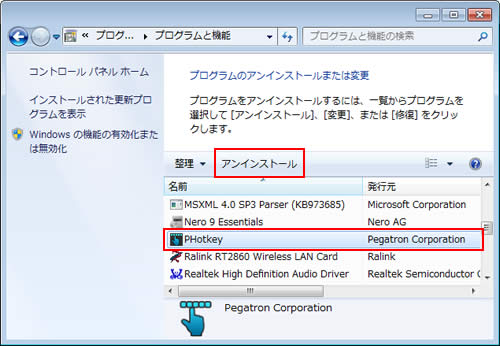
2「Do you want to ・・・」と表示されるので、[はい]をクリックします。
3しばらくすると「Uninstall Complete」と表示されるので、[Yes, I want to restart my computer now.]を選択し、[Finish]をクリックします。
コンピューターが再起動します。
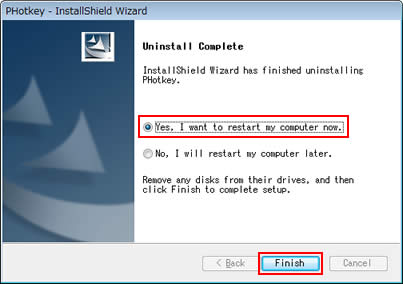
4コンピューターが起動したら、インスタントキーユーティリティーのアンインストールは完了です。
 このページの先頭へ
このページの先頭へ
