TN20Eのドライバーを単体でインストールする方法(項目別インストール)を説明します。
ドライバーの再インストール(項目別インストール)は次のような場合に行います。
- 特定のドライバーの動作が不安定になった場合
Windowsの動作が不安定になった場合、特定のドライバーに原因がある場合があります。
たとえば、突然ネットワークに接続できなくなった場合は、ネットワークドライバーだけを個別に再インストールすることで問題が改善する可能性があります。
再インストールは、(1)ドライバーのアンインストール、(2)ドライバーの再インストールの順番で行います。
- リカバリーメディア(オプション)を使用してWindows 10の再インストールを行った場合
Windows 10の再インストール後に、バックアップデータからすべてのドライバーをインストールしてください。

項目別インストールが不要な場合
Windows 10の「PCを初期状態に戻す」を実行した場合は、ドライバーもすべて再インストールされます。通常、項目別インストールは必要ありません。
※製品に添付のマニュアルで、PCの初期化を実施後にドライバーを再インストールするよう指示がある場合があります。その場合には、マニュアルを参照してドライバーのインストールを行ってください。

ドライバーの再インストール用データのバックアップ(バックアップツール)
本体ドライバーやアプリのインストール用データは、Cドライブ内に収録されています。リカバリーメディア(オプション)からWindows 10を再インストールした場合や、万一Cドライブに不具合が発生した場合、インストール用データが削除されるため、あらかじめバックアップを作成しておくことをおすすめします。バックアップ方法について、詳しくは下記コンテンツを参照ください。
(※2015年10月中旬より前に出荷された製品には、バックアップツールは添付されません。)

1. ドライバーをアンインストールする
ドライバーを再インストールする前に、あらかじめドライバーをアンインストールします。アンインストール手順については、下記コンテンツをご覧ください。
※リカバリーメディアを使用してWindows 10の再インストールを行った場合は、ドライバーのアンインストールは不要です。
「2. ドライバーインストールの準備をする」に進みます。

アンインストールが不要なドライバー
次のドライバーはアンインストール不要です。上書きでドライバーを再インストールしてください。
 このページの先頭へ
このページの先頭へ
2. ドライバーインストールの準備をする
以下のいずれかの手順を実行します。

Webからダウンロードしてインストールする場合
バックアップツールがインストールされていない場合は、「Webからダウンロードしてインストールする場合」を参照ください。
※2015年10月中旬より前に出荷された製品には、バックアップツールは添付されません。
バックアップツールからインストールする場合
次の手順で、バックアップツールから「項目別インストール」画面を表示します。
1 管理者権限をもつユーザーアカウントでサインインします。
タブレットモードでご使用の場合は、デスクトップモードに切り替えてから操作を行ってください。
手順は下記のFAQをご覧ください。
2 起動しているアプリをすべて終了します。
3 デスクトップ上の「バックアップツール」アイコンをダブルタップします。
デスクトップにアイコンがない場合は、[スタート]-([すべてのアプリ])-[EPSON DIRECT]-[バックアップツール]から起動します。

4「ユーザー アカウント制御」画面が表示された場合は、[はい]をタップします。
5 バックアップツールが起動したら、[インストール]をクタップします。

6 ソフトウェアの一覧が記載された「バックアップツール」画面が表示されるので、[本体ドライバー]を選択して[インストール]をタップします。
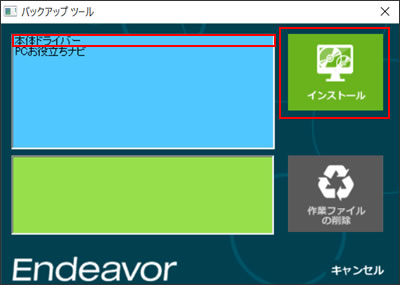
7「ドライバー・ソフトウェアのインストール」画面が表示されるので、[項目別インストール]をタップします。
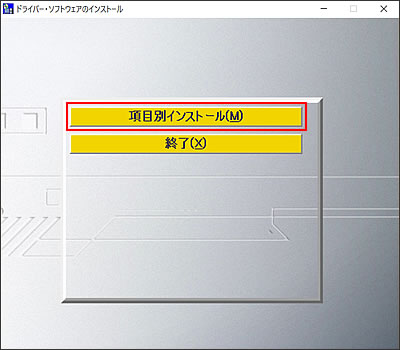
8「3. 各ドライバーをインストールする」へ進みます。
 「ドライバーインストールの準備をする」へ
「ドライバーインストールの準備をする」へ
 このページの先頭へ
このページの先頭へ
バックアップデータからインストールする場合
リカバリーメディア(オプション)からWindows 10を再インストールした場合は、バックアップしたデータからインストールを行います。
1 管理者権限をもつユーザーアカウントでサインインします。
2 起動しているアプリをすべて終了します。
3 バックアップデータの入ったUSB機器をコンピューターに接続します。
4 画面右下にメッセージが表示されたら、メッセージをタップし、表示されたメニューから[フォルダーを開いてファイルを表示]を選択します。
※画面右下にメッセージが表示されない場合は、タスクバーの「エクスプローラー」 -[PC]を選択してUSB機器をダブルタップします。
-[PC]を選択してUSB機器をダブルタップします。
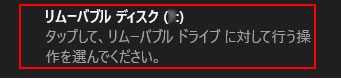
5 USB機器内のデータが表示されたら、バックアップしたフォルダーの直下にある、「EPSONInst.exe」アイコンをダブルタップします。

6「ユーザー アカウント制御」画面が表示された場合は、[はい]をタップします。
7「バックアップツール」画面が表示されるので、[本体ドライバー]を選択して[インストール]をタップします。
※次の画面が表示されるまでに時間がかかる場合があります。手順8の画面が表示されるまでは、画面操作しないでください。
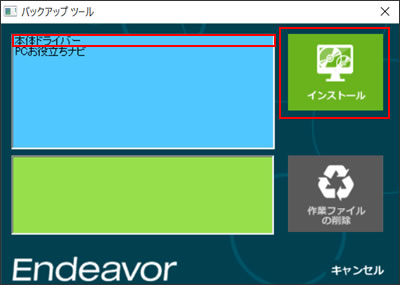
8「ドライバー・ソフトウェアのインストール」画面が表示されるので、[項目別インストール]をタップします。
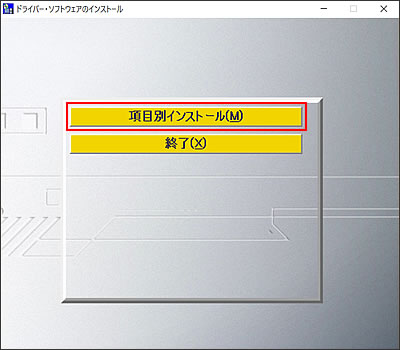
9「3. 各ドライバーをインストールする」へ進みます。
 「ドライバーインストールの準備をする」へ
「ドライバーインストールの準備をする」へ
 このページの先頭へ
このページの先頭へ
Webからダウンロードしてインストールする場合
下記コンテンツよりドライバーをダウンロードしてインストールを行ってください。ドライバーのインストール手順は、ダウンロードファイルに収録されている「README.TXT」を参照ください。
 「ドライバーインストールの準備をする」へ
「ドライバーインストールの準備をする」へ
 このページの先頭へ
このページの先頭へ
3. 各ドライバーをインストールする
「項目別インストール」画面で、インストールしたいドライバーを選択してインストールを行います。
※画面デザインは異なる場合があります。
チップセットドライバー
1「項目別インストール」画面-[チップセットドライバー]を選択して[インストール]をタップします。
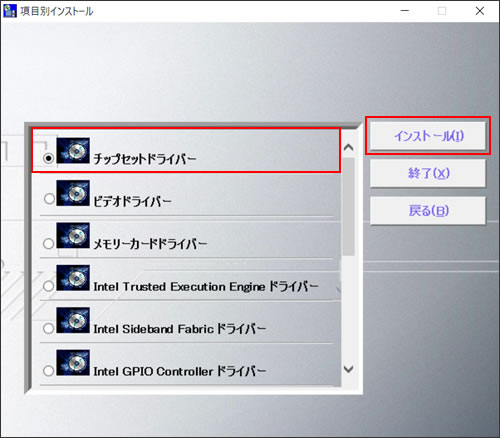
2「項目別インストール確認」画面が表示されるので、「チップセットドライバー」が表示されていることを確認して[インストール開始]をタップします。
3「インストール確認」画面が表示されるので、[OK]をタップします。
4「ようこそ」と表示されるので、[次へ]をタップします。
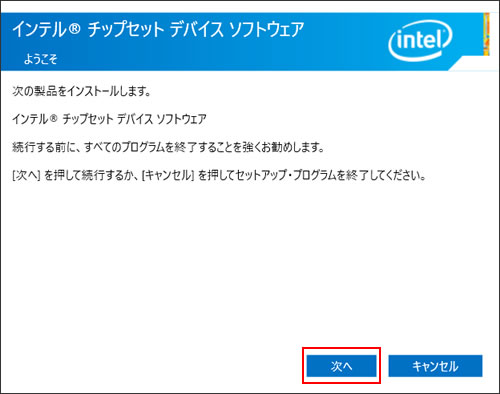
5「使用許諾契約書」と表示されるので、内容を確認し、内容に同意できる場合は[同意]をタップします。
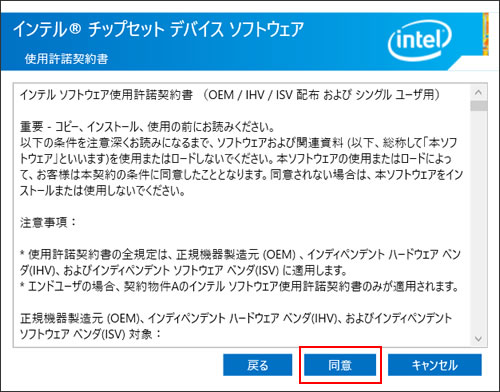
6「Readme ファイル情報」と表示されるので、[インストール]をタップします。
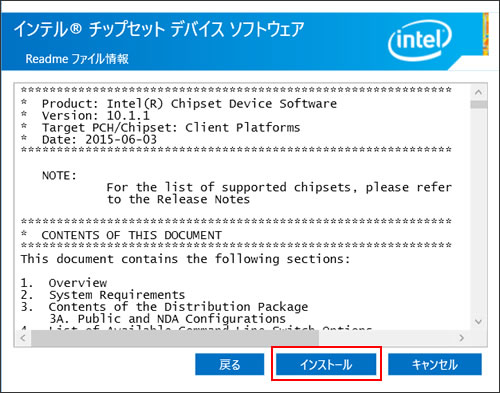
7「完了」と表示されたら、[今すぐ再起動]をタップします。コンピューターが再起動します。
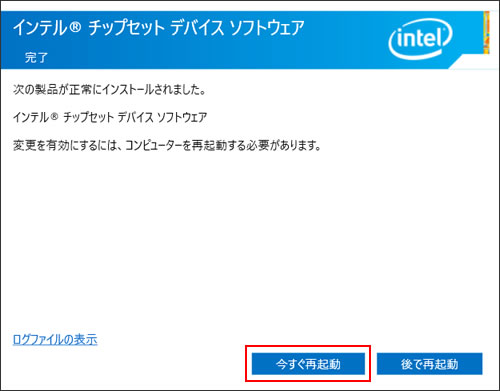
8 コンピューターが起動したら、チップセットドライバーのインストールは完了です。
 このページの先頭へ
このページの先頭へ
ビデオドライバー
1「項目別インストール」画面-[ビデオドライバー]を選択して[インストール]をタップします。
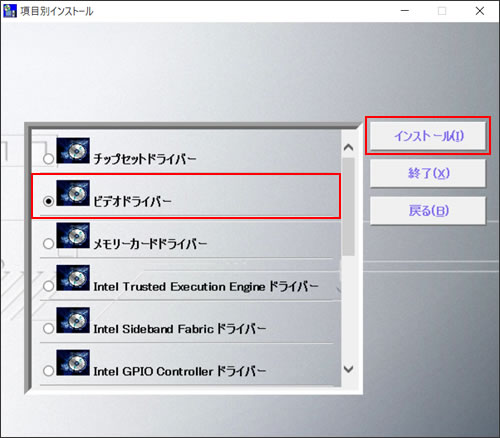
2「項目別インストール確認」画面が表示されるので、「ビデオドライバー」が表示されていることを確認して[インストール開始]をタップします。
3「インストール確認」画面が表示されるので、[OK]をタップします。
4「セットアップ・プログラムへようこそ」と表示されるので、[次へ]をタップします。
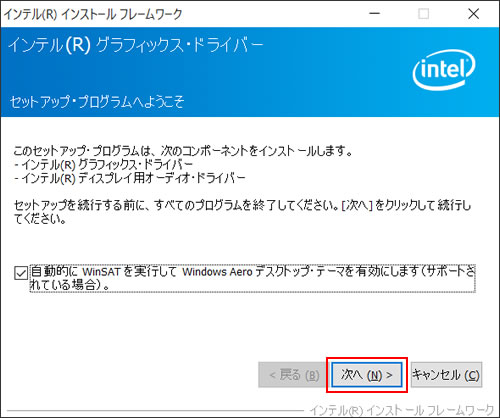
5「使用許諾契約書」と表示されるので、内容を確認し、内容に同意できる場合は[はい]をタップします。
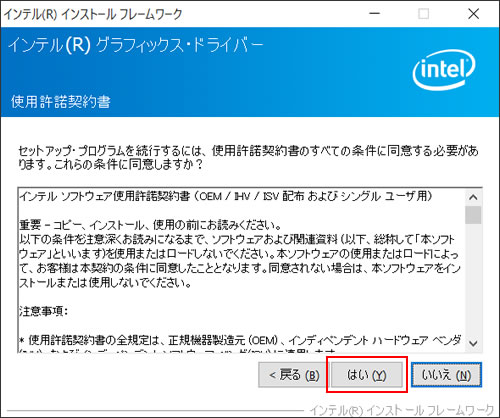
6「Readme ファイル情報」と表示されるので、[次へ]をタップします。
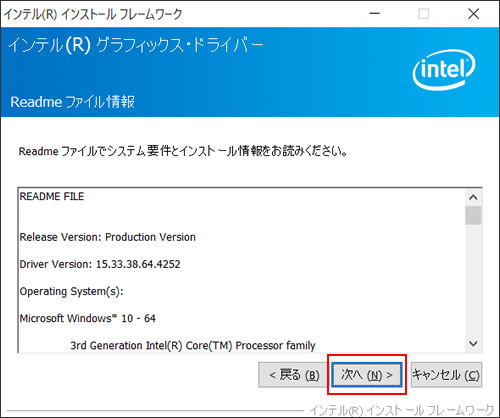
7「セットアップの進行状況」-「[次へ] をクリックして続行してください。」と表示されたら[次へ]をタップします。
![「セットアップの進行状況」-「[次へ] をクリックして続行してください。」](/alphascope/file/623437796f3333332b584d7270586a4655762b676c673d3d/4d4947/image_2015_10_22_2727322.jpg)
8「セットアップ完了」と表示されるので、[はい、コンピューターを今すぐ再起動します。]を選択して[完了]をタップします。コンピューターが再起動します。
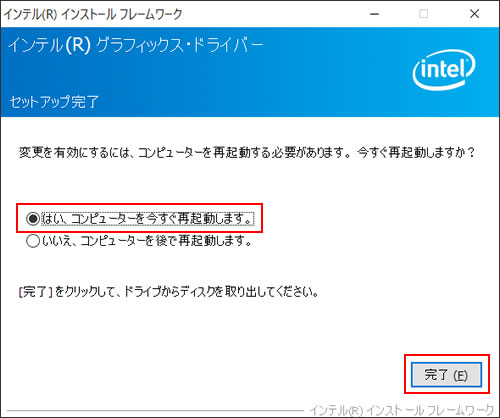
9 コンピューターが起動したら、ビデオドライバーのインストールは完了です。
 このページの先頭へ
このページの先頭へ
メモリーカードドライバー
1「項目別インストール」画面-[メモリーカードドライバー]を選択して[インストール]をタップします。
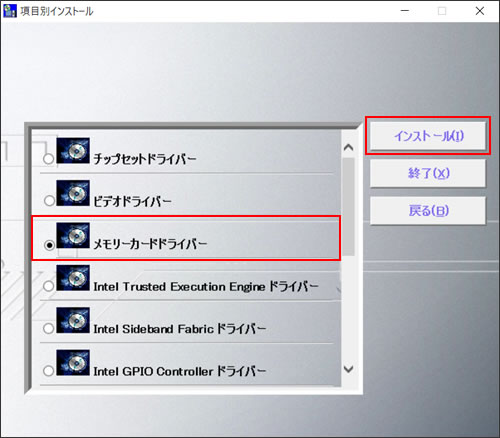
2「項目別インストール確認」画面が表示されるので、「メモリーカードドライバー」が表示されていることを確認して[インストール開始]をタップします。
3「インストール確認」画面が表示されるので、[OK]をタップします。
4「InstallShield Wizardの完了」と表示されたら、[完了]をタップします。
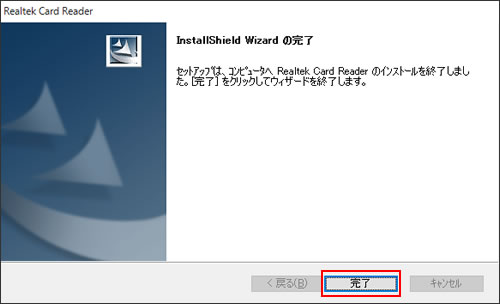
5「ドライバーインストーラーの指示に従ってドライバーのインストールを行ってください。」と表示されるので、[終了]をタップします。
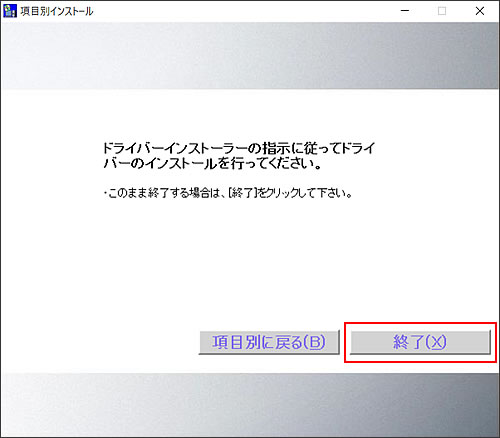
6 開いているウィンドウをすべて閉じた後、コンピューターを再起動します。
7 コンピューターが起動したら、メモリーカードドライバーのインストールは完了です。
 このページの先頭へ
このページの先頭へ
機内モードユーティリティー
1「項目別インストール」画面-[機内モードユーティリティー]を選択して[インストール]をタップします。
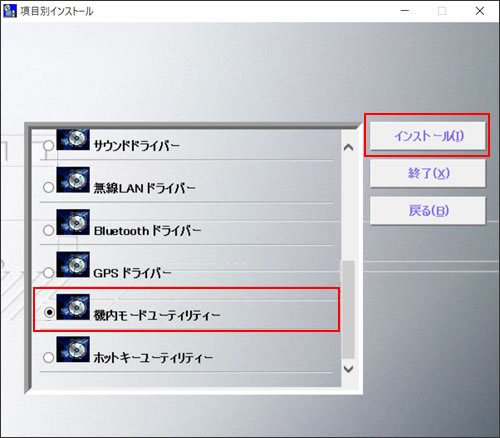
2「項目別インストール確認」画面が表示されるので、「機内モードユーティリティー」が表示されていることを確認して[インストール開始]をタップします。
3「インストール確認」画面が表示されるので、[OK]をタップします。
4「Welcom to the InstallShield Wizard・・・」と表示されるので、[Next]をタップします。
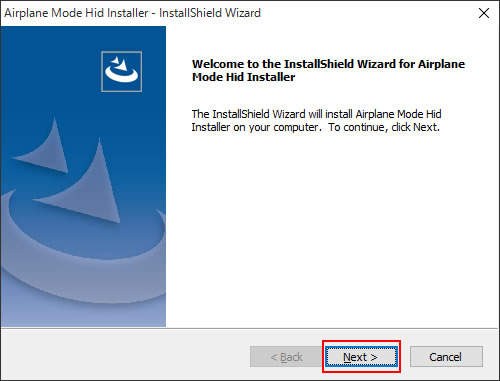
5「Ready to Install the Program」と表示されるので、[Install]をタップします。
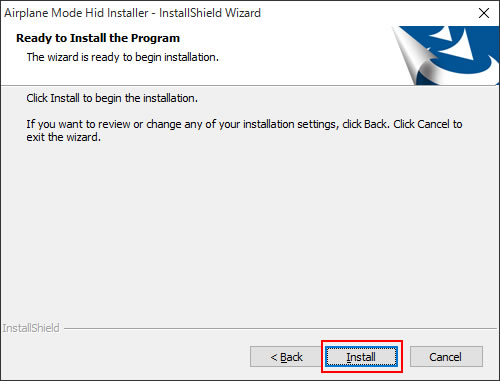
6「InstallShield Wizard Complete」と表示されたら、[Finish]をタップします。
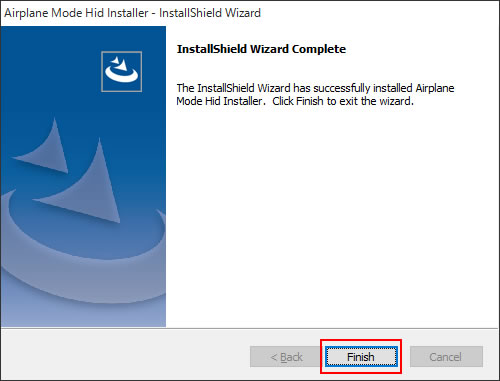
7「ドライバーインストーラーの指示に従ってドライバーのインストールを行ってください。」と表示されるので、[終了]をタップします。
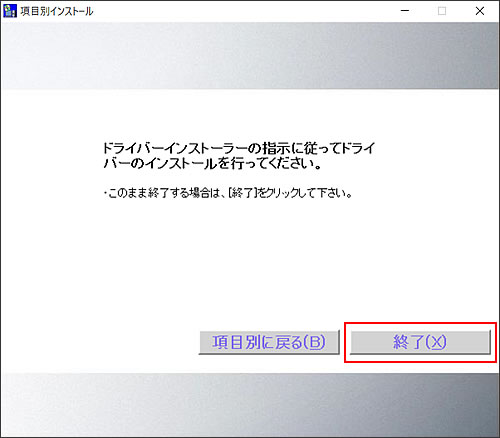
8 開いているウィンドウをすべて閉じた後、コンピューターを再起動します。
9 コンピューターが起動したら、機内モードユーティリティーのインストールは完了です。
 このページの先頭へ
このページの先頭へ
ホットキーユーティリティー
1「項目別インストール」画面-[ホットキーユーティリティー]を選択して[インストール]をタップします。
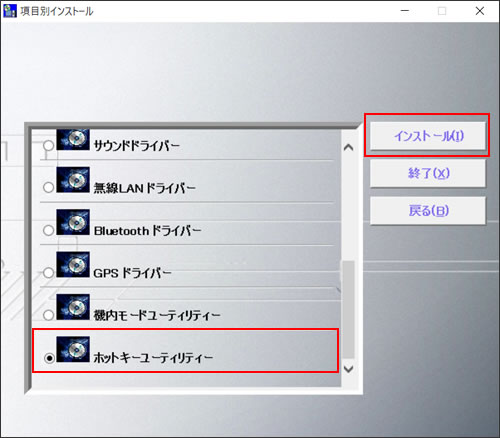
2「項目別インストール確認」画面が表示されるので、「ホットキーユーティリティー」が表示されていることを確認して[インストール開始]をタップします。
3「インストール確認」画面が表示されるので、[OK]をタップします。
4「Welcome to the ・・・」と表示されるので、[Next]をタップします。
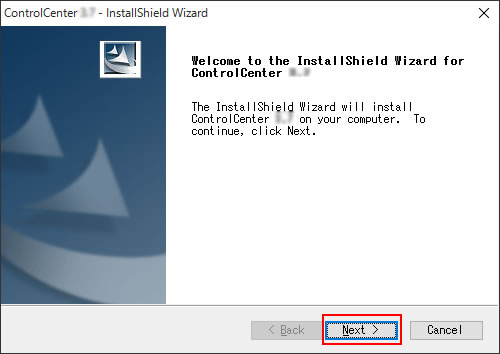
4「InstallShield Wizard Complete」と表示されるので、[Yes, I want to ・・・]を選択して[Finish]をタップします。コンピューターが再起動します。
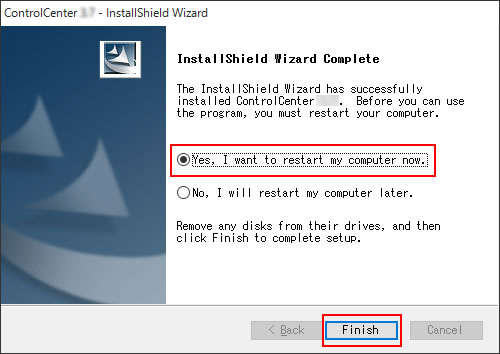
7 コンピューターが起動したら、ホットキーユーティリティーのインストールは完了です。
 このページの先頭へ
このページの先頭へ
Intel Trusted Execution Engine ドライバー
1「項目別インストール」画面-[Intel Trusted Execution Engine ドライバー]を選択して[インストール]をタップします。
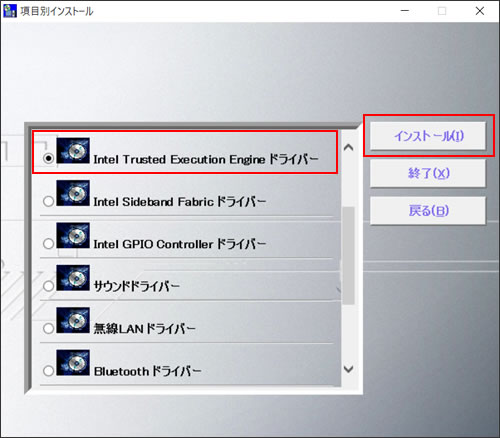
2「項目別インストール確認」画面が表示されるので、「Intel Trusted Execution Engine ドライバー」が表示されていることを確認して[インストール開始]をタップします。
3「インストール確認」画面が表示されるので、[OK]をタップします。
4「ようこそ」と表示されるので、[次へ]をタップします。
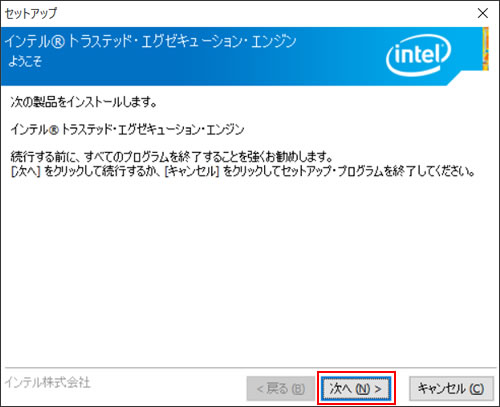
5「使用許諾契約書」と表示されるので、内容を確認し、内容に同意できる場合は[使用許諾契約書の条件に同意する]にチェックを付けて、[次へ]をタップします。
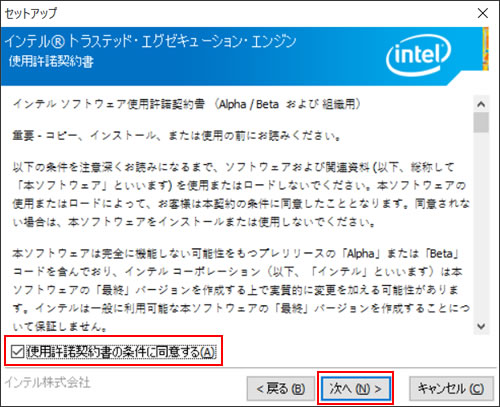
6「確認」と表示されるので、[次へ]をタップします。
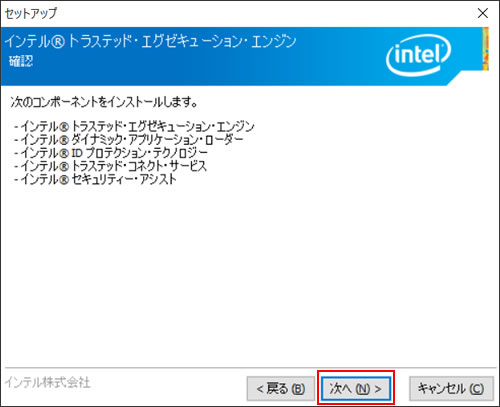
7「完了」と表示されるので、[完了]をタップします。
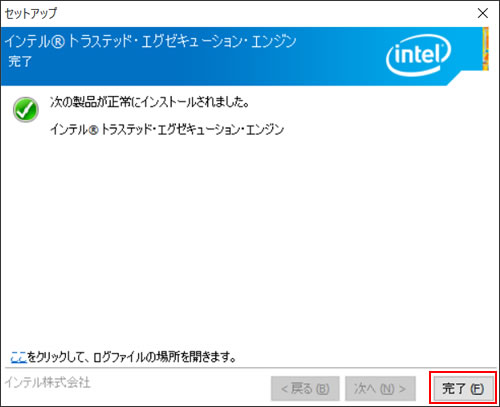
8「ドライバーインストーラーの指示に従ってドライバーのインストールを行ってください。」と表示されるので、[終了]をタップします。
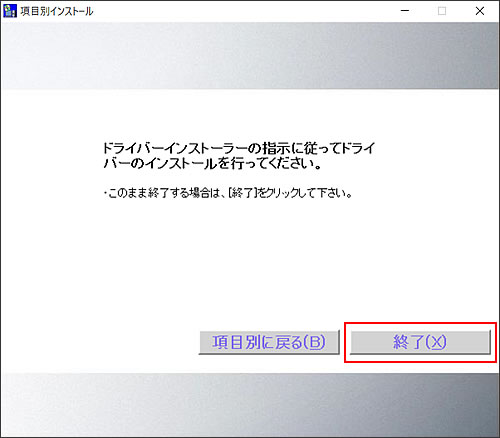
9 開いているウィンドウをすべて閉じた後、コンピューターを再起動します。
10 コンピューターが起動したら、Intel Trusted Execution Engine ドライバーのインストールは完了です。
 このページの先頭へ
このページの先頭へ
Intel Sideband Fabric ドライバー
1「項目別インストール」画面-[Intel Sideband Fabric ドライバー]を選択して[インストール]をタップします。
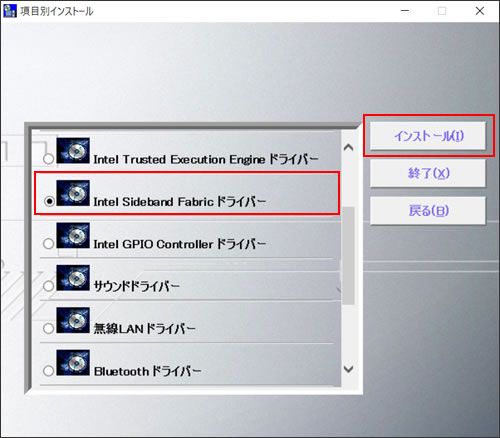
2「項目別インストール確認」画面が表示されるので、「Intel Sideband Fabric ドライバー」が表示されていることを確認して[インストール開始]をタップします。
3「インストール確認」画面が表示されるので、[OK]をタップします。
4「セットアップ プログラムへようこそ」と表示されるので、[次へ]をタップします。
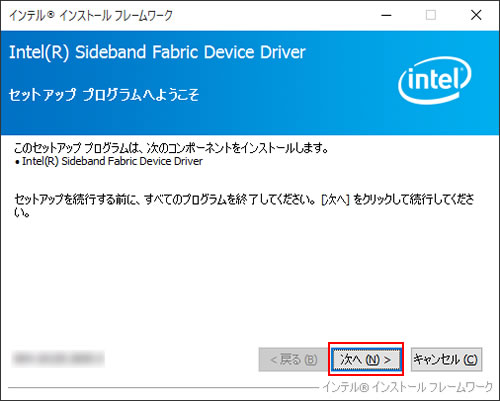
5「使用許諾契約書」と表示されるので、内容を確認し、内容に同意できる場合は[はい]をタップします。
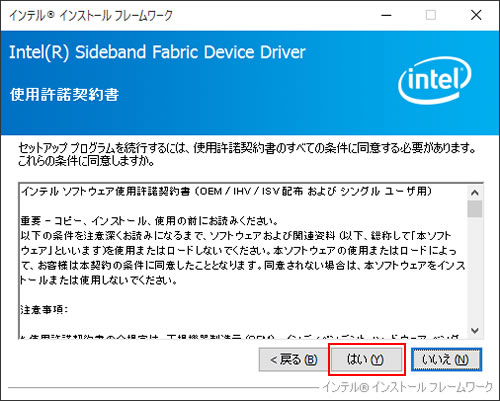
6「セットアップの進行状況」-「[次へ] をクリックして続行してください。」と表示されたら[次へ]をタップします。
![「セットアップの進行状況」-「[次へ] をクリックして続行してください。」](/alphascope/file/623437796f3333332b584d7270586a4655762b676c673d3d/4d4947/image_2015_10_23_2727337.jpg)
7「セットアップ完了」と表示されるので、[はい、コンピューターを今すぐ再起動します。]を選択して[完了]をタップします。コンピューターが再起動します。
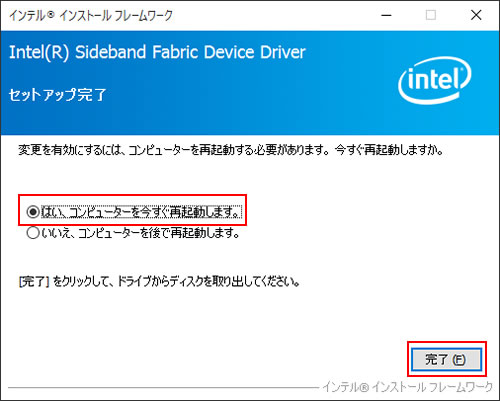
8 コンピューターが起動したら、Intel Sideband Fabric ドライバーのインストールは完了です。
 このページの先頭へ
このページの先頭へ
Intel GPIO Controller ドライバー
1「項目別インストール」画面-[Intel GPIO Controller ドライバー]を選択して[インストール]をタップします。
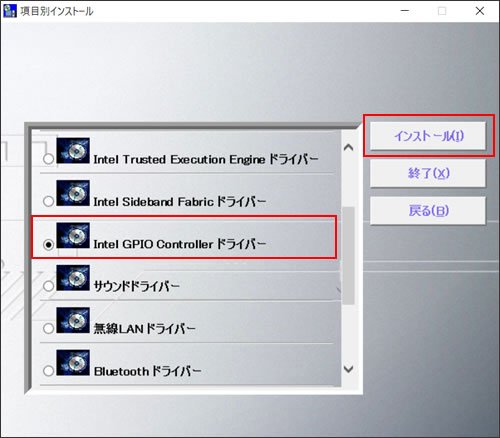
2「項目別インストール確認」画面が表示されるので、「Intel GPIO Controller ドライバー」が表示されていることを確認して[インストール開始]をタップします。
3「インストール確認」画面が表示されるので、[OK]をタップします。
4「ようこそ」と表示されるので、[次へ]をタップします。
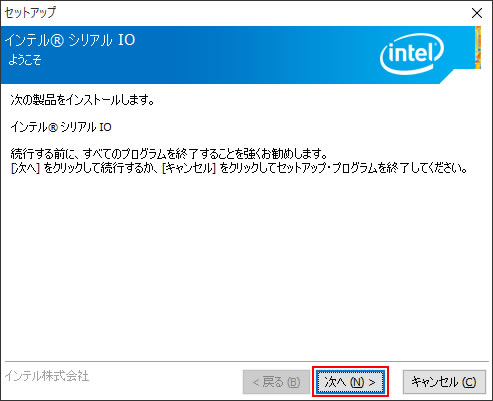
5「使用許諾契約書」と表示されるので、内容を確認し、内容に同意できる場合は[使用許諾契約の条件に同意する]にチェックを付けて[次へ]をタップします。
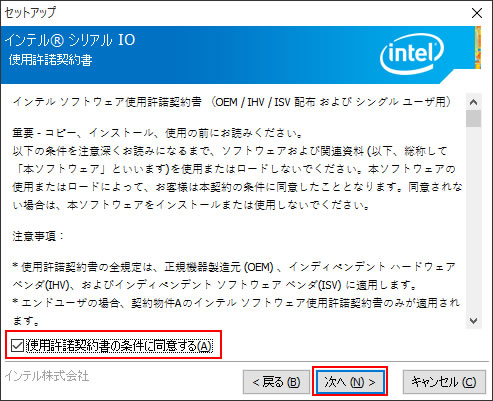
6「Readme ファイル情報」と表示されるので、[次へ]をタップします。
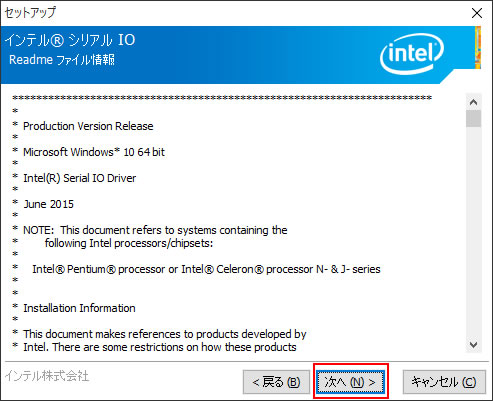
7「確認」と表示されるので、[次へ]をタップします。
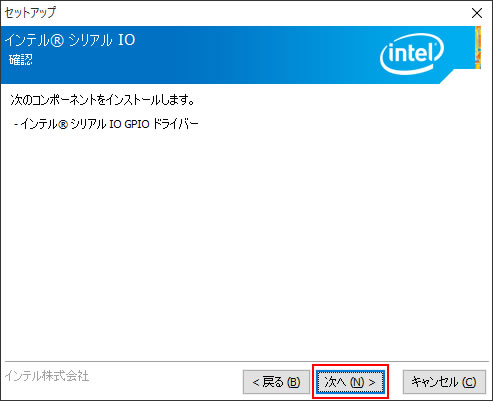
8「完了」と表示されたら、[完了]をタップします。
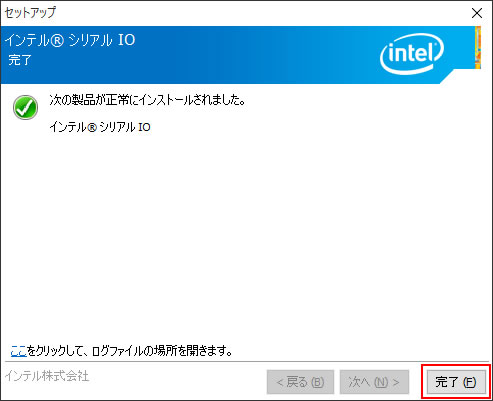
9「ドライバーインストーラーの指示に従ってドライバーのインストールを行ってください。」と表示されるので、[終了]をタップします。
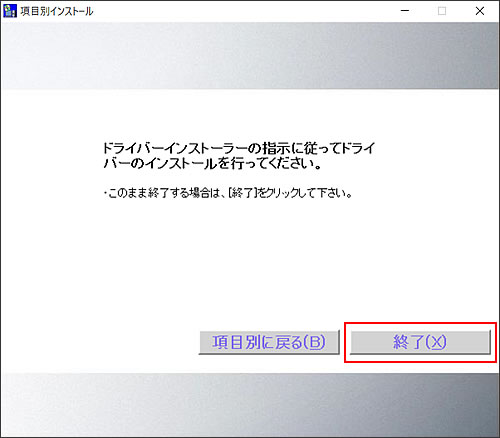
10 開いているウィンドウをすべて閉じた後、コンピューターを再起動します。
11 コンピューターが起動したら、Intel GPIO Controller ドライバーのインストールは完了です。
 このページの先頭へ
このページの先頭へ
サウンドドライバー
1「項目別インストール」画面-[サウンドドライバー]を選択して[インストール]をします。
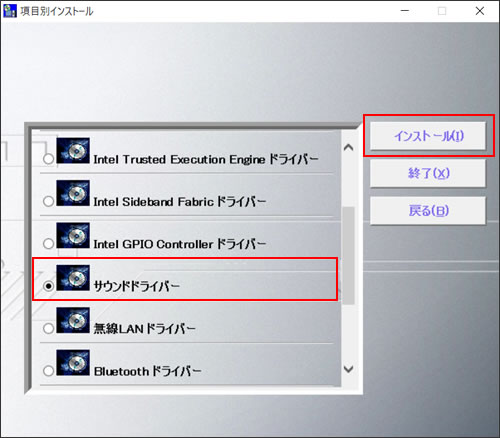
2「項目別インストール確認」画面が表示されるので、「サウンドドライバー」が表示されていることを確認して[インストール開始]をタップします。
3「インストール確認」画面が表示されるので、[OK]をタップします。
4「インストールウィザードにようこそ」と表示されるので、[次へ]をタップします。
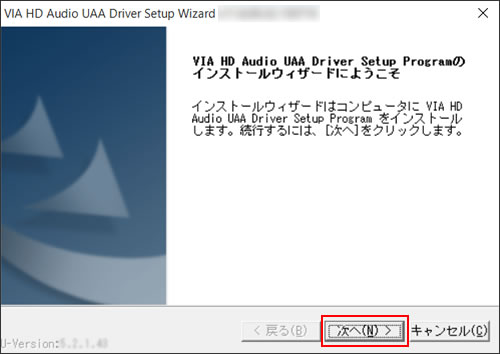
5「ライセンス契約書」と表示されるので、内容を確認し、内容に同意できる場合は[同意する]を選択して[次へ]をタップします。
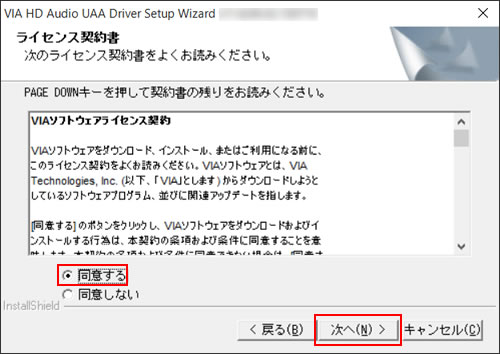
6「リストのインストール」と表示されるので、[VIA HD Audio Codec Driver]にチェックが付いていることを確認し、[次へ]をタップします。
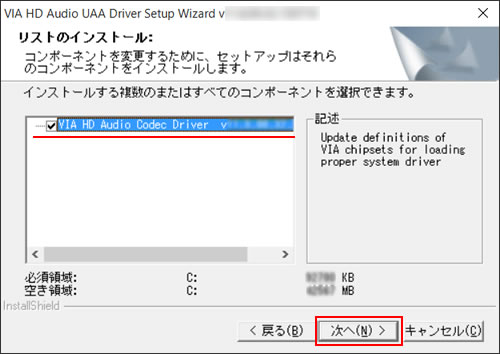
7「コンポーネントリストのインストール」と表示されるので、[次へ]をタップします。
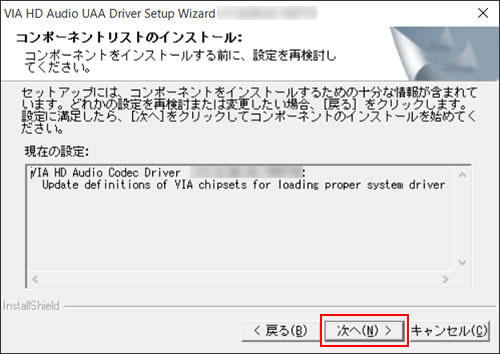
8「ステータスのインストール」と表示されるので、[次へ]をタップします。
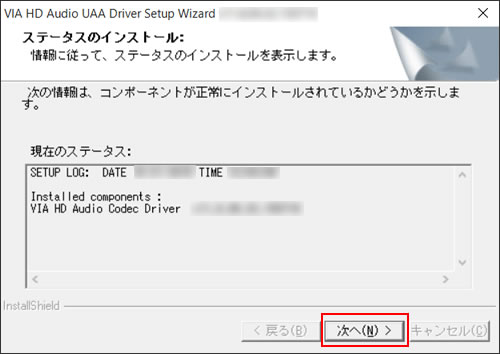
9「インストールウィザードが完了しました。」と表示されるので、[はい、今コンピュータを再起動します。]を選択して[終了]をタップします。コンピューターが再起動します。
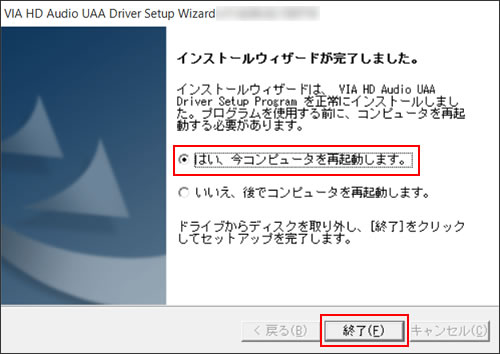
10 コンピューターが起動したら、サウンドドライバーのインストールは完了です。
 このページの先頭へ
このページの先頭へ
無線LANドライバー
1「項目別インストール」画面-[無線LANドライバー]を選択して[インストール]をタップします。
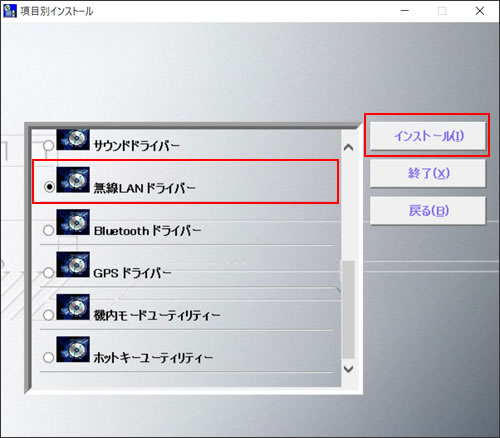
2「項目別インストール確認」画面が表示されるので、「無線LANドライバー」が表示されていることを確認して[インストール開始]をタップします。
3「インストール確認」画面が表示されるので、[OK]をタップします。
4 以下のいずれかの手順を実行します。
<「REALTEK PCIE Wireless LAN Driver」画面が表示される場合>
4-1「REALTEK PCIE Wireless LAN Driver」画面が表示されるので、[次へ]をタップします。
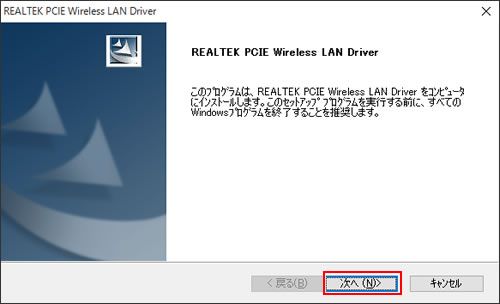
4-2「InstallShield Wizardの完了」と表示されるので、[はい、今すぐコンピュータを再起動します。]を選択して[完了]をタップします。
コンピューターが再起動します。
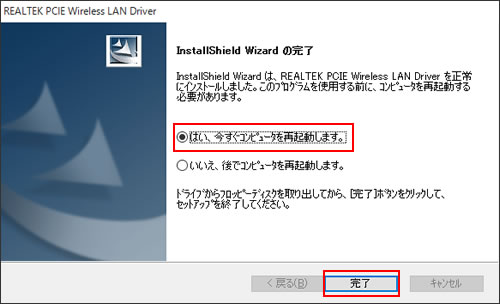
4-3 コンピューターが起動したら、無線LANドライバーのインストールは完了です。
<「インテル(R) PROSet/Wireless ソフトウェア」画面が表示される場合>
4-1「インテル(R) PROSet/Wireless ソフトウェア」画面が表示されるので、「エンドユーザー使用許諾契約(EULA)」を確認したうえで[エンドユーザー使用許諾契約(EULA)を確認し、同意します。]にチェックを付けて[インストール]をタップします。
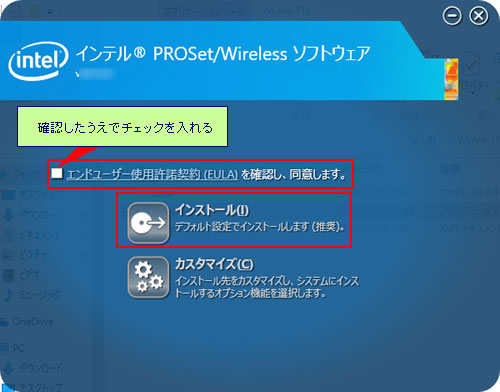
4-2「ユーザー アカウント制御」画面が表示された場合は[はい]をタップします。
4-3「成功しました。」と表示されたら、[完了]をタップします。
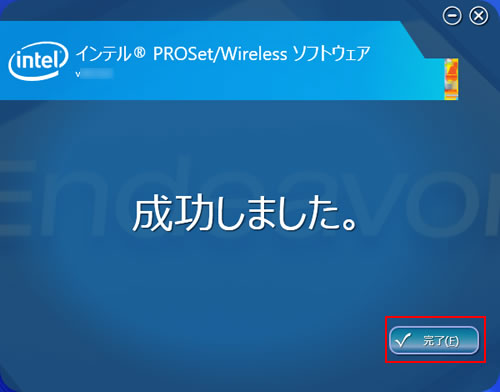
4-4「ドライバーインストーラーの指示に従ってドライバーのインストールを行ってください。」と表示されるので、[終了]をタップします。
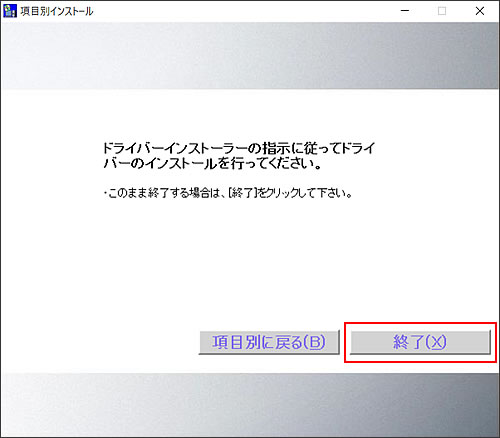
4-5 コンピューターが起動したら、無線LANドライバーのインストールは完了です。
 このページの先頭へ
このページの先頭へ
Bluetoothドライバー
1「項目別インストール」画面-[Bluetoothドライバー]選択して[インストール]をタップします。
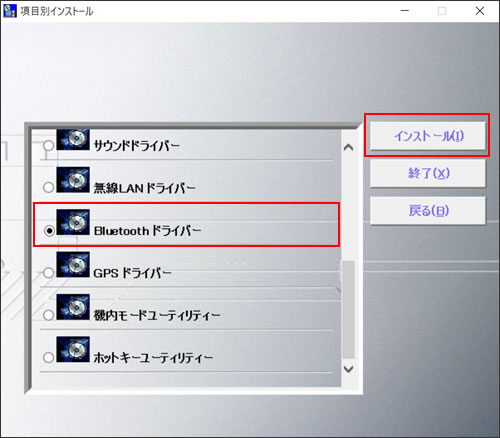
2「項目別インストール確認」画面が表示されるので、「Bluetoothドライバー」が表示されていることを確認して[インストール開始]をタップします。
3「インストール確認」画面が表示されるので、[OK]をタップします。
4 以下のいずれかの手順を実行します。
<「REALTEK Bluetooth Driver」画面が表示される場合>
4-1「REALTEK Bluetooth Driver」画面が表示されるので、[次へ]をタップします。
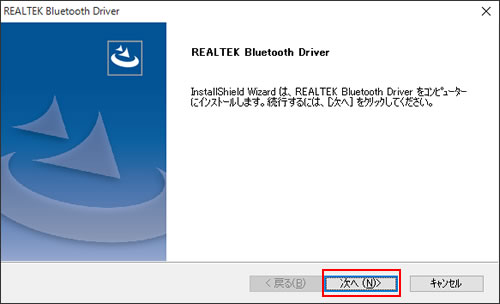
4-2「InstallShield Wizardの完了」と表示されるので、[はい、今すぐコンピュータを再起動します。]を選択して[完了]をタップします。
コンピューターが再起動します。
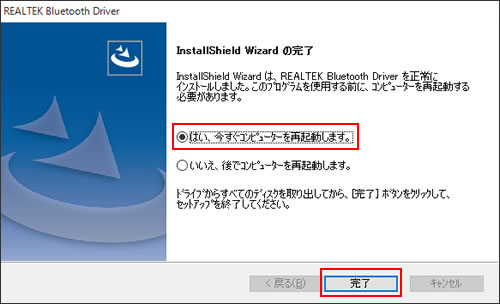
4-3 コンピューターが起動したら、Bluetoothドライバーのインストールは完了です。
<「インテル(R) PROSet/Wireless ソフトウェア」画面が表示される場合>
4-1「インテル(R) PROSet/Wireless ソフトウェア」画面が表示されるので、[次へ]をタップします。
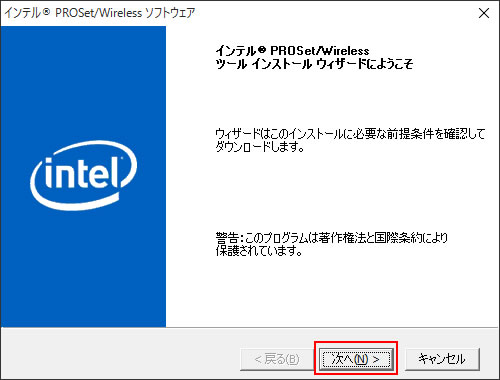
4-2「インテル(R) ワイヤレス Bluetooth(R) セットアップ・ウィザードにようこそ」と表示されるので、[次へ]をタップします。
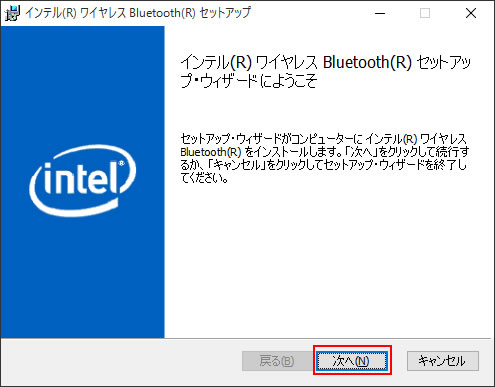
4-3「使用許諾契約書」と表示されるので、内容を確認し、内容に同意できる場合は[使用許諾契約の条項に同意します]にチェックを付けて[次へ]をタップします。
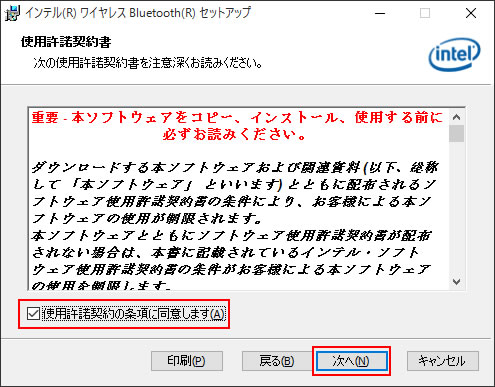
4-4「セットアップ タイプの選択」と表示されるので、[標準]をタップします。
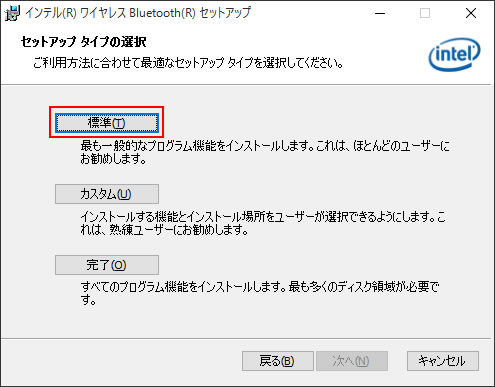
4-5「インテル(R) ワイヤレス Bluetooth(R) をインストールする準備ができました」と表示されるので、[インストール]をタップします。
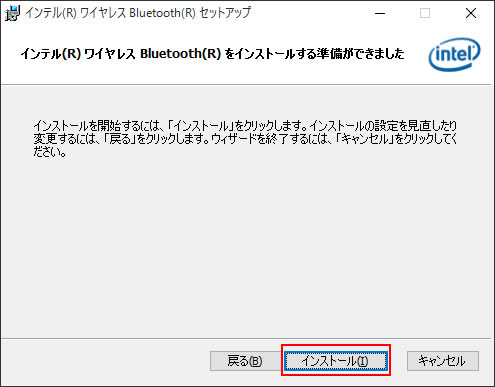
4-6「インテル(R) ワイヤレス Bluetooth(R) セットアップ・ウィザードを完了しました」と表示されるので、[完了]をタップします。
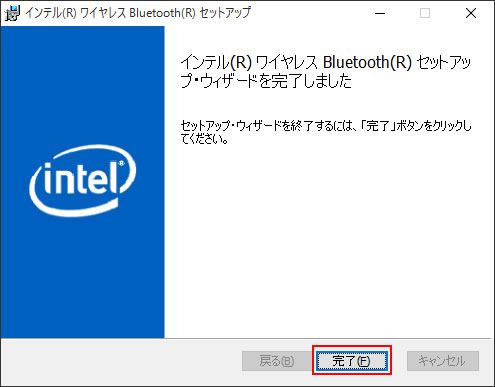
4-7「ドライバーインストーラーの指示に従ってドライバーのインストールを行ってください。」と表示されるので、[終了]をタップします。
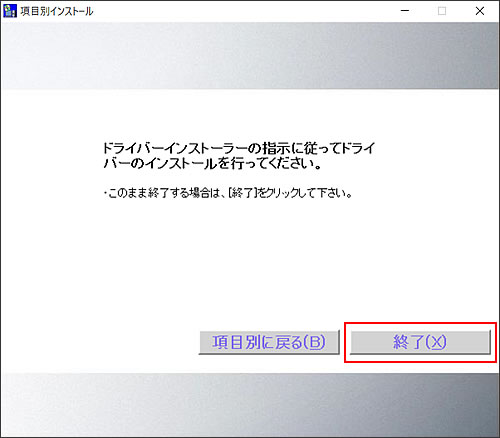
4-8 コンピューターが起動したら、Bluetoothドライバーのインストールは完了です。
 このページの先頭へ
このページの先頭へ
GPSドライバー (LTE通信機能搭載時)
1「項目別インストール」画面-[GPSドライバー]を選択して[インストール]をタップします。
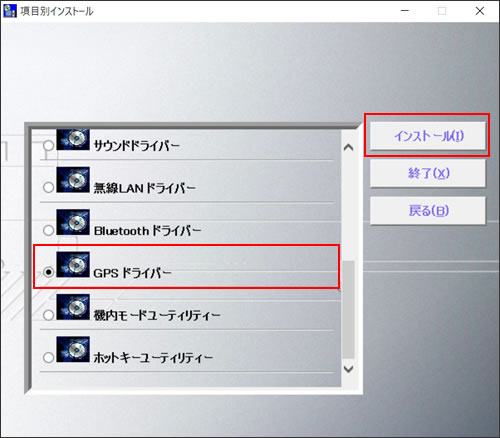
2「項目別インストール確認」画面が表示されるので、「GPSドライバー」が表示されていることを確認して[インストール開始]をタップします。
3「インストール確認」画面が表示されるので、[OK]をタップします。
4「Welcome to the HUAWEI DataCard Driver X.XX.XX.XX Setup Wizard」と表示されるので[Next]をタップします。(「X」は数字)
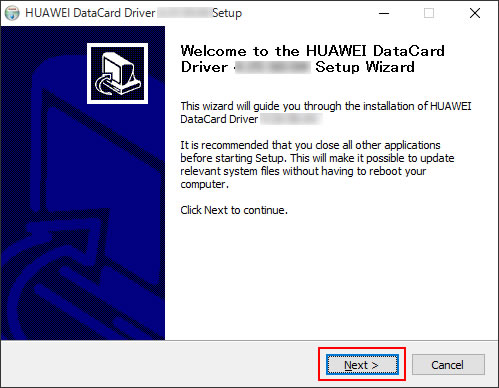
5「License Agreement」と表示されるので、内容を確認し、内容に同意できる場合は[I Agree]をタップします。
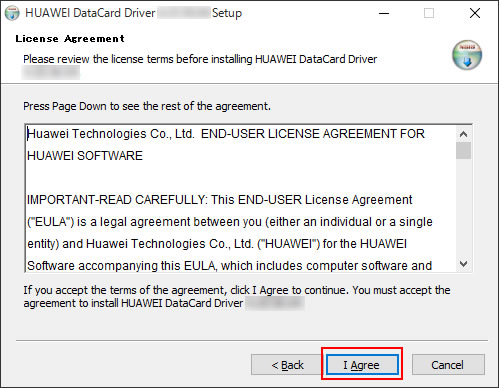
6「Choose Install Location」と表示されるので、[Install]をタップします。
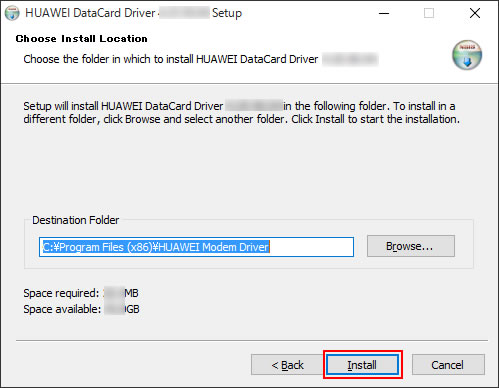
7「HUAWEI DataCard Driver X.XX.XX.XX has been installed on your computer.」と表示されるので、[Finish]をタップします。
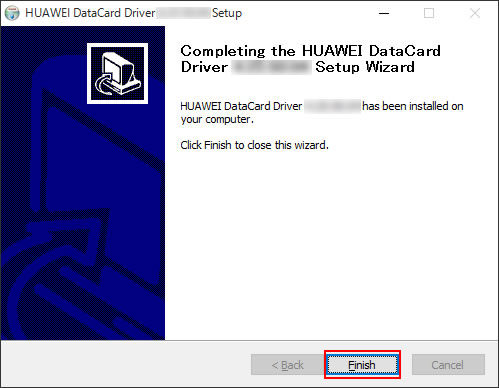
8「ドライバーインストーラーの指示に従ってドライバーのインストールを行ってください。」と表示されるので、[終了]をタップします。
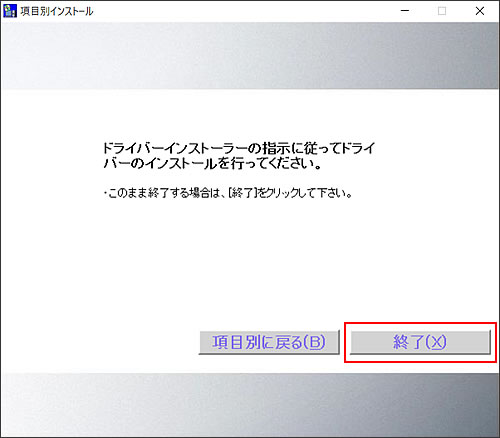
9 開いているウィンドウをすべて閉じた後、コンピューターを再起動します。
10 コンピューターが起動したら、GPSドライバーのインストールは完了です。
 このページの先頭へ
このページの先頭へ
