このページでは、「SOHOセキュリティー・データバックアップセット」の再インストール手順をご説明します。
なお、再インストールは、(1)アンインストール (2)インストールの順番で作業を行います。
出荷状態では、各ソフトウェアはインストールされているため、追加でインストールする必要はありません。
リカバリーを実施した後は、インストール手順に記載されている手順に従って各ソフトウェアを再インストールしてください。

アクティベーションについて
本セットの各ソフトウェアは、ご使用の前に、正規ライセンス品として継続使用するための登録(アクティベーション)が必要です。
アクティベーションを行う方法については、下記コンテンツをご覧ください。
- 「SOHOセキュリティー・データバックアップセット」について
- 「SOHOセキュリティー・データバックアップセット」は、IT管理者不在のSOHO・個人事業主様に向けて、ビジネスセキュリティーソフトウェアをセットにしたもので、以下の3点で構成されています。
・ PowerX ActiveImage Protector 3 Pro
・ PowerX PerfectDisk 12 Pro
・ McAfee SaaS Endpoint Protection
- お問い合わせ先(PowerX ActiveImage Protector 3 Pro / PowerX PerfectDisk 12 Pro)
- 株式会社ネットジャパン
- お問い合わせ先(McAfee SaaS Endpoint Protection)
- マカフィー株式会社
※マカフィー社のテクニカルサポートは、製品アクティベーション完了後に有効となります。
製品アクティベーション前のお問い合わせは、弊社テクニカルセンターまでご連絡ください。
エプソンダイレクト ユーザーサポート > テクニカルセンター

Windowsの再インストールに関する注意事項
- 「McAfee SaaS Endpoint Protection」のアクティベーションが完了するまでは、Windowsの再インストールは行わないでください。「McAfee SaaS Endpoint Protection」の再インストールが行えなくなります。
インストールを行う際の注意事項
- 管理者権限をもつユーザー アカウントでログオンして作業を行ってください。
- 作業を行うときは、ほかに起動しているアプリケーションをすべて終了してください。
使用許諾契約書をご一読ください
- 初期設定ツールの「重要なお知らせ」項目内に、各ソフトウェアの使用許諾契約書を表示しています。必ずご一読ください。
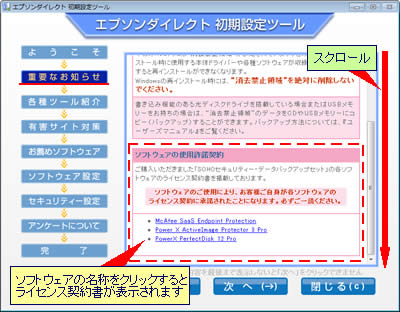

インストール手順
※画面デザインは異なる場合があります。
PowerX ActiveImage Protector 3 Pro
1添付のCD-ROM「PowerX ActiveImage Protector 3 Pro」を光ディスクドライブ(CDメディアが読み込めるドライブ)にセットします。
2「自動再生」画面が表示されるので、[Launch.exe の実行]をクリックします。
※「自動再生」画面が表示されない場合は、以下の手順を行います。
2-1[スタート]-[すべてのプログラム]-[アクセサリ]-[ファイル名を指定して実行]を選択します。
2-2「ファイル名を指定して実行」画面が表示されるので、[名前]に「D:\Launch.exe」と入力して、[OK]をクリックします(光ディスクドライブがDドライブの場合)。
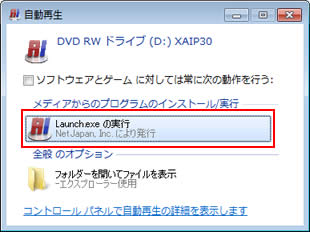
3「ユーザー アカウント制御」画面が表示された場合は、[はい]をクリックします。
4「PowerX ActiveImage Protector」画面が表示されるので、[セットアップ]をクリックします。
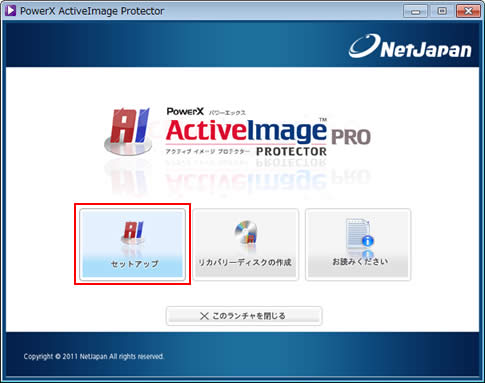
5「PowerX ActiveImage Protector Pro セットアップウィザードへようこそ」と表示されるので、[次へ]をクリックします。
6「ライセンス契約書」と表示されるので、内容を確認し、同意できる場合は[このライセンス契約書に同意します]にチェックを入れて[次へ]をクリックします。
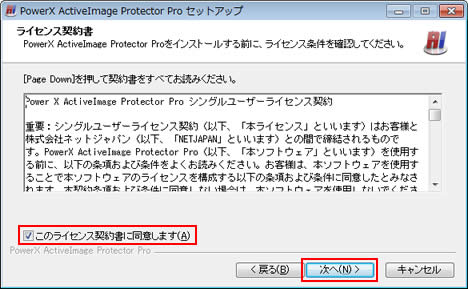
7「セットアップタイプの選択」と表示されるので、[標準]を選択して、[次へ]をクリックします。
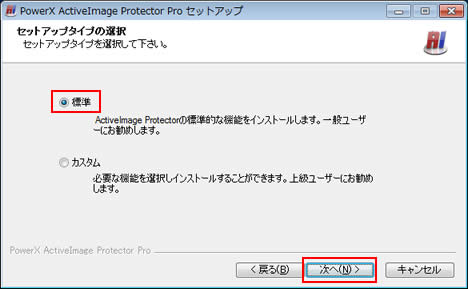
8「インストールの準備完了」と表示されるので、[インストール]をクリックします。
9しばらくすると、「PowerX ActiveImage Protector Pro セットアップウィザードが完了しました。」と表示されるので、CD-ROMを光ディスクドライブから取り出してから、[今すぐ再起動する]を選択して[完了]をクリックします。
コンピューターが再起動します。
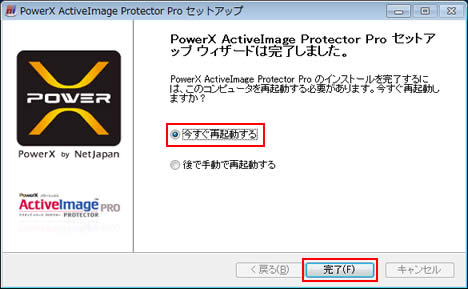

CD-ROMを光ディスクドライブに入れたままの状態でコンピューターを起動すると、PowerX ActiveImage Protector 3 Proの画面が表示される場合があります。その場合は、キーボードの「↓」「↑」キーで「[3] Boot form Hard Disk」を選択して、「Enter」キーを押し、コンピューターが起動したら、CD-ROMを光ディスクドライブから取り出してください。
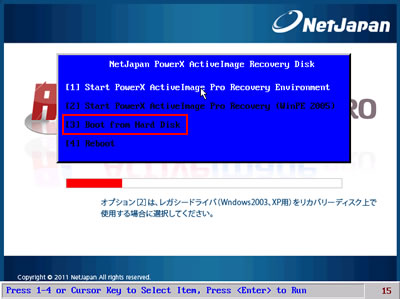
10コンピューターが起動したら、PowerX ActiveImage Protector 3 Proのインストールは完了です。
 このページの先頭へ
このページの先頭へ
PowerX PerfectDisk 12 Pro
1添付のCD-ROM「PowerX PerfectDisk 12 Pro」を光ディスクドライブ(CDメディアが読み込めるドライブ)にセットします。
2「自動再生」画面が表示されるので、[Install.exe の実行]をクリックします。
※「自動再生」画面が表示されない場合は、以下の手順を行います。
2-1[スタート]-[すべてのプログラム]-[アクセサリ]-[ファイル名を指定して実行]を選択します。
2-2「ファイル名を指定して実行」画面が表示されるので、[名前]に「D:\Install.exe」と入力して、[OK]をクリックします(光ディスクドライブがDドライブの場合)。
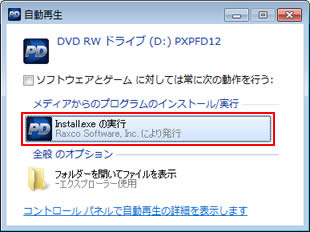
3「PowerX PerfectDisk 12用のInstallShield ウィザードへようこそ」と表示されるので、[次へ]をクリックします。
4「使用許諾契約」と表示されるので、内容を確認し、同意できる場合は[使用許諾契約の条項に同意します]を選択して[次へ]をクリックします。
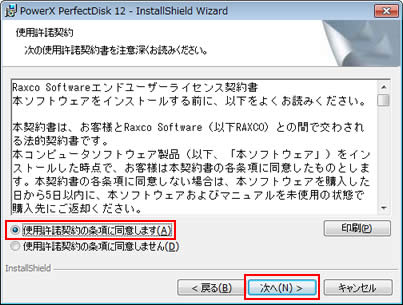
5「PerfectDisk自動デフラグの設定」と表示されるので、[次へ]をクリックします。
6「インストール先のフォルダ」と表示されるので、[次へ]をクリックします。
7「プログラムをインストールする準備ができました。」と表示されるので、[インストール]をクリックします。
8「ユーザー アカウント制御」画面が表示された場合は[はい]をクリックします。
9しばらくすると、「InstallShield ウィザードを完了しました」と表示されるので、以下のチェックボックスのチェックをはずして[完了]をクリックします。
- セットアップ完了後にアップデートをチェックしてください。インターネットを接続する必要があります。
- PowerX PerfectDisk 12 を起動する
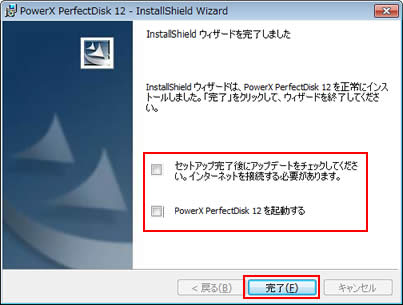
10コンピューターを再起動します。
11コンピューターが起動したら、CD-ROMを光ディスクドライブから取り出します。これで、PowerX ActiveImage Protector 3 Proのインストールは完了です。
 このページの先頭へ
このページの先頭へ
McAfee SaaS Endpoint Protection

- 「McAfee SaaS Endpoint Protection」にはCD-ROMは添付されません。製品アクティベーション後は「McAfee SecurityCenter」からのインストールになります。
- インストール後のアクティベーション完了まで、McAfee SaaS Endpoint Protectionによる保護は行われません。
1「McAfee SecurityCenter」にログインします。
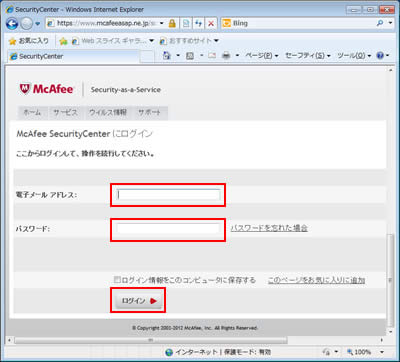
2「SecurityCenter」の「ダッシュボード」ページで、[セキュリティ対策のインストール]をクリックします。
3「新しいコンピュータにセキュリティ対策サービスをインストールします。」を選択し、[次へ]をクリックします。
4「製品」は初期値のまま、[次へ]をクリックします。
5表示されたURLを、再インストールを実施するコンピューターの「Internet Explorer」で表示し、インストールを行います。
※再インストール後、「McAfee SecurityCenter」の「コンピュータ」ページに再インストール前のコンピューターも表示されている場合には、削除してください。
 このページの先頭へ
このページの先頭へ
アンインストール手順
※画面デザインは異なる場合があります。
PowerX ActiveImage Protector 3 Pro
1通知領域やタスク バーに「PowerX ActiveImage Protector Pro」アイコンが表示されているときは、アイコンを右クリックして終了します。
2[スタート]-[コントロール パネル]を選択します。
3「コントロールパネル」画面が表示されるので、[プログラム]-[プログラムのアンインストール]を選択します。
※表示方法を「大きいアイコン」または「小さいアイコン」に設定している場合は[プログラムと機能]をクリックします。
4「プログラムのアンインストールまたは変更」と表示されるので、[PowerX ActiveImage Protector Pro]を選択して[アンインストール]をクリックします。
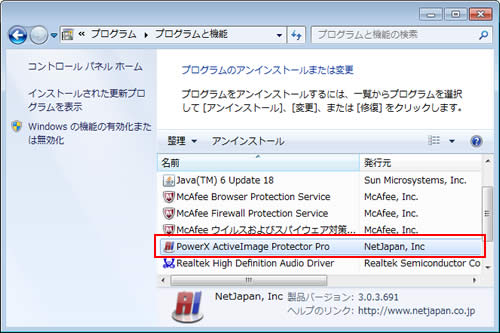
5「PowerX ActiveImage Protector Pro アンインストール ウィザードへようこそ」と表示されるので、[次へ]をクリックします。
6「アンインストールオプション」と表示されるので、以下のチェックボックスにすべてチェックが入っている状態で、[アンインストール]をクリックします。
- ログファイルを削除します
- 履歴を削除します
- 設定ファイル(スケジュール.INI)を削除します
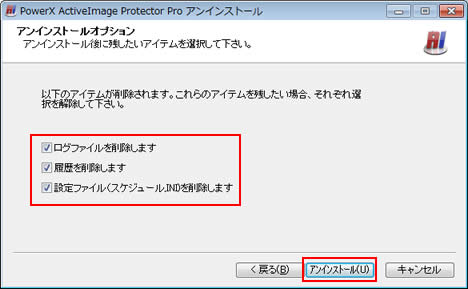
7「PowerX ActiveImage Protector Pro アンインストール ウィザードは完了しました。」と表示されるので、[今すぐ再起動する]を選択し、[完了]をクリックします。
コンピューターが再起動します。
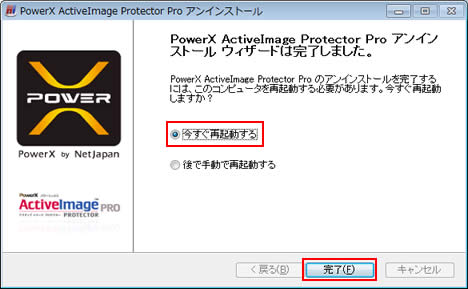
8コンピューターが起動したら、PowerX ActiveImage Protector 3 Proのアンインストールは完了です。
※以下のフォルダー、ファイルが存在する場合は、手動で削除します。
フォルダー「C:\Program Files\PowerX ActiveImage Protector Pro」および、含まれるサブフォルダー(logs、profiles、Schedules)とファイル
 このページの先頭へ
このページの先頭へ
PowerX PerfectDisk 12 Pro
1[スタート]-[コントロール パネル]を選択します。
2「コントロールパネル」画面が表示されるので、[プログラム]-[プログラムのアンインストール]を選択します。
※表示方法を「大きいアイコン」または「小さいアイコン」に設定している場合は[プログラムと機能]をクリックします。
3「プログラムのアンインストールまたは変更」と表示されるので、[PowerX PerfectDisk 12]を選択して[アンインストール]をクリックします。
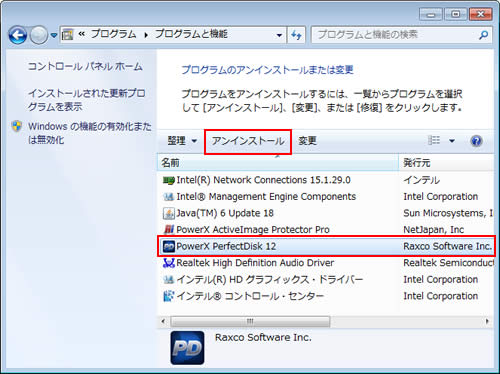
4「PowerX PerfectDisk 12 をアンインストールしますか?」と表示されるので、[はい]をクリックします。
5「ユーザー アカウント制御」画面が表示された場合は[はい]をクリックします。
6「プログラムのアンインストールまたは変更」の一覧から「PowerX PerfectDisk 12」が消えたら、開いているすべてのウィンドウを閉じてコンピューターを再起動します。
7コンピューターが起動したら、PowerX PerfectDisk 12 Proのアンインストールは完了です。
 このページの先頭へ
このページの先頭へ
McAfee SaaS Endpoint Protection
1[スタート]-[コントロール パネル]を選択します。
2「コントロールパネル」画面が表示されるので、[プログラム]-[プログラムのアンインストール]を選択します。
※表示方法を「大きいアイコン」または「小さいアイコン」に設定している場合は[プログラムと機能]をクリックします。
3「プログラムのアンインストールまたは変更」と表示されるので、[McAfee ウイルスおよびスパイウェア対策サービス]を選択して[アンインストールと変更]をクリックします。
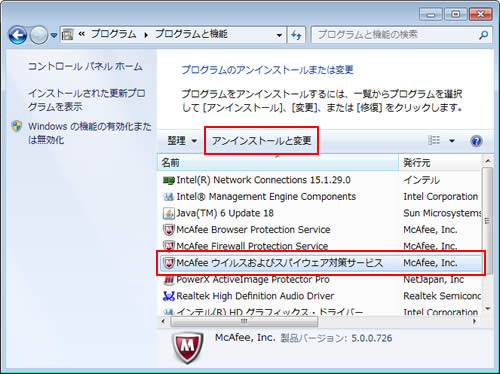
4「McAfee ウイルスおよびスパイウェア対策を削除してよろしいですか?」と表示されるので、[はい]をクリックします。
「McAfee ウイルスおよびスパイウェア対策サービス」がアンインストールされます。
5しばらくして、「プログラムのアンインストールまたは変更」の一覧から「McAfee ウイルスおよびスパイウェア対策サービス」が消えたら、開いているすべてのウィンドウを閉じてコンピューターを再起動します。
6コンピューターが起動したら、[スタート]-[コントロール パネル]を選択します。
7「コントロールパネル」画面が表示されるので、[プログラム]-[プログラムのアンインストール]を選択します。
※表示方法を「大きいアイコン」または「小さいアイコン」に設定している場合は[プログラムと機能]をクリックします。
8「プログラムのアンインストールまたは変更」と表示されるので、[McAfee Firewall Protection Service]を選択して[アンインストールと変更]をクリックします。
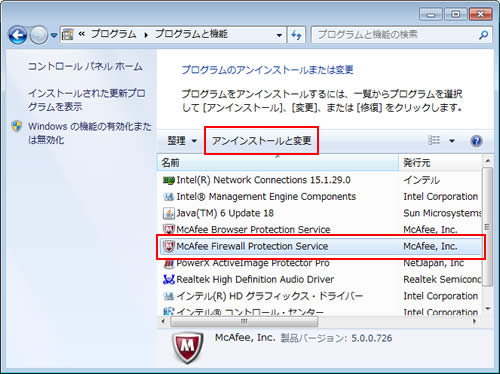
9「McAfee Firewall Protection Service をアンインストールしますか?」と表示されるので、[はい]をクリックします。
「McAfee Firewall Protection Service」がアンインストールされます。
10しばらくすると、「McAfee Firewall Protection Service が正常に削除されました。今すぐ再起動しますか?」と表示されるので、[はい]をクリックします。
コンピューターが再起動します。
11コンピューターが起動したら、[スタート]-[コントロール パネル]を選択します。
12「コントロールパネル」画面が表示されるので、[プログラム]-[プログラムのアンインストール]を選択します。
※表示方法を「大きいアイコン」または「小さいアイコン」に設定している場合は[プログラムと機能]をクリックします。
13「プログラムのアンインストールまたは変更」と表示されるので、[McAfee Browser Protection Service]を選択して[アンインストールと変更]をクリックします。
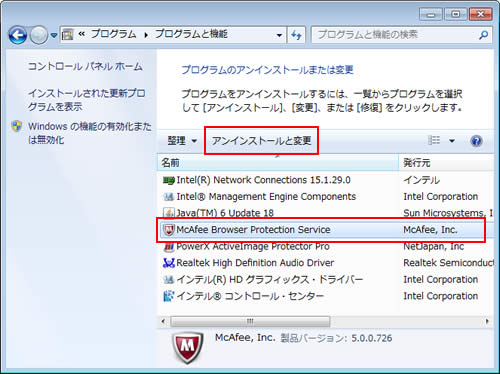
14「McAfee Browser Protection Service を削除しますか?」と表示されるので、[はい]をクリックします。
「McAfee Browser Protection Service」がアンインストールされます。
15しばらくして、「プログラムのアンインストールまたは変更」の一覧から「McAfee Browser Protection Service」が消えたら、開いているすべてのウィンドウを閉じてコンピューターを再起動します。
16コンピューターが起動したら、SaaS Endpoint Protectionのアンインストールは完了です。
 このページの先頭へ
このページの先頭へ
