このページでは、「SOHOセキュリティー・データバックアップセット」の各ソフトウェアのアクティベーションを行う方法をご説明します。
アクティベーションとは、ソフトウェアのご使用の前に、正規ライセンス品として継続使用するために行う登録です。
- 「SOHOセキュリティー・データバックアップセット」について
- 「SOHOセキュリティー・データバックアップセット」は、IT管理者不在のSOHO・個人事業主様に向けて、ビジネスセキュリティーソフトウェアをセットにしたもので、以下の3点で構成されています。
・ PowerX ActiveImage Protector 3 Pro
・ PowerX PerfectDisk 12 Pro
・ McAfee SaaS Endpoint Protection
- お問い合わせ先(PowerX ActiveImage Protector 3 Pro / PowerX PerfectDisk 12 Pro)
- 株式会社ネットジャパン
- お問い合わせ先(McAfee SaaS Endpoint Protection)
- マカフィー株式会社
※マカフィー社のテクニカルサポートは、製品アクティベーション完了後に有効となります。
製品アクティベーション前のお問い合わせは、弊社テクニカルセンターまでご連絡ください。
エプソンダイレクト ユーザーサポート > テクニカルセンター

アクティベーションを行う際の注意事項
- アクティベーションの際は、インターネット接続が必要です。
- 作業を行うときは、ほかに起動しているアプリケーションをすべて終了してください。
使用許諾契約書をご一読ください
- 初期設定ツールの「重要なお知らせ」項目内に、各ソフトウェアの使用許諾契約書を表示しています。必ずご一読ください。
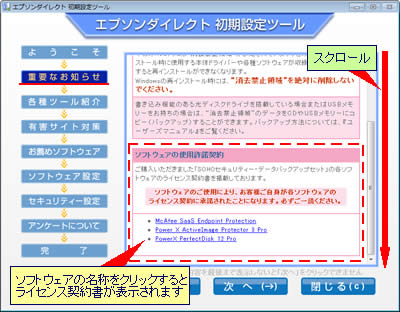

「PowerX ActiveImage Protector 3 Pro」、「PowerX PerfectDisk 12 Pro」のアクティベーションを行う
※画面デザインは異なる場合があります。
1デスクトップ上に「エプソンダイレクト 初期設定ツール」画面が表示されていない場合は、[スタート]-[すべてのプログラム]-[初期設定ツール]を選択し、画面を表示します。
※デスクトップ上の (「ソフトウェア設定」アイコン)をダブルクリックして、手順3の「エプソンダイレクト 初期設定ツール」画面-「ソフトウェアの設定」項目を表示することもできます。
(「ソフトウェア設定」アイコン)をダブルクリックして、手順3の「エプソンダイレクト 初期設定ツール」画面-「ソフトウェアの設定」項目を表示することもできます。
2「エプソンダイレクト 初期設定ツール」画面-[次へ]をクリックし、「ソフトウェアの設定」項目まで進めます。
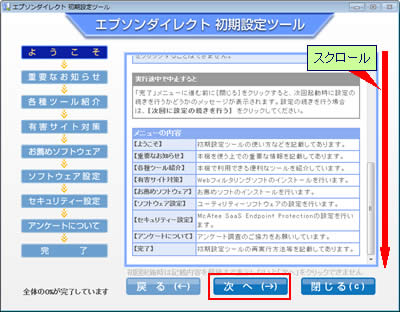
3「ソフトウェアの設定」と表示されるので、「ソフトウェアの設定」項目内の[次へ]をクリックします。
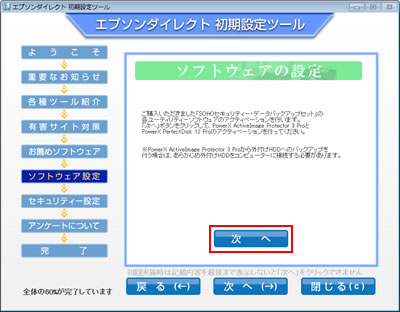
4ソフトウェアの一覧が表示されるので、以下の手順を行います。
「PowerX ActiveImage Protector 3 Pro」のアクティベーションを行う

シリアル番号/アクティベーションキーは「PowerX ActiveImage Protector 3 Pro」CDの紙ケースに記載されています。
4-1「エプソンダイレクト 初期設定ツール」画面-「ソフトウェアの設定」項目で、「PowerX ActiveImage Protector 3 Pro」の[設定]をクリックします。
※ソフトウェアと説明コンテンツが同時に起動します。「PowerX ActiveImage Protector 3 Proのアクティベーションとバックアップ設定」と表示された説明コンテンツについてもご一読ください。
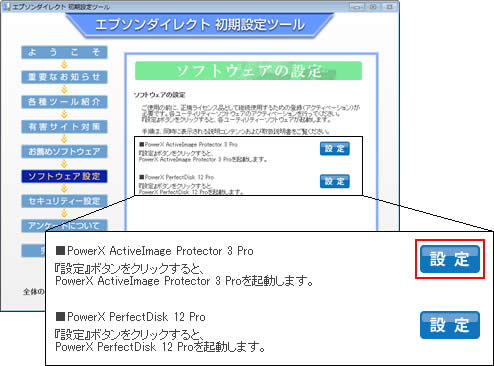
4-2タスクバーで「ユーザー アカウント制御」アイコンが点滅している場合は、クリックします。

4-3「ユーザー アカウント制御」画面が表示された場合は[はい]をクリックします。
4-4「使用している ActiveImage Protector は認証されておらず、・・・」と表示された場合は[OK]をクリックします。
4-5「PowerX ActiveImage Protector 3 Pro」画面が表示されるので、メニューから[オプション]-[製品のアクティベーション]を選択します。
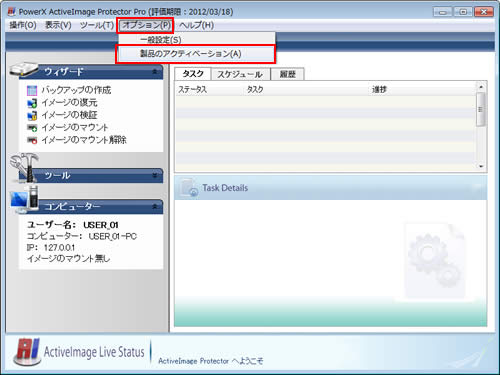
4-6「製品のアクティベーション」画面が表示されるので、項目に情報を入力し、[認証]をクリックします。
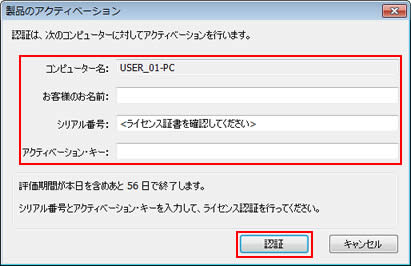
4-7しばらくすると、「アクティベーションは、成功しました。」と表示されるので、[OK]をクリックします。
これで、PowerX ActiveImage Protector 3 Proのアクティベーションは完了です。
※アクティベーションが完了したら、PowerX ActiveImage Protector 3 Proによるバックアップを実行します。手順につきましては「「PowerX ActiveImage Protector 3 Pro」のアクティベーションを行う」-手順4-1で表示された説明コンテンツ、または、添付の「SOHOセキュリティー・データバックアップセット取扱説明書」をご覧ください。

バックアップを外付けHDDに保存する場合
バックアップを外付けHDDに保存する場合は、バックアップやスケジュール設定を行う前に、外付けHDDをコンピューターに接続してください。
 このページの先頭へ
このページの先頭へ
「PowerX PerfectDisk 12 Pro」のアクティベーションを行う

ライセンスキーは「PowerX PerfectDisk 12 Pro」CDの紙ケースに記載されています。
4-1「エプソンダイレクト 初期設定ツール」画面-「ソフトウェアの設定」項目で、「PowerX PerfectDisk 12 Pro」の[設定]をクリックします。
※ソフトウェアと説明コンテンツが同時に起動します。「PowerX PerfectDisk 12 Proのアクティベーションとパフォーマンス改善の実行」と表示された説明コンテンツについてもご一読ください。
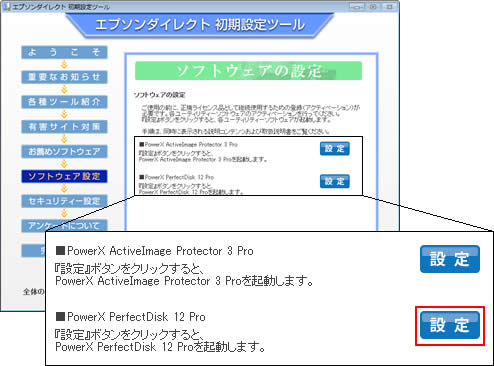
4-2「PerfectDiskへようこそ」画面が表示されるので、ライセンスキーを入力し、[適用]をクリックします。
「PowerX PerfectDisk 12 Pro」画面が表示されたら、アクティベーションは完了です。
※アクティベーションが完了したら、PowerX PerfectDisk 12 Proによるパフォーマンス改善を実行します。手順につきましては「「PowerX PerfectDisk 12 Pro」のアクティベーションを行う」-手順4-1で表示された説明コンテンツ、または、添付の「SOHOセキュリティー・データバックアップセット取扱説明書」をご覧ください。
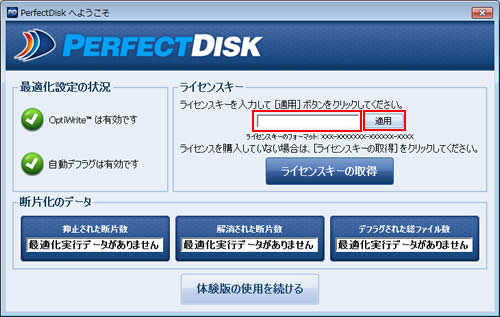

アクティベーション完了後、「PowerX PerfectDisk 12 Pro」の起動時にバージョン情報が記載された「PerfectDiskへようこそ」画面が表示されるようになりますが、
画面左下の[起動時にこのウィンドウを表示する]のチェックを外すことで、表示されないようにすることができます。
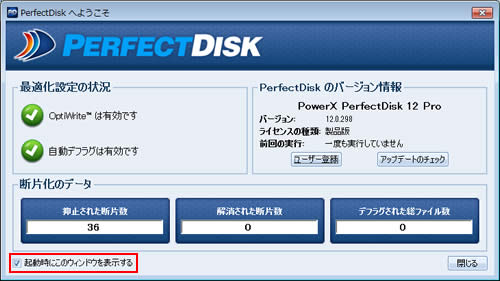
 このページの先頭へ
このページの先頭へ
「McAfee SaaS Endpoint Protection」のアクティベーションを行う

- 「McAfee SaaS Endpoint Protection」は、出荷時、HDD内に収録(プリロード)のみ行っています。アクティベーションを行う前に、初期設定ツールからインストールを行います。
- アクティベーションが完了するまで、McAfee SaaS Endpoint Protectionによる保護は行われません。

ライセンスキーは、ライセンスキーカードに記載されています。
※画面デザインは異なる場合があります。
1デスクトップ上に「エプソンダイレクト 初期設定ツール」画面が表示されていない場合は、[スタート]-[すべてのプログラム]-[初期設定ツール]を選択し、画面を表示します。
2「エプソンダイレクト 初期設定ツール」画面-[次へ]をクリックし、「セキュリティー設定」項目まで進めます。
※[次へ]がクリックできない場合は、スクロールバーを一番下まで移動させて、すべての内容を表示させてください。
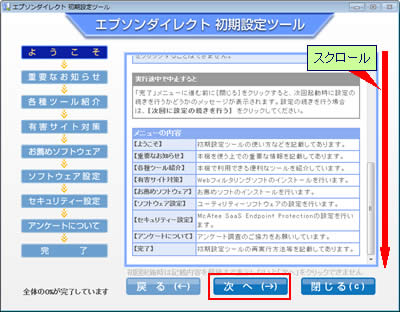
3「エプソンダイレクト 初期設定ツール」画面-「セキュリティー設定」内の[アクティベート]をクリックします。
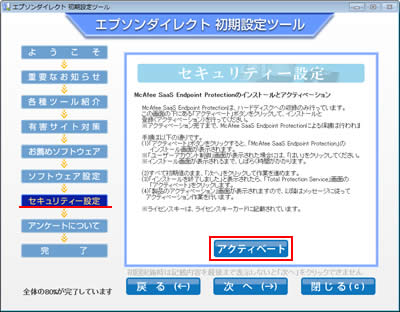
4「ユーザーアカウント制御」画面が表示された場合は[はい]をクリックします。
※タスクバーで  が点滅している場合はクリックし、「ユーザー アカウント制御」画面が表示されたら[はい]をクリックします。
が点滅している場合はクリックし、「ユーザー アカウント制御」画面が表示されたら[はい]をクリックします。
5「ようこそ」と表示されるので、[次へ]をクリックします。
※「ようこそ」と表示されるまで、しばらく時間がかかります。
6「セットアップの種類を選択してください。」と表示されるので、[通常]を選択し、[次へ]をクリックします。
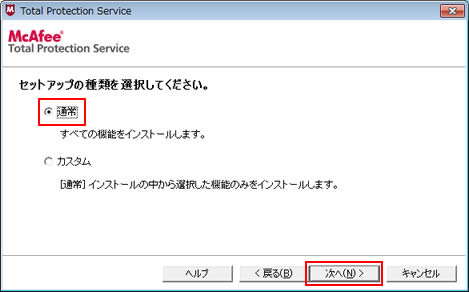
7「次のサービスをインストールします。」と表示されるので、[次へ]をクリックします。
8しばらくして「インストールを終了しました」と表示されるので、[アクティベート]をクリックします。
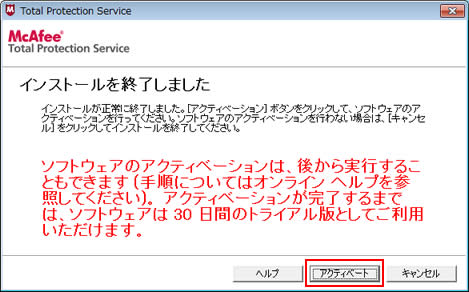
9「ソフトウェアのアクティベート」と表示されるので、[次へ]をクリックします。
10「アカウントを選択」と表示されるので、[新しいアカウントを作成]または[既存のアカウントに参加]を選択し、[次へ]をクリックします。(ここでは例として[新しいアカウントを作成]を選択します。)
※「McAfee SaaS Endpoint Protection」を初めて使用する場合は、[新しいアカウントを作成]を選択してください。
※「McAfee SaaS Endpoint Protection」では、各導入コンピューターの設定、更新状況などを、インターネットブラウザを通じて、マカフィーのデータセンター上の「McAfee SecurityCenter」で一元管理します。
製品アクティベーション時に新規作成するアカウントは、「McAfee SecurityCenter」 にログインするアカウントになります。
カスタマー情報入力では、「McAfee SaaS Endpoint Protection」の管理を行う方を登録してください。
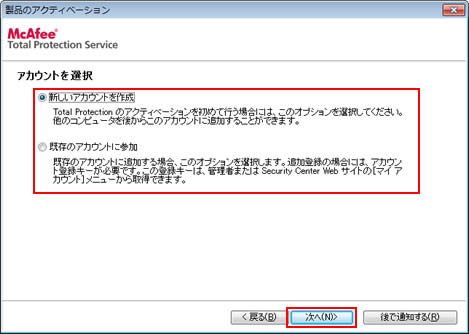
11「使用許諾契約に同意」と表示されるので、内容を確認し、同意できる場合は[使用許諾契約に同意します。]を選択して[次へ]をクリックします。
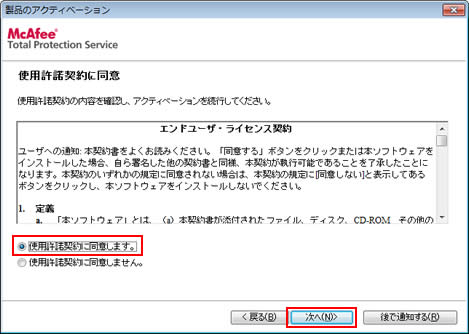
12「カスタマー情報を入力」と表示されるので、項目に情報を入力し、[次へ]をクリックします。
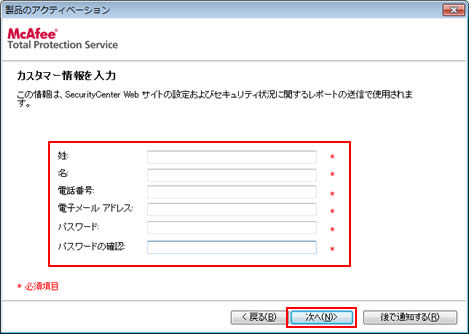
13「メール アドレスを入力」と表示されるので、それぞれの項目に情報を入力し、[次へ]をクリックします。
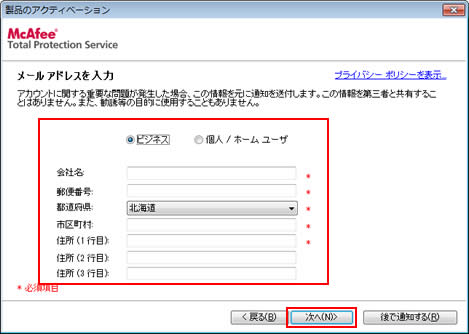
14「製品のアクティベーション」と表示されるので[ライセンス キーを入力]を選択し、ライセンス キーと、製品を購入した販売店を入力し[次へ]をクリックします。
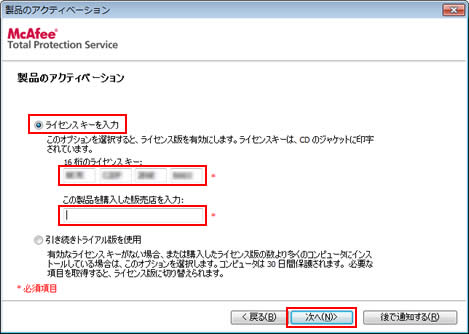
15しばらくすると、「アクティベーションが完了しました」と表示されるので、アカウント登録キーを確認し[終了]をクリックします。
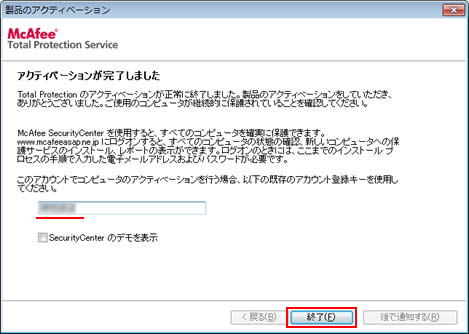
16自動的にコンピューターが再起動します。
コンピューターが起動したら、アクティベーションは完了です。

本セットを複数台購入された場合、2台目以降は最初に作成したアカウントにライセンスを追加することにより「McAfee SaaS Endpoint Protection」のセキュリティー設定や、定義ファイルの更新情報等を1つのアカウントで一元管理できます。
2台目以降を一元管理する場合には、「「McAfee SaaS Endpoint Protection」のアクティベーションを行う」-手順10「アカウントを選択」画面で、[既存のアカウントに参加]を選択してください。
コンピューターごとに新規アカウントを作成してしまうと、1つの管理アカウントで一元管理ができなくなります。また、後から、複数のアカウントに登録されたライセンスを統合することはできません。
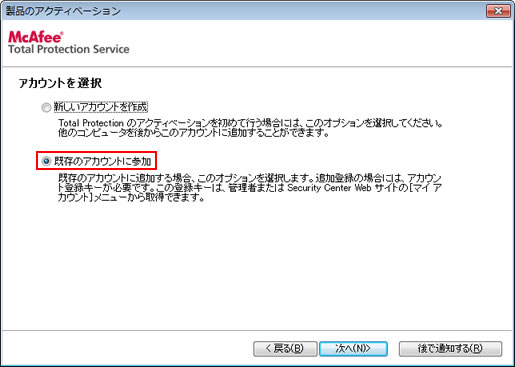
[既存のアカウントに参加]で登録する際に必要となる「アカウント登録キー」の確認方法は、下記をご覧ください。
< アカウント登録キーの確認方法 >
※画面デザインは異なる場合があります。
1「McAfee SecurityCenter」へアクセスし、登録した電子メールアドレスとパスワードを入力してログインします。
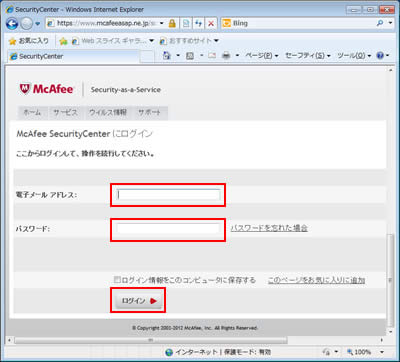
2ログインした「SecurityCenter」の「マイアカウント」ページで「アカウント&キー」タブをクリックします。
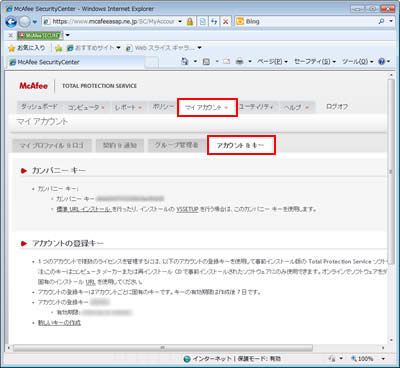
3表示されたページの「アカウントの登録キー」欄で、現在の「アカウントの登録キー」を確認します。
現在のキーがリストされていない場合、「新しいキーの作成」リンクをクリックすると、新しいキーが表示されます。
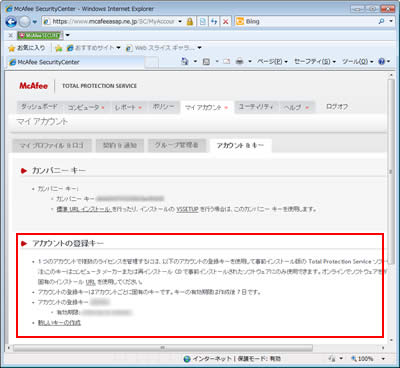
 このページの先頭へ
このページの先頭へ
