NJ3300/NJ3300Eのドライバーを単体でインストールする方法(項目別インストール)を説明します。
- 項目別インストールとは
- 特定のドライバーの動作が不安定になったときなどに、問題のあるドライバーだけを個別にインストールしなおすことで問題が改善する可能性があります。
たとえば、突然ネットワークに接続できなくなった場合には、ネットワークドライバーの再インストールが有効な場合があります。
Windowsを再インストールした場合は、ドライバーの一括インストールを行います。すべてのドライバーをまとめてインストールできます。

1. ドライバーをアンインストールする
ドライバーを再インストールする前に、あらかじめドライバーをアンインストールします。

アンインストールが不要なドライバー
次のドライバーはアンインストール不要です。上書きでドライバーを再インストールしてください。
- チップセットドライバー
- Intel Rapid Storage Technology(インテル ラピッド ストレージ テクノロジー)ドライバー※1
※1 : Windows Vista、Windows 7の「プログラムのアンインストールまたは変更」画面で「インテル(R) ラピッド・ストレージ・テクノロジー」の表示がある場合はアンインストールが必要。
 このページの先頭へ
このページの先頭へ
2. ドライバーインストールの準備をする
次の手順で、リカバリーツールから「項目別インストール」画面を表示します。
※画面デザインは異なる場合があります。
※リカバリーツールプログラムがインストールされていない場合は、下記コンテンツをご覧いただき、リカバリーツールプログラムのインストールを行ってください。
1 管理者権限をもつユーザーアカウントでログオンします。
2 起動しているアプリケーションをすべて終了します。
3 デスクトップ上の「リカバリーツール」アイコンをダブルクリックします。

4 「ユーザー アカウント制御」画面が表示された場合は、[はい]または[続行]をクリックします。
5 「リカバリーツール」画面が表示されるので、[インストール]をクリックします。
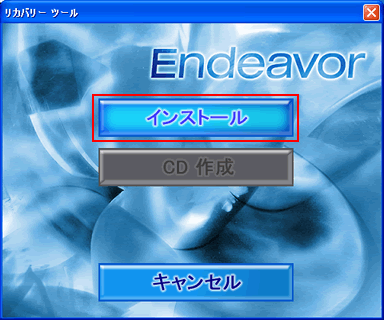
6 ソフトウェアの一覧が記載された「リカバリーツール」画面が表示されるので、お使いのWindows用[本体ドライバー]を選択して[インストール]をクリックします。
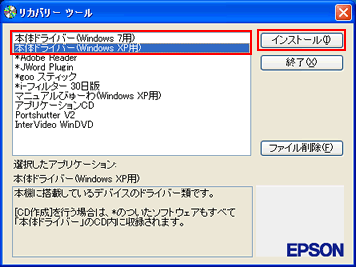
7 「ドライバー・ソフトウェアのインストール」画面が表示されるので、[項目別インストール]をクリックします。
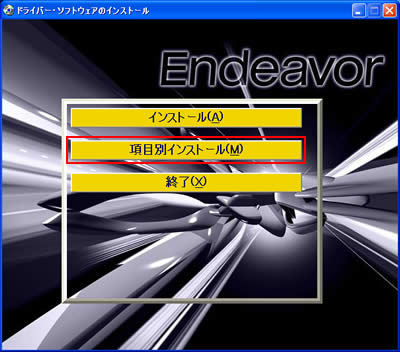

消去禁止領域のバックアップからのインストール
通常は、リカバリーツールを使用してHDD内の消去禁止領域からドライバーやソフトウェアのインストールを行いますが、HDDの不具合など、万一に備えて、あらかじめ消去禁止領域のドライバーやソフトウェアのインストール用データのバックアップを作成しておくことをおすすめします。
バックアップ作成方法や、バックアップからのインストール手順については、下記を参照ください。
 このページの先頭へ
このページの先頭へ
3. 各ドライバーをインストールする
「項目別インストール」画面で、インストールしたいドライバーを選択してインストールを行います。
※画面デザインは異なる場合があります。

Windows 7ダウングレードモデルの場合
<Windows 7で利用している場合>
インストール手順はWindows 7モデルと同じです。「Windows 7モデルの場合」をご覧ください。
<Windows XPで利用している場合>
購入時のまま、Windows XPで利用している場合は「Windows XPの場合」をご覧ください。
チップセットドライバー
1 「項目別インストール」画面-[チップセットドライバー]を選択して[インストール]をクリックします。
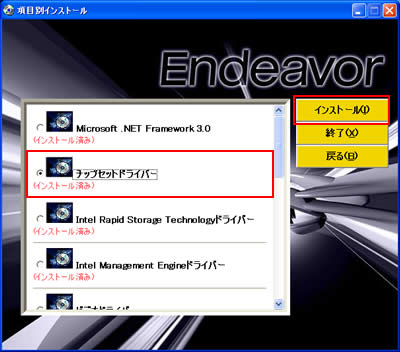
2 「項目別インストール確認」画面が表示されるので、「チップセットドライバー」が表示されていることを確認して[インストール開始]をクリックします。
3 「インストール確認」画面が表示されるので、[OK]をクリックします。
4 「セットアップ プログラムへようこそ」と表示されるので、[次へ]をクリックします。
5 「使用許諾契約書」と表示されるので、内容を確認し、内容に同意できる場合は[はい]をクリックします。
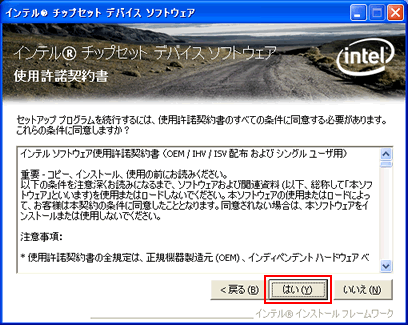
6 「Readme ファイル情報」と表示されるので、[次へ]をクリックします。
7 「セットアップ完了」と表示されるので、[完了]をクリックします。
8 「インストールが完了しました。」と表示されるので、[OK]をクリックします。
9 「インストール処理」画面が表示されるので、[PC再起動]をクリックします。
コンピューターが再起動します。
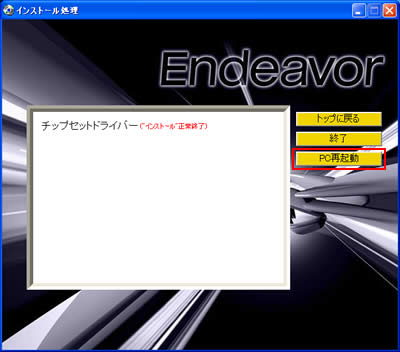
10 コンピューターが起動したら、チップセットドライバーの再インストールは完了です。
 このページの先頭へ
このページの先頭へ
Intel Rapid Storage Technology(インテル ラピッド ストレージ テクノロジー)ドライバー
1 「項目別インストール」画面-[Intel Rapid Storage Technologyドライバー]を選択して[インストール]をクリックします。
※赤文字の「(インストール済み)」の部分は、「(インストールされていません)」と表示される場合もあります。
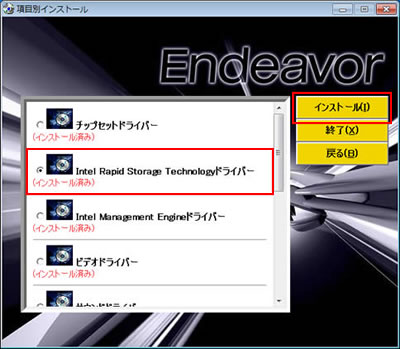
2 「項目別インストール確認」画面が表示されるので、「Intel Rapid Storage Technologyドライバー」が表示されていることを確認して[インストール開始]をクリックします。
3 「インストール確認」画面が表示されるので、[OK]をクリックします。
4 「セットアップ プログラムへようこそ」と表示された場合は次の操作を行います。
表示されない場合は手順5に進みます。
4-1 [次へ]をクリックします。
※[インテル(R) コントロール・センターのインストール]項目にはチェックを付けません(Windows XPの場合には表示されない項目です)。
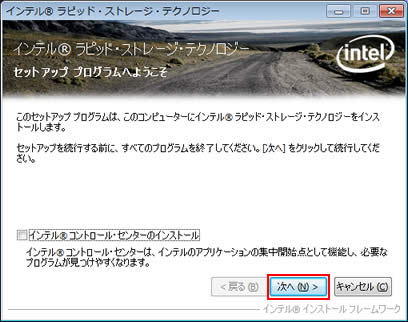
4-2 「使用許諾契約書」と表示されるので、内容を確認し、内容に同意できる場合は[はい]をクリックします。
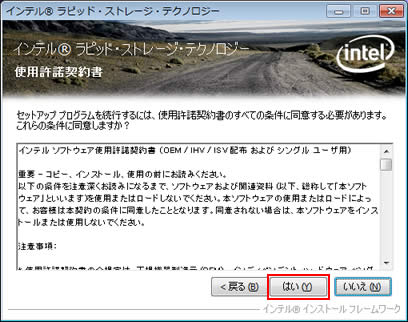
4-3 「Readme ファイル情報」と表示されるので、[次へ]をクリックします。
4-4 「セットアップの進行状況」-「[次へ] をクリックして続行してください。」と表示されたら[次へ]をクリックします。
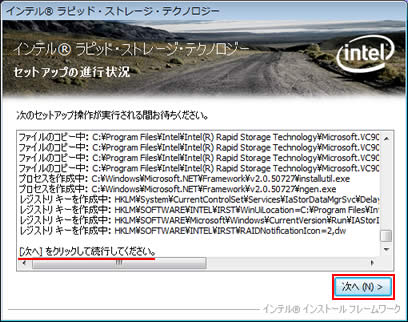
4-5 「セットアップ完了」と表示されるので、[はい、コンピューターを今すぐ再起動します。]を選択して[完了]をクリックします。
コンピューターが再起動するので、手順7に進みます。
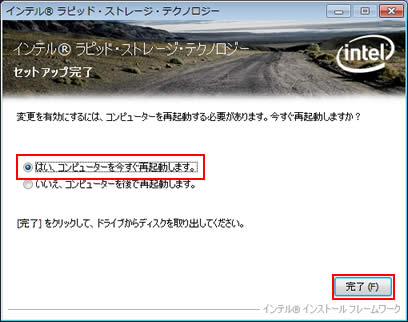
5 「インストールが完了しました。」と表示されるので、[OK]をクリックします。
6 「インストール処理」画面が表示されるので、[PC再起動]をクリックします。
コンピューターが再起動します。
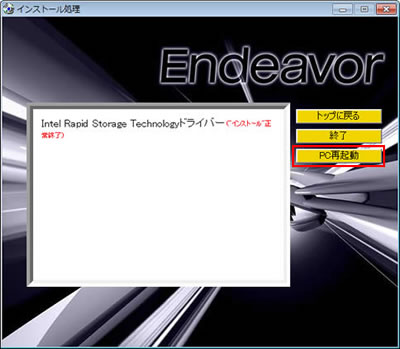
7 コンピューターが起動したら、Intel Rapid Storage Technologyドライバーのインストールは完了です。
 このページの先頭へ
このページの先頭へ
Intel Management Engine(インテル マネジメント エンジン)ドライバー
1 「項目別インストール」画面-[Intel Management Engineドライバー]を選択して[インストール]をクリックします。
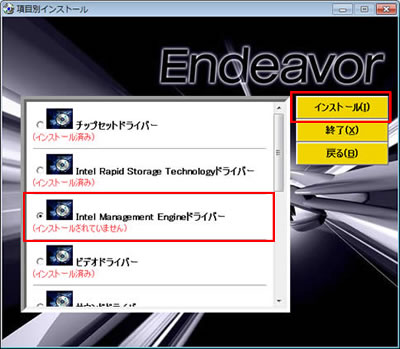
2 「項目別インストール確認」画面が表示されるので、「Intel Management Engineドライバー」が表示されていることを確認して[インストール開始]をクリックします。
3 「インストール確認」画面が表示されるので、[OK]をクリックします。
4 「セットアップ プログラムへようこそ」と表示されるので、[次へ]をクリックします。
5 「使用許諾契約書」と表示されるので、内容を確認し、内容に同意できる場合は[はい]をクリックします。
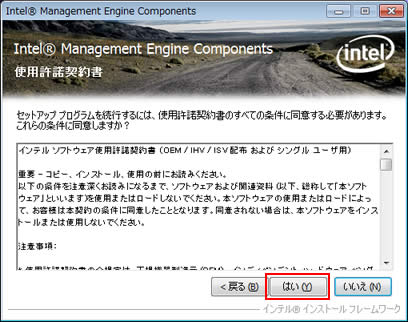
6 「Readme ファイル情報」と表示されるので、[次へ]をクリックします。
7 「セットアップの進行状況」-「[次へ] をクリックして続行してください。」と表示されたら[次へ]をクリックします。
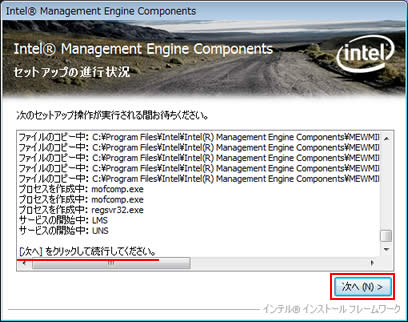
8 「セットアップ完了」と表示されるので、[完了]をクリックします。
9 「インストールが完了しました。」と表示されるので、[OK]をクリックします。
10 「インストール処理」画面が表示されるので、[PC再起動]をクリックします。
コンピューターが再起動します。
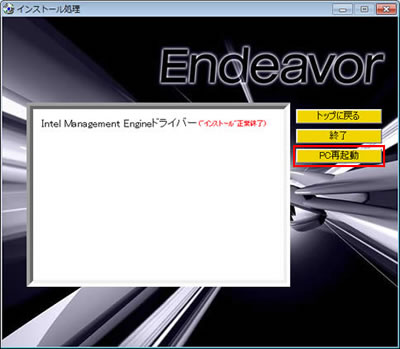
11 コンピューターが起動したら、Intel Management Engineドライバーのインストールは完了です。
 このページの先頭へ
このページの先頭へ
ビデオドライバー
1 「項目別インストール」画面-[ビデオドライバー]を選択して[インストール]をクリックします。
※赤文字の「(インストール済み)」の部分は、「(インストールされていません)」と表示される場合もあります。
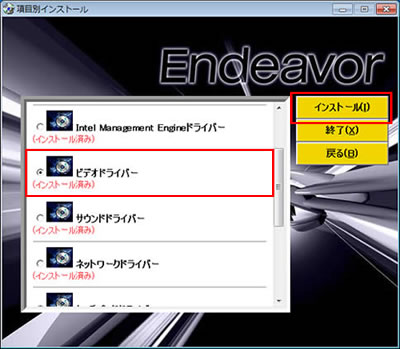
2 「項目別インストール確認」画面が表示されるので、「ビデオドライバー」が表示されていることを確認して[インストール開始]をクリックします。
3 「インストール確認」画面が表示されるので、[OK]をクリックします。
4 「セットアップ プログラムへようこそ」と表示されるので、[次へ]をクリックします。
※Windows XPの場合、[自動的にWinSATを・・・]は表示されません。
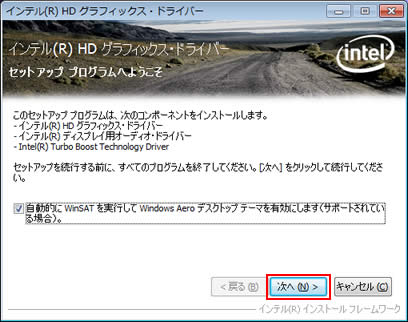
5 「使用許諾契約書」と表示されるので、内容を確認し、内容に同意できる場合は[はい]をクリックします。
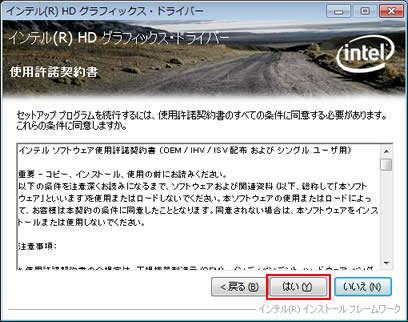
6 「Readme ファイル情報」と表示されるので、[次へ]をクリックします。
7 「セットアップの進行状況」-「[次へ] をクリックして続行してください。」と表示されたら[次へ]をクリックします。
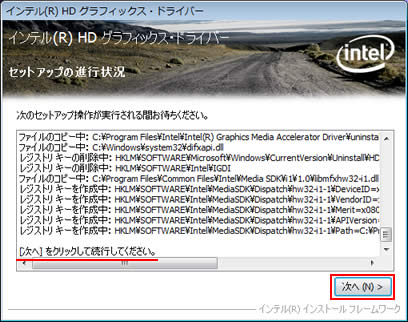
8 「セットアップ完了」と表示されるので、[はい、コンピューターを今すぐ再起動します。]を選択し、[完了]をクリックします。
コンピューターが再起動します。
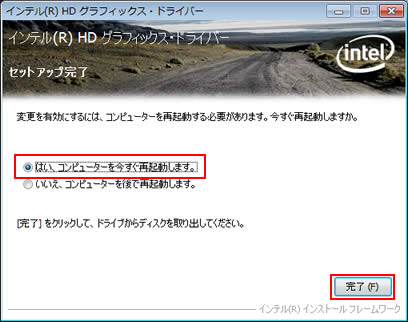
9 コンピューターが起動したら、ビデオドライバーのインストールは完了です。
 このページの先頭へ
このページの先頭へ
サウンドドライバー
1 「項目別インストール」画面-[サウンドドライバー]を選択して[インストール]をクリックします。
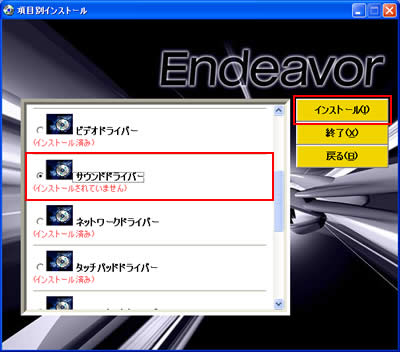
2 「項目別インストール確認」画面が表示されるので、「サウンドドライバー」が表示されていることを確認して[インストール開始]をクリックします。
3 「インストール確認」画面が表示されるので、[OK]をクリックします。
4 「Realtek High Definition Audio Driver の InstallShield Wizard ヘようこそ」と表示されるので、[次へ]をクリックします。
5 「InstallShield Wizard の完了」と表示されるので、[はい、今すぐコンピュータを再起動します。]を選択し、[完了]をクリックします。
コンピューターが再起動します。
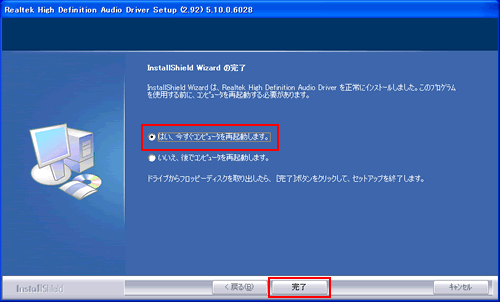
6 コンピューターが起動したら、サウンドドライバーのインストールは完了です。
 このページの先頭へ
このページの先頭へ
タッチパッドドライバー
1 「項目別インストール」画面-[タッチパッドドライバー]を選択して[インストール]をクリックします。
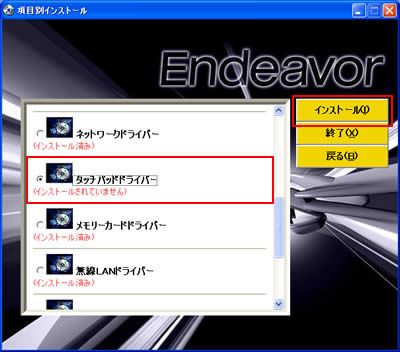
2 「項目別インストール確認」画面が表示されるので、「タッチパッドドライバー」が表示されていることを確認して[インストール開始]をクリックします。
3 「インストール確認」画面が表示されるので、[OK]をクリックします。
4 「ようこそ」と表示されるので、[次へ]をクリックします。
5 「使用許諾書の条項を確認する」と表示されるので、内容を確認し、内容に同意できる場合は[同意する]を選択して[次へ]をクリックします。
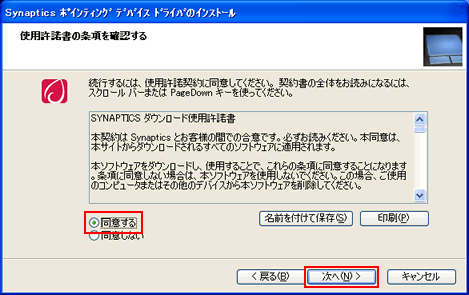
6 「セットアップ完了」と表示されるので、[完了]をクリックします。
7 「インストールが完了しました。」と表示されるので、[OK]をクリックします。
8 「インストール処理」画面が表示されるので、[PC再起動]をクリックします。
コンピューターが再起動します。
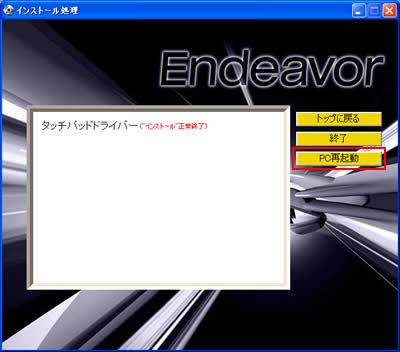
9 コンピューターが起動したら、タッチパッドドライバーのインストールは完了です。
 このページの先頭へ
このページの先頭へ
ネットワークドライバー
1 「項目別インストール」画面-[ネットワークドライバー]を選択して[インストール]をクリックします。
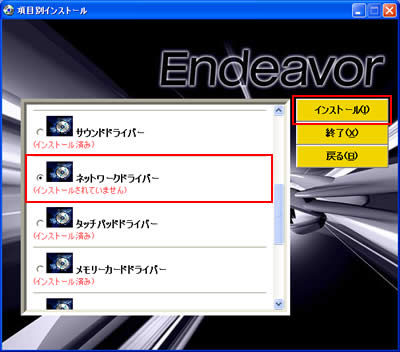
2 「項目別インストール確認」画面が表示されるので、「ネットワークドライバー」が表示されていることを確認して[インストール開始]をクリックします。
3 「インストール確認」画面が表示されるので、[OK]をクリックします。
4 「Atheros AR81Family PCI-E Gigabit/Fast Ethernet Controller の InstallShield Wizard ヘようこそ」と表示されるので、[次へ]をクリックします。
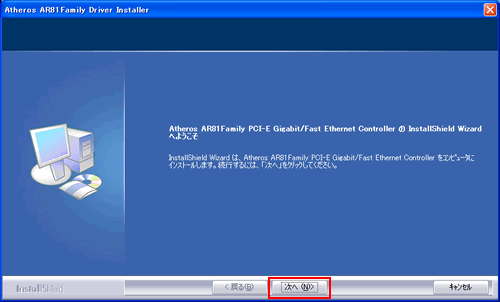
5 「プログラムのインストール準備完了」と表示されるので、[インストール]をクリックします。
6 「InstallShield Wizard の完了」と表示されるので、[完了]をクリックします。
7「インストールが完了しました。」と表示されるので、[OK]をクリックします。
8 「インストール処理」画面が表示されるので、[PC再起動]をクリックします。
コンピューターが再起動します。
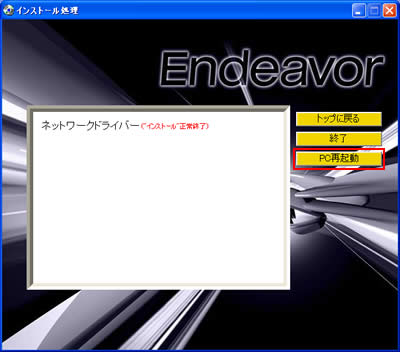
9 コンピューターが起動したら、以下の手順で「デバイス マネージャ」画面を表示します。
<Windows XPの場合>
9-1 [スタート]-[コントロール パネル]を選択します。
※クラシック [スタート] メニューの場合は、[スタート]-[設定]-[コントロール パネル]を選択します。
9-2 「コントロール パネル」画面が表示されるので、「パフォーマンスとメンテナンス」をクリックします。
※画面の左上に「カテゴリの表示に切り替える」と表示されている場合は、「システム」をダブルクリックして手順9-4に進みます。
9-3 「パフォーマンスとメンテナンス」画面が表示されるので、「システム」をクリックします。
9-4 「システムのプロパティ」画面が表示されるので、「ハードウェア」タブ-[デバイス マネージャ]をクリックします。
<Windows Vistaモデル / Windows 7モデルの場合>
9-1 [スタート]-[コントロール パネル]を選択します。
9-2 「コントロール パネル」画面が表示されるので、「システムとセキュリティ」(Windows Vistaは「システムとメンテナンス」)をクリックします。
※Windows Vistaでクラシック表示の場合は「システム」アイコンをダブルクリックして、手順9-4へ進みます。
※Windows 7で表示方法が「大きいアイコン」または「小さいアイコン」の場合は「システム」をクリックして、手順9-4へ進みます。
9-3 「コントロール パネル」内の[システム]を選択します。
9-4 画面左側の[デバイス マネージャー]をクリックします。
9-5 「ユーザー アカウント制御」画面が表示された場合は、[続行]をクリックします。
10 「デバイス マネージャ」画面が表示されるので、[ネットワーク アダプタ]-[Atheros AR8131 PCI-E Gigabit Ethernet Controller]をダブルクリックします。
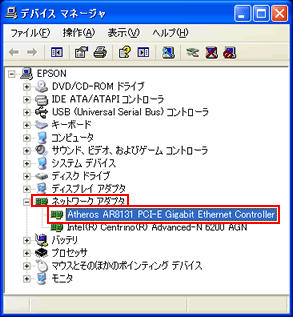
11 「Atheros AR8131 PCI-E Gigabit Ethernet Controllerのプロパティ」画面が表示されるので、次の操作を行います。
11-1 「詳細設定」タブをクリックします。
11-2 「プロパティ」から[ウェークアップ機能]を選択し、「値」から[マジック パケット]を選択します。
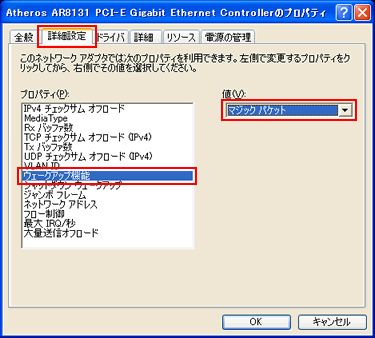
11-3 「プロパティ」から[シャットダウン ウェークアップ]を選択し、「値」から[オン]または[有効化]を選択した後、[OK]をクリックします。
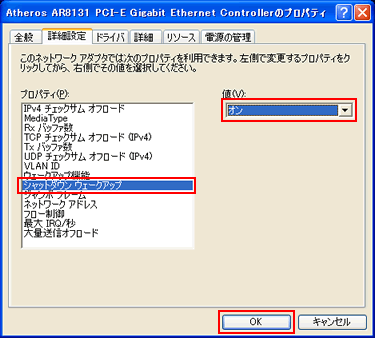
12 開いているウィンドウをすべて閉じた後、コンピューターを再起動します。
13 コンピューターが起動したら、ネットワークドライバーのインストールは完了です。
 このページの先頭へ
このページの先頭へ
無線LANドライバー ※無線LAN内蔵時のみ
1 「項目別インストール」画面-[無線LANドライバー]を選択して[インストール]をクリックします。
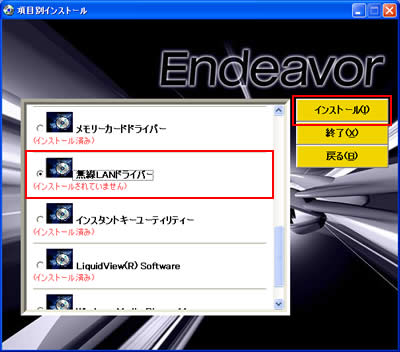
2 「項目別インストール確認」画面が表示されるので、「無線LANドライバー」が表示されていることを確認して[インストール開始]をクリックします。
3 「インストール確認」画面が表示されるので、[OK]をクリックします。
4 「インテル(R) PROSet/Wireless ツール インストール ウィザードにようこそ」と表示されるので、[次へ]をクリックします。
5 「インテル(R) PROSet/Wireless WiFi ソフトウェア用のInstallShield ウィザードへようこそ」と表示されるので、[次へ]をクリックします。
6 「使用許諾契約」と表示されるので、内容を確認し、内容に同意できる場合は[使用許諾契約の条項に同意します]を選択して[次へ]をクリックします。

7「インストール先のフォルダー」と表示されるので、[次へ]をクリックします。
8 「セットアップ タイプ」と表示されるので、[標準]を選択し、[次へ]をクリックします。
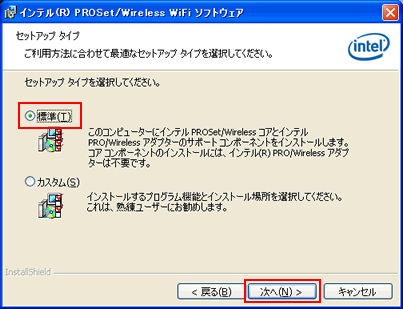
9 「InstallShield ウィザードを完了しました」と表示されるので、[完了]をクリックします。
10 「インストールが完了しました。」と表示されるので、[OK]をクリックします。
11 「インストール処理」画面が表示されるので、[PC再起動]をクリックします。
コンピューターが再起動します。
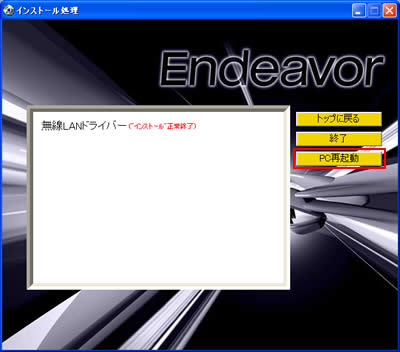
12 コンピューターが起動したら、無線LANドライバーのインストールは完了です。
 このページの先頭へ
このページの先頭へ
メモリーカードドライバー
1 「項目別インストール」画面-[メモリーカードドライバー]を選択して[インストール]をクリックします。
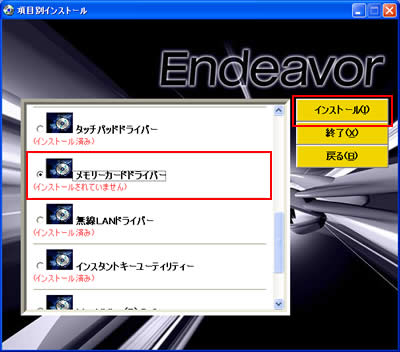
2 「項目別インストール確認」画面が表示されるので、「メモリーカードドライバー」が表示されていることを確認して[インストール開始]をクリックします。
3 「インストール確認」画面が表示されるので、[OK]をクリックします。
4 「Welcome to the InstallShield Wizard for Alcor Micro USB Card Reader」と表示されるので、[Next]をクリックします。
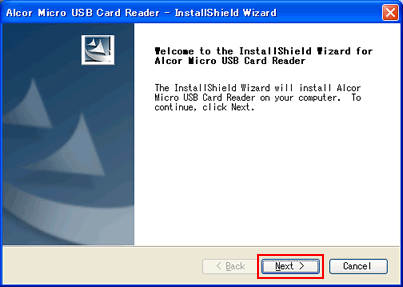
5 「Start Copying Files」と表示されるので、[Next]をクリックします。
6「インストールが完了しました。」と表示されるので、[OK]をクリックします。
7 「インストール処理」画面が表示されるので、[PC再起動]をクリックします。
コンピューターが再起動します。
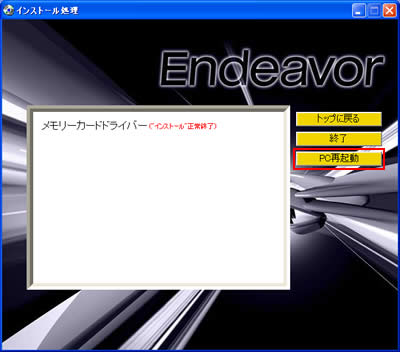
8 コンピューターが起動したら、メモリーカードドライバーのインストールは完了です。
 このページの先頭へ
このページの先頭へ
インスタントキーユーティリティー
1 「項目別インストール」画面-[インスタントキーユーティリティー]を選択して[インストール]をクリックします。
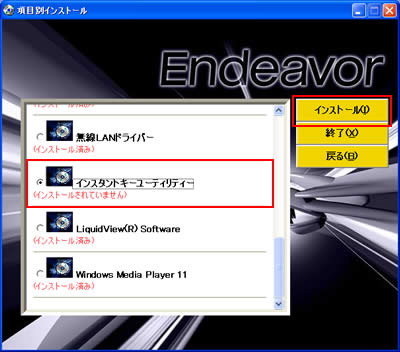
2 「項目別インストール確認」画面が表示されるので、「インスタントキーユーティリティー」が表示されていることを確認して[インストール開始]をクリックします。
3 「インストール確認」画面が表示されるので、[OK]をクリックします。
4 「Welcome to the InstallShield Wizard for PHotkey」と表示されるので、[Next]をクリックします。
5 「Ready to Install the Program」と表示されるので、[Install]をクリックします。
6 「InstallShield Wizard Complete」と表示されるので、[Yes, I want to restart my computer now.]を選択し、[Finish]をクリックします。
コンピューターが再起動します。
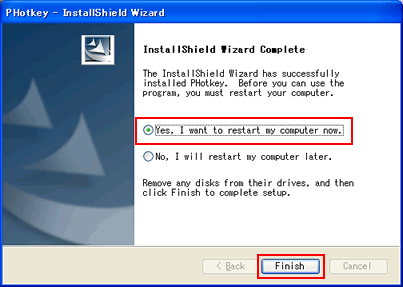
7 コンピューターが起動したら、インスタントキーユーティリティーのインストールは完了です。
 このページの先頭へ
このページの先頭へ
