NY2200Sのドライバーを単体でインストールする方法(項目別インストール)を説明します。
- 項目別インストールとは
- 特定のドライバーの動作が不安定になったときなどに、問題のあるドライバーだけを個別にインストールしなおすことで問題が改善する可能性があります。
たとえば、突然ネットワークに接続できなくなった場合には、ネットワークドライバーの再インストールが有効な場合があります。
Windowsを再インストールした場合は、ドライバーの一括インストールを行います。すべてのドライバーをまとめてインストールできます。

1. ドライバーをアンインストールする
ドライバーを再インストールする前に、あらかじめドライバーをアンインストールします。

アンインストールが不要なドライバー
次のドライバーはアンインストール不要です。上書きでドライバーを再インストールしてください。
- チップセットドライバー
- Intel Rapid Storage Technology(インテル ラピッド ストレージ テクノロジー)ドライバー
 このページの先頭へ
このページの先頭へ
2. ドライバーインストールの準備をする
次の手順で、「項目別インストール」画面を表示します。
※画面デザインは異なる場合があります。

ドライバーCDからインストールする場合
「リカバリーメディアキット」にてNY2200SをWindows 7 64bitに変更した場合は、「リカバリーメディアキット」添付の「NY2200S ドライバーCD 64bit」からドライバーをインストールしてください。
リカバリーツールプログラムからインストールする場合
※リカバリーツールプログラムがインストールされていない場合は、「リカバリーツール : 再インストール手順」をご覧いただき、リカバリーツールプログラムのインストールを行ってください。
1 管理者権限をもつユーザー アカウントでログオンします。
2 起動しているアプリケーションをすべて終了します。
3 デスクトップ上の「リカバリー ツール」アイコンをダブルクリックします。

4 「ユーザー アカウント制御」画面が表示された場合は、[はい]をクリックします。
5 「リカバリー ツール」画面が表示されるので、[インストール]をクリックします。
6 ソフトウェアの一覧が記載された「リカバリー ツール」画面が表示されるので、[本体ドライバー]を選択して[インストール]をクリックします。
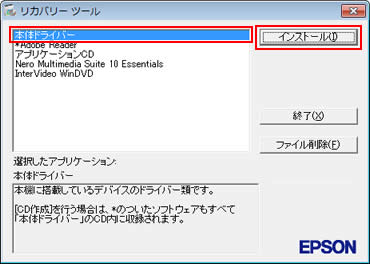
7「ドライバー・ソフトウェアのインストール」画面が表示されるので、[項目別インストール]をクリックします。

消去禁止領域のバックアップからのインストール
通常は、リカバリーツールを使用してHDD内の消去禁止領域からドライバーやソフトウェアのインストールを行いますが、HDDの不具合など、万一に備えて、あらかじめ消去禁止領域のドライバーやソフトウェアのインストール用データのバックアップを作成しておくことをおすすめします。
バックアップ作成方法や、バックアップからのインストール手順については、下記を参照ください。
ドライバーCDからインストールする場合
1 管理者権限をもつユーザーアカウントでログオンします。
2 起動しているアプリケーションをすべて終了します。
3 ドライバーCDを光ディスクドライブ(CDメディアが読み込めるドライブ)にセットします。
4 「自動再生」画面が表示されるので、[Install.exe の実行]をクリックします。
※「自動再生」画面が表示されない場合は、[スタート]-「コンピューター」-「EPSON_CD」をダブルクリックします。
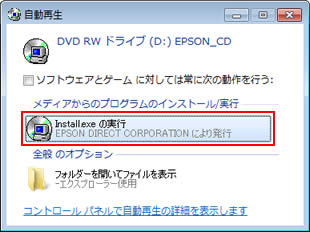
5 「ユーザー アカウント制御」画面が表示された場合は、[はい]をクリックします。
6 「ドライバー・ソフトウェアのインストール」画面が表示されるので、[項目別インストール]をクリックします。
 このページの先頭へ
このページの先頭へ
3. 各ドライバーをインストールする
「項目別インストール」画面で、インストールしたいドライバーを選択してインストールを行います。
※画面デザインは異なる場合があります。
チップセットドライバー
1 「項目別インストール」画面-[チップセットドライバー]を選択して[インストール]をクリックします。

2 「項目別インストール確認」画面が表示されるので、「チップセットドライバー」が表示されていることを確認して[インストール開始]をクリックします。
3 「インストール確認」画面が表示されるので、[OK]をクリックします。
4 「セットアップ プログラムへようこそ」と表示されるので、[次へ]をクリックします。
5 「使用許諾契約書」と表示されるので、内容を確認し、内容に同意できる場合は[はい]をクリックします。
6 「Readme ファイル情報」と表示されるので、[次へ]をクリックします。
7 「セットアップ完了」と表示されるので、[完了]をクリックします。
8 「ドライバーインストーラーの指示に従ってドライバーのインストールを行ってください。」と表示されるので、[終了]をクリックします。
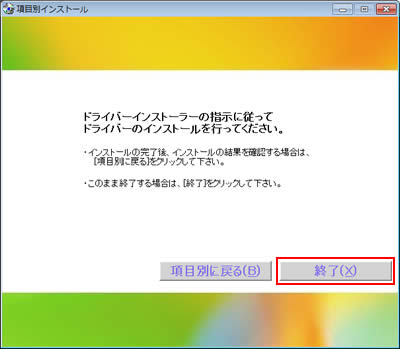
9 開いているウィンドウをすべて閉じた後、コンピューターを再起動します。
10 コンピューターが起動したら、チップセットドライバーのインストールは完了です。
 このページの先頭へ
このページの先頭へ
Intel Rapid Storage Technology(インテル ラピッド ストレージ テクノロジー)ドライバー
1 「項目別インストール」画面-[Intel Rapid Storage Technologyドライバー]を選択して[インストール]をクリックします。
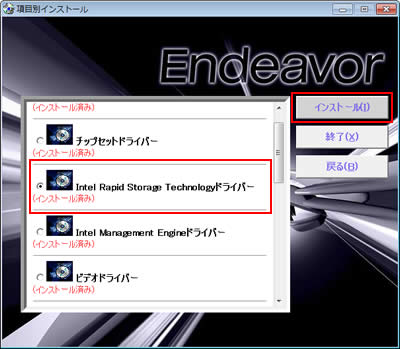
2 「項目別インストール確認」画面が表示されるので、「Intel Rapid Storage Technologyドライバー」が表示されていることを確認して[インストール開始]をクリックします。
3 「インストール確認」画面が表示されるので、[OK]をクリックします。
4 「インストールしますか」と表示されるので、[はい]をクリックします。
5 「セットアップが完了しました。」と表示されるので、[はい]をクリックします。
コンピューターが再起動します。
6 コンピューターが起動したら、Intel Rapid Storage Technologyドライバーのインストールは完了です。
 このページの先頭へ
このページの先頭へ
Intel Management Engine(インテル マネジメント エンジン)ドライバー
1 「項目別インストール」画面-[Intel Management Engineドライバー]を選択して[インストール]をクリックします。
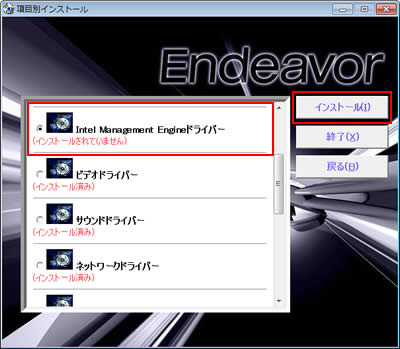
2 「項目別インストール確認」画面が表示されるので、「Intel Management Engineドライバー」が表示されていることを確認して[インストール開始]をクリックします。
3 「インストール確認」画面が表示されるので、[OK]をクリックします。
4 「セットアップ プログラムへようこそ」と表示されるので、[次へ]をクリックします。
5 「使用許諾契約書」と表示されるので、内容を確認し、内容に同意できる場合は[はい]をクリックします。
6 「Readme ファイル情報」と表示されるので、[次へ]をクリックします。
7 「[次へ]をクリックして続行してください。」と表示されたら、[次へ]をクリックします。
![[次へ]をクリックして続行してください。](/alphascope/file/623437796f3333332b584d7270586a4655762b676c673d3d/4d4947/image_2011_08_25_2087102.jpg)
8 「セットアップ完了」と表示されるので、[完了]をクリックします。
9 「ドライバーインストーラーの指示に従ってドライバーのインストールを行ってください。」と表示されるので、[終了]をクリックします。
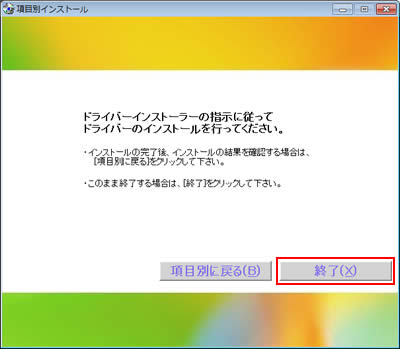
10 開いているウィンドウをすべて閉じた後、コンピューターを再起動します。
11 コンピューターが起動したら、Intel Management Engineドライバーのインストールは完了です。
 このページの先頭へ
このページの先頭へ
ビデオドライバー
1 「項目別インストール」画面-[ビデオドライバー]を選択して[インストール]をクリックします。
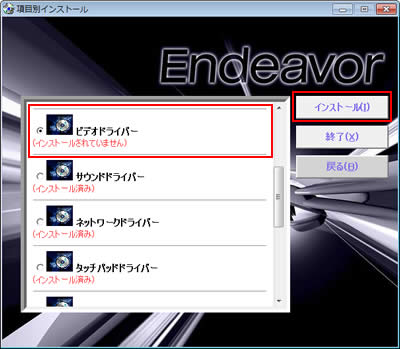
2 「項目別インストール確認」画面が表示されるので、「ビデオドライバー」が表示されていることを確認して[インストール開始]をクリックします。
3 「インストール確認」画面が表示されるので、[OK]をクリックします。
4 「セットアップ プログラムへようこそ」と表示されるので、[次へ]をクリックします。
5 「使用許諾契約書」と表示されるので、内容を確認し、内容に同意できる場合は[はい]をクリックします。
6 「Readme ファイル情報」と表示されるので、[次へ]をクリックします。
7 「[次へ]をクリックして続行してください。」と表示されたら、[次へ]をクリックします。
![[次へ]をクリックして続行してください。](/alphascope/file/623437796f3333332b584d7270586a4655762b676c673d3d/4d4947/image_2011_08_25_2080802.jpg)
8 「セットアップ完了」と表示されるので、[はい、コンピューターを今すぐ再起動します。]を選択し、[完了]をクリックします。
コンピューターが再起動します。
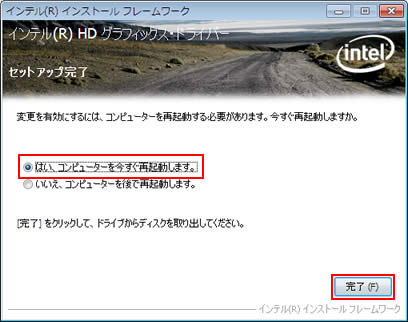
9 コンピューターが起動したら、ビデオドライバーのインストールは完了です。
 このページの先頭へ
このページの先頭へ
サウンドドライバー
1 「項目別インストール」画面-[サウンドドライバー]を選択して[インストール]をクリックします。
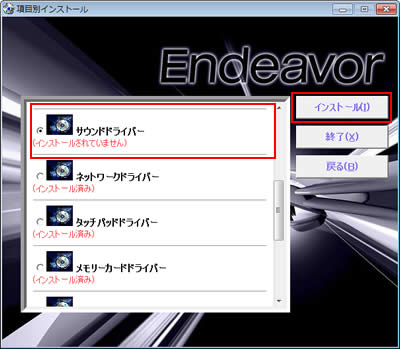
2 「項目別インストール確認」画面が表示されるので、「サウンドドライバー」が表示されていることを確認して[インストール開始]をクリックします。
3 「インストール確認」画面が表示されるので、[OK]をクリックします。
4 「デバイス ドライバのインストール ウィザード」画面が表示されるので、[OK]をクリックします。
5 しばらくすると「デバイス ドライバのインストールが完了しました。」と表示されるので、[OK]をクリックします。
6 「ドライバーインストーラーの指示に従ってドライバーのインストールを行ってください。」と表示されるので、[終了]をクリックします。
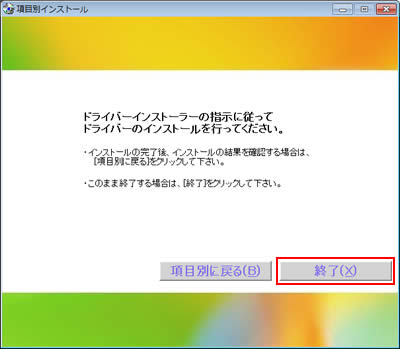
7 開いているウィンドウをすべて閉じた後、コンピューターを再起動します。
8 コンピューターが起動したら、サウンドドライバーのインストールは完了です。
 このページの先頭へ
このページの先頭へ
タッチパッドドライバー
1 「項目別インストール」画面-[タッチパッドドライバー]を選択して[インストール]をクリックします。
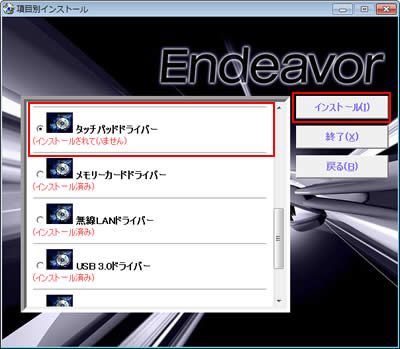
2 「項目別インストール確認」画面が表示されるので、「タッチパッドドライバー」が表示されていることを確認して[インストール開始]をクリックします。
3 「インストール確認」画面が表示されるので、[OK]をクリックします。
4 「ようこそ」と表示されるので、[次へ]をクリックします。
5 「使用許諾書の条項を確認する」と表示されるので、内容を確認し、同意いただける場合は[同意する]を選択して[次へ]をクリックします。
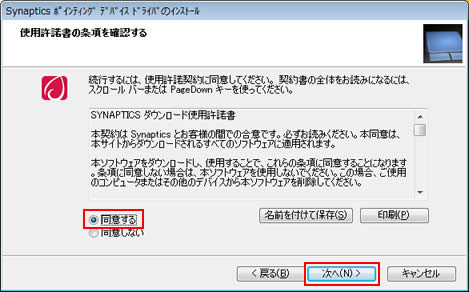
6 しばらくすると「セットアップ完了」と表示されるので、[完了]をクリックします。
7 「これらの変更を適用するにはコンピューターを再起動する必要があります。」と表示されるので、[今すぐ再起動する]をクリックします。
コンピューターが再起動します。
8コンピューターが起動したら、タッチパッドドライバーのインストールは完了です。
 このページの先頭へ
このページの先頭へ
ネットワークドライバー
1 「項目別インストール」画面-[ネットワークドライバー]を選択して[インストール]をクリックします。
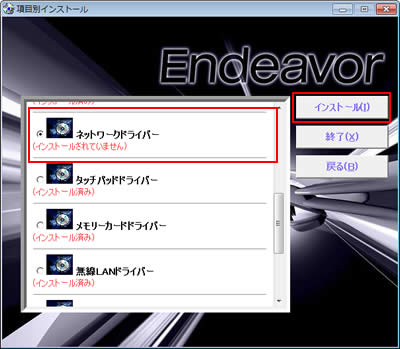
2 「項目別インストール確認」画面が表示されるので、「ネットワークドライバー」が表示されていることを確認して[インストール開始]をクリックします。
3 「インストール確認」画面が表示されるので、[OK]をクリックします。
4 「Atheros AR81Family PCI-E Gigabit/Fast Ethernet Controller の InstallShield Wizard ヘようこそ」と表示されるので、[次へ]をクリックします。
5 「プログラムのインストール準備完了」と表示されるので、[インストール]をクリックします。
6 しばらくすると「InstallShield Wizard の完了」と表示されるので、[完了]をクリックします。
7 「ドライバーインストーラーの指示に従ってドライバーのインストールを行ってください。」と表示されるので、[終了]をクリックします。
8 開いているウィンドウをすべて閉じた後、コンピューターを再起動します。
9 コンピューターが起動したら、ネットワークドライバーのインストールは完了です。
 このページの先頭へ
このページの先頭へ
無線LANドライバー
1 「項目別インストール」画面-[無線LANドライバー]を選択して[インストール]をクリックします。
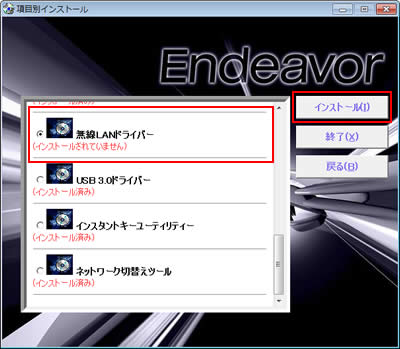
2 「項目別インストール確認」画面が表示されるので、「無線LANドライバー」が表示されていることを確認して[インストール開始]をクリックします。
3 「インストール確認」画面が表示されるので、[OK]をクリックします。
4 しばらくすると「Atheros Client Installation Program」と表示されるので、[次へ]をクリックします。
5 「InstallShield Wizard の完了」と表示されるので、[完了]をクリックします。
6 「ドライバーインストーラーの指示に従ってドライバーのインストールを行ってください。」と表示されるので、[終了]をクリックします。
7 開いているウィンドウをすべて閉じた後、コンピューターを再起動します。
8 コンピューターが起動したら、無線LANドライバーのインストールは完了です。
 このページの先頭へ
このページの先頭へ
メモリーカードドライバー
1 「項目別インストール」画面-[メモリーカードドライバー]を選択して[インストール]をクリックします。
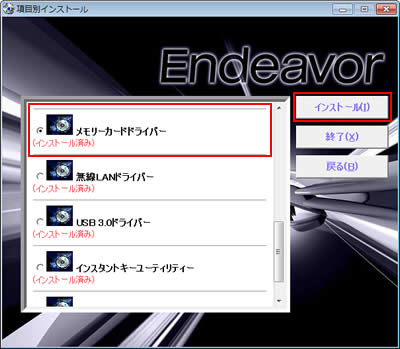
2 「項目別インストール確認」画面が表示されるので、「メモリーカードドライバー」が表示されていることを確認して[インストール開始]をクリックします。
3 「インストール確認」画面が表示されるので、[OK]をクリックします。
4 「Welcome to the InstallShield Wizard for Alcor Micro USB Card Reader」と表示されるので、[Next]をクリックします。
5 「Start Copying Files」と表示されるので、[Next]をクリックします。
6「インストールが完了しました。」と表示されるので、[OK]をクリックします。
7 「ドライバーインストーラーの指示に従ってドライバーのインストールを行ってください。」と表示されるので、[終了]をクリックします。
8 開いているウィンドウをすべて閉じた後、コンピューターを再起動します。
9 コンピューターが起動したら、メモリーカードドライバーのインストールは完了です。
 このページの先頭へ
このページの先頭へ
インスタントキーユーティリティー
1 「項目別インストール」画面-[インスタントキーユーティリティー]を選択して[インストール]をクリックします。
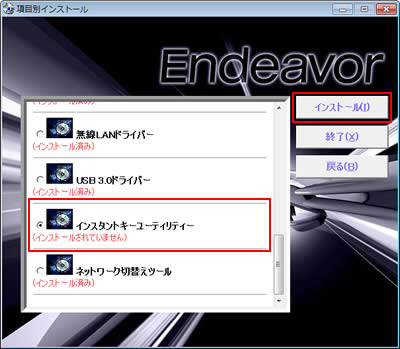
2 「項目別インストール確認」画面が表示されるので、「インスタントキーユーティリティー」が表示されていることを確認して[インストール開始]をクリックします。
3 「インストール確認」画面が表示されるので、[OK]をクリックします。
4 「Welcome to the InstallShield Wizard for PHotkey」と表示されるので、[Next]をクリックします。
5 「Ready to Install the Program」と表示されるので、[Install]をクリックします。
6 しばらくすると「InstallShield Wizard Complete」と表示されるので、[Yes, I want to restart my computer now.]を選択し、[Finish]をクリックします。
コンピューターが再起動します。
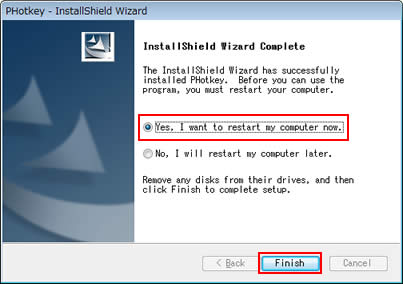
7 コンピューターが起動したら、インスタントキーユーティリティーのインストールは完了です。
 このページの先頭へ
このページの先頭へ
USB3.0ドライバー
1 「項目別インストール」画面-[USB3.0ドライバー]を選択して[インストール]をクリックします。
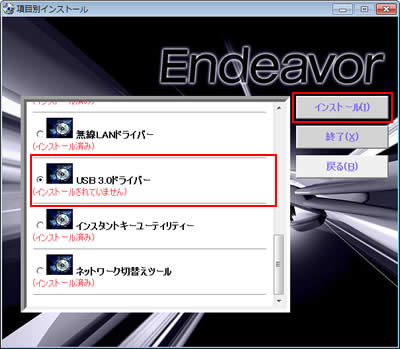
2 「項目別インストール確認」画面が表示されるので、「USB 3.0ドライバー」が表示されていることを確認して[インストール開始]をクリックします。
3 「インストール確認」画面が表示されるので、[OK]をクリックします。
4 「Fresco Logic USB3.0 Host Controller 3.3.14.0 セットアップウィザードへようこそ」と表示されるので、[次へ]をクリックします。
5 「インストール先フォルダ」と表示されるので、[次へ]をクリックします。
6 「インストール準備完了」と表示されるので、[インストール]をクリックします。
7「ユーザー アカウント制御」画面が表示された場合は[はい]をクリックします。
8 「Fresco Logic USB3.0 Host Controller セットアップウィザードが完了しました」と表示されるので、[完了]をクリックします。
9 「ドライバーインストーラーの指示に従ってドライバーのインストールを行ってください。」と表示されるので、[終了]をクリックします。
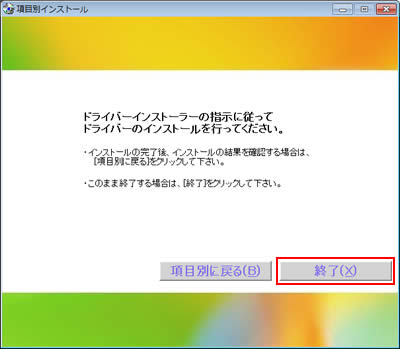
10 開いているウィンドウをすべて閉じた後、コンピューターを再起動します。
11 コンピューターが起動したら、USB3.0ドライバーのインストールは完了です。
 このページの先頭へ
このページの先頭へ
