このページでは、「HD革命/DISK Mirror For EPSON DIRECT」の使用方法をご説明します。
- 「HD革命/DISK Mirror For EPSON DIRECT」について
- 「HD革命/DISK Mirror For EPSON DIRECT」は、面倒な作業や専門知識がなくても、簡単にミラーリング環境を構築してデータを保護することができます。
- お問い合わせ先
- アーク情報システム
※アーク情報システムのサポートを受けるためにはユーザー登録が必要です。

- 本製品を使用する前に、[スタート]-[すべてのプログラム]-[HD革命 DISK Mirror 3]-[ドキュメント]に登録のヘルプ/マニュアル/リリースノートをすべてお読みください。
- HD革命/DISK Mirror For EPSON DIRECTでは、フォーマットタイプがNTFS以外のパーティションの同期はサポート対象外となります。
- 同期できるパーティションはシステムで予約済みパーティションを含め最大4つまでとなります。
- 「ディスク全体を常に同期する」設定にして同期を行っている場合、「リカバリーツール」は使用できません。「リカバリーツール」をお使いになる場合には、同期を停止してください。

同期設定する方法
購入時、HD革命/DISK Mirrorはコンピューターにインストールされていますが、同期の設定はされていません。同期元HDDを保護するために同期設定を行ってください。

- 購入時、2台目のHDD領域は、「未割り当て」になっています。
※この状態は、コンピューターに添付の「ユーザーズマニュアル」の内容と一部異なります。
- 同期設定時には同期先HDDの内容は消去され、元に戻すことはできません。
- 同期設定後、同期先HDDは、Windows上で表示されなくなります。
1 [スタート]-[すべてのプログラム]‐[HD革命 DISK Mirror 3]‐「Arkランチャー」またはデスクトップの「Arkランチャー」をクリックし、「Arkランチャー」を起動します。

2 「Arkランチャー」画面が表示されるので、[メイン画面]を選択します。
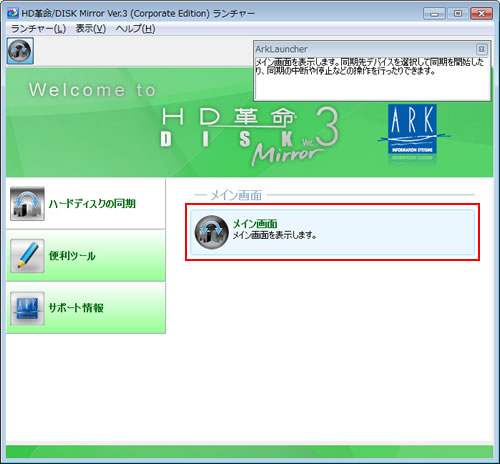
3 「メイン画面」が表示されるので、「同期の開始」欄で「内蔵ハードディスク」が選択されている事を確認し、「設定の開始」をクリックします。

「HD革命/DISK Mirror for EPSON DIRECT」では、USB HDDへの同期はサポート対象外となります。内蔵HDDを同期先としてお使いください。
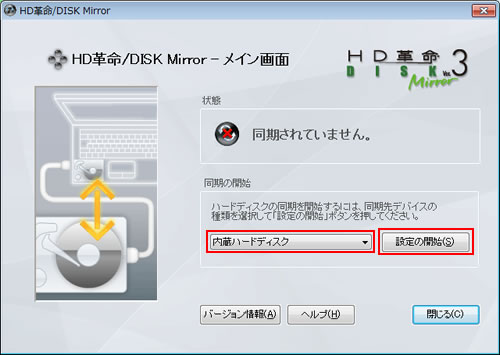
4 「コピー先ディスクの選択」画面が表示されるので、「次へ」をクリックします。
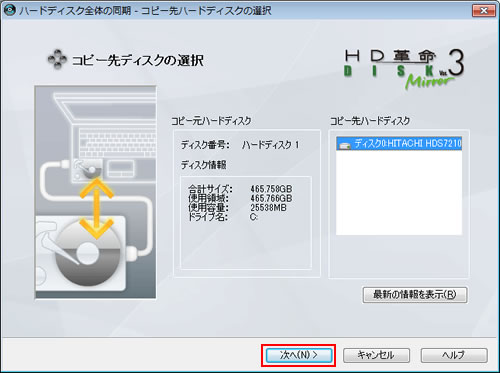
5 「コピー設定の確認」画面が表示されるので、任意に同期したいパーティションを選択し「開始」をクリックします。
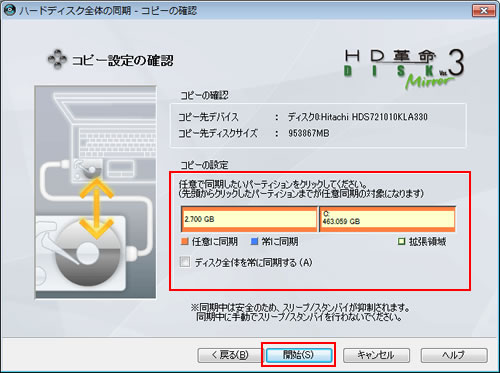

Cドライブを「常に同期」に設定した場合および「ディスク全体を常に同期する」にチェックを入れた場合、誤動作防止のため同期先HDDは保護された状態となり、復元を行う前に「保護の解除」が必要となります。同期元HDDが故障した場合、「保護の解除」操作には起動CDが必要になります。
起動CDは本製品には添付されておりません。あらかじめHD革命/DISK Mirrorのヘルプの[便利ツール]-[起動CDの作成]を参照し作成してください。
6 「チェックディスク」画面が表示されたら、「開始」をクリックします。
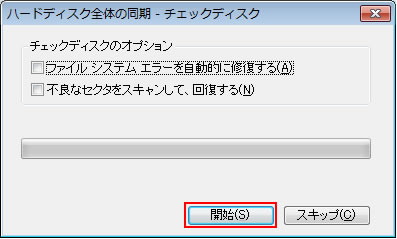
7 「同期アプリケーション」画面が表示されるので、「はい」をクリックします。
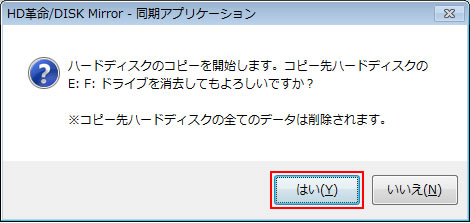
8 「[OK]を押すと再起動します。」と表示されたら「OK」をクリックします。これで、同期設定は完了です。
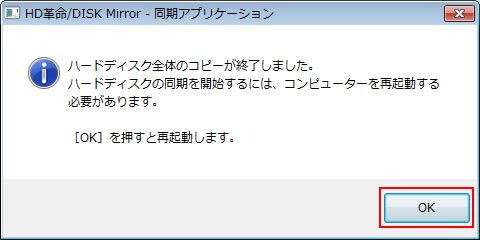

スケジュール同期実行の確認
同期の開始時に「任意に同期」を選択したドライブの同期をスケジュールするには、「メイン画面」-[詳細設定]-「スケジュール」タブをクリックします。同期を開始したい日時を設定することができます。
※Cドライブを「常に同期」に設定した場合および「ディスク全体を常に同期する」にチェックを入れた場合は、スケジュールを設定できません。
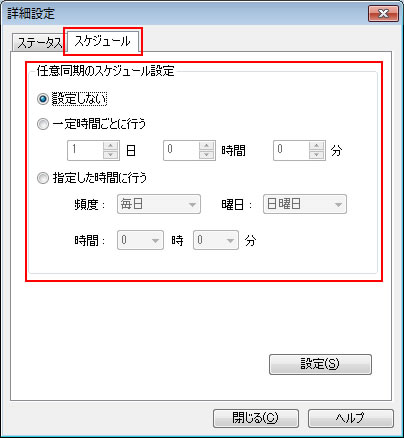
スケジュール同期が行われているかの確認はWindowsの「イベントビューアー」で確認できます。
1 [スタート]をクリックし、「プログラムとファイルの検索」に「ev」と入力します。
2 検索結果の[イベント ログの表示]をクリックし、「イベント ビューアー」を開きます。
3 「イベント ビューアー」画面が表示されるので、[Windows ログ]-[アプリケーション]を選択します。
4 「ソース」の「ARK Network Mirror Service」のイベントを選択し、「任意で同期するドライブのコピーが終了しました。」と表示されたら、そのイベント時刻で同期が完了しています。
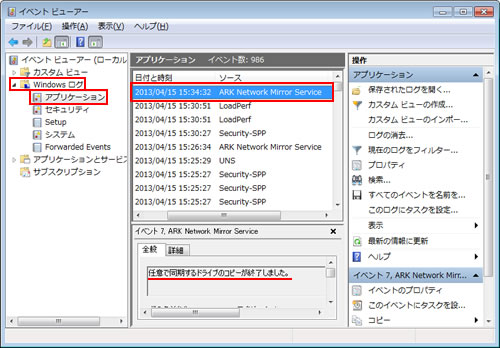
 このページの先頭へ
このページの先頭へ
HDDが故障した場合

同期元HDDから起動せずに、同期先HDDから起動してしまう場合
同期元HDDから起動せずに、同期先HDDから起動してしまう場合には、「UEFI/BIOS Setup ユーティリティー」で、次のどちらかの設定を行ってください。
・「Load Setup Defaults」を行う
1 Windowsが起動している場合は、コンピューターをシャットダウン(終了)します。
2 コンピューターを起動して黒い画面の中央に「EPSON」と表示されたら、すぐに「Delete」キーを「トン、トン、トン・・・」と連続的に押します。
※Windowsが起動してしまった場合は、コンピューターを再起動して手順1をもう一度実行してください。
3 UEFI/BIOS Setup ユーティリティーが起動するので、「F5」キーを押します。
4 「Load Setup Defaults?」と表示されるので、[OK]を選択し、「Enter」キーを押します。

次の場合は「Load Setup Defaults」を実行後、項目の設定を変更してください。
- シリアルコネクター(オプション)搭載時:
[Advanced]メニュー画面-[Onboard Devices Configuration]-[Serial Port 2] : [2F8/IRQ3]
5 「F10」キーを押します。
6 「Save configuration changes and exit setup?」と表示されるので、[OK]を選択し、「Enter」キーを押します。
7 これでUEFI/BIOSの設定は完了です。同期元HDDから起動できるか確認します。
・同期先ハードディスクを「Not Installed」(使用しない)に設定する
1 Windowsが起動している場合は、コンピューターをシャットダウン(終了)します。
2 コンピューターを起動して黒い画面の中央に「EPSON」と表示されたら、すぐに「Delete」キーを「トン、トン、トン・・・」と連続的に押します。
※Windowsが起動してしまった場合は、コンピューターを再起動して手順1をもう一度実行してください。
3 UEFI/BIOS Setup ユーティリティーが起動するので、「Main」メニュー画面で、同期先HDDを「Not Installed」(使用しない)に設定します。
4 「F10」キーを押します。
5 「Save configuration changes and exit setup?」と表示されるので、[OK]を選択し、「Enter」キーを押します。
6 これでUEFI/BIOSの設定は完了です。同期元HDDから起動できるか確認します。
1. 同期元HDDが故障した場合
同期元HDDが故障した場合は、自動的に同期先HDDから起動して復元を行うことができます。
自動的に起動しない場合には、「UEFI/BIOS Setup ユーティリティー」で、次の設定を行ってください。
1 Windowsが起動している場合は、コンピューターをシャットダウン(終了)します。
2 コンピューターを起動して黒い画面の中央に「EPSON」と表示されたら、すぐに「Delete」キーを「トン、トン、トン・・・」と連続的に押します。
※Windowsが起動してしまった場合は、コンピューターを再起動して手順1をもう一度実行してください。
3 UEFI/BIOS Setup ユーティリティーが起動するので、「Main」メニュー画面で、同期元HDDを「Not Installed」(使用しない)に設定します。
4 「F10」キーを押します。
5 「Save configuration changes and exit setup?」と表示されるので、[OK]を選択し、「Enter」キーを押します。
6 これでUEFI/BIOSの設定は完了です。同期先HDDから起動できるか確認します。
2. 同期先HDDから起動できた場合
同期先HDDから起動できた場合は、同期先HDDを使用してコンピューターを使用することができます。ただし、同期先HDDから起動しているため、同期は行われません。故障した同期元HDDは新しいHDDに交換し、HD革命/DISK Mirrorによる復元を行ってください。
※HDD交換の方法は、コンピューターに収録されている「ユーザーズマニュアル」をご覧ください。
※復元の方法は、HD革命/DISK Mirrorのヘルプの[HD革命/DISK Mirrorの使い方]-[復元の開始]をご参照ください。
3. 同期先HDDから起動できない場合
Cドライブを「常に同期」に設定した場合および「ディスク全体を常に同期する」にチェックを入れた場合は、同期先HDDの「保護の解除」を行ってください。
※「保護の解除」方法は、HD革命/DISK Mirrorのヘルプの[便利ツール]-[同期先ディスクの保護の解除]をご参照ください。
「保護の解除」を実施しても起動できない場合には、同期先HDD側にも何らかの異常が考えられます。コンピューターに添付されている「サポート・サービスのご案内」をご覧になり、修理をご依頼ください。コンピューターが修理から戻ったら、HD革命/DISK Mirrorの再設定を行ってください。
4. 同期先HDDが故障した場合
同期先HDDが故障すると、同期が行われなくなります。故障した同期先HDDを新しいHDDに交換し、HD革命/DISK Mirrorの再設定を行ってください。
HDD交換の方法は、コンピューターに収録されている「ユーザーズマニュアル」をご覧ください。
 このページの先頭へ
このページの先頭へ
