本ソフトウェアは、Windows ストア アプリを起動しても数秒後に閉じてしまう(スタート画面に戻ってしまう)場合がある不具合を修正するためのプログラムです。

更新内容
ソフトウェア使用手順

ソフトウェアをダウンロードする前にご確認ください
ソフトウェアのご使用には、使用許諾への同意が必要です。下記使用許諾を必ずご確認ください。
使用許諾への同意について
ソフトウェアのダウンロードをもって使用許諾に同意いただいたものとみなします。
以下の流れで作業を実施します。
※「PCをリフレッシュする」、「すべてを削除してWindowsを再インストールする」の実施後は、不具合修正前の状態に戻るため、再度本作業を実施する必要があります。
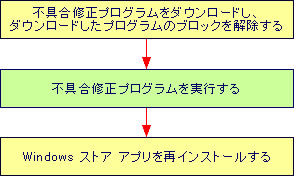
ブロックの解除

- ブロックの解除を行っていない場合は、次の手順を必ず実施し、ブロックの解除を行ってください。ブロックの解除を行わなかった場合、正常にアップデートが行えない場合があります。
- ブロックを解除する前に一度展開している場合は、展開したデータを削除してから次の手順を行ってください。
1 本ページ下部の「ダウンロード」項目から、「Windows ストア アプリ 不具合修正プログラム」をダウンロードします。
2 ダウンロードしたファイルを右クリックし、表示されるメニューより[プロパティ]を選択します。
タッチ操作の場合、ダウンロードしたファイルを長押し(指で押したたまにする)すると、メニューが表示されます。
3 「プロパティ」画面-「全般」タブが表示されるので、[ブロックの解除]をクリックして[OK]をクリックします。
[ブロックの解除]が表示されていない場合は[キャンセル]をクリックします。
4 ダウンロードしたファイルを右クリックし、表示されるメニューより[すべて展開]を選択します。
タッチ操作の場合、ダウンロードしたファイルを長押し(指で押したたまにする)すると、メニューが表示されます。
5 「圧縮 (ZIP 形式) フォルダーの展開」画面が表示されるので、[参照]をクリックします。
なお、初期設定では、圧縮フォルダーの保存場所に展開する設定になっています。そのまま展開する場合は、[参照]をクリックせずに手順7に進みます。
6 「展開先を選んでください。」画面が表示されるので、展開先のフォルダーを選択して[OK]をクリックします。
7 「圧縮 (ZIP 形式) フォルダーの展開」画面に戻るので、[ファイルを下のフォルダーに展開する]に展開先のフォルダーのパスが入力されていることを確認して[展開]をクリックします。
8 展開先に指定した場所に圧縮フォルダーが展開されます。
不具合修正プログラムの実行手順

登録されているユーザーアカウントごとに作業が必要です。
1起動しているアプリケーションをすべて終了します。
2ダウンロードしたファイルを解凍して作成された「WinStoreApp」フォルダー内にある「WindowsStoreApp(.bat)」をダブルクリックします。
3画面が起動し、「続行するには何かキーを押してください・・・」と表示されるので、「Enter」キーを押します。
4「処理が完了しました。・・・続行するには何かキーを押してください・・・」と表示されるので、「Enter」キーを押します。
画面が閉じたら、不具合修正プログラムの実行は完了です。
開いているウィンドウをすべて閉じて、「Windows ストア アプリの再インストール手順」へ進みます。
Windows ストア アプリの再インストール手順

- アプリごとにアンインストール/再インストールが必要です。
- アプリの再インストールには、Microsoft アカウントの登録が必要です。
<Windows ストア アプリをアンインストールする>
不具合の起きているWindows ストア アプリをアンインストールします。
1スタート画面でアンインストールしたいアプリのタイルを右クリックします。
タッチ操作の場合、アンインストールしたいタイルを長押し(指で押したたまにする)して上方向または下方向に軽くスワイプし、右上にチェックが付いた状態で指を離します。
2アプリバーから[アンインストール] をクリックします。
をクリックします。
3「このアプリと関連情報が、このPCから削除されます。」と表示されるので[アンインストール]をクリックします。
これで、アプリの削除は終了です。
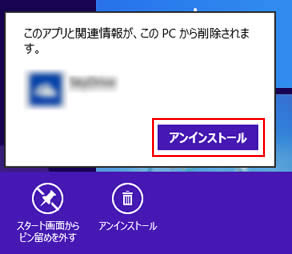
<Windows ストア アプリをインストールする>
続いて、削除したアプリをインストールします。以下のいずれかの方法を選択します。
1Microsoftのホームページにアクセスします。
2「Windows 8 アプリを入手する」-[主なアプリを見る]をクリックします。
3表示された画面の「組み込みアプリ」から目的のWindows ストア アプリを選択します。
※目的のアプリが表示されていない場合は【Windows ストアで探す】の手順をご覧ください。
4選択したアプリの画面が表示されるので、[Windows ストアで表示]をクリックします。
5Windows ストアで選択したアプリの画面が表示されるので、[インストール]をクリックします。
Microsoft アカウントへのサインインを求められた場合は、サインインしてください。
6画面右上に「XXX(アプリ名)がインストールされました。」と表示されたら、Windows ストア アプリのインストールは完了です。
※複数のアカウントがある場合は、アカウントごとに「ブロックの解除」、「不具合修正プログラムの実行手順」、「Windows ストア アプリの再インストール手順」を実行します。
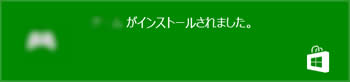
【Windows ストアで探す】
1スタート画面から「Windows ストア」を起動します。

2画面右上隅または右下隅にカーソルを合わせて上下させ「チャーム」を表示し、[検索]をクリックします。
タッチ操作の場合、画面の右側からスワイプしてチャームを表示します。
3検索ボックスに、目的のWindows ストア アプリ名を入力し、「Enter」キーを押します。
ここでは例として、「スポーツ」を検索します。
「スポーツ」だけでは、たくさん検索されてしまうため、「スポーツ」の前に「Bing」をつけ、「Bing スポーツ」で検索するとスムーズです。
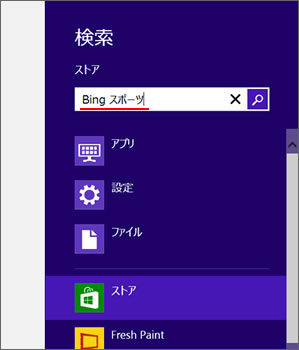
4表示された中から目的のWindows ストア アプリを選択します。
ここでは[スポーツ]をクリックします。
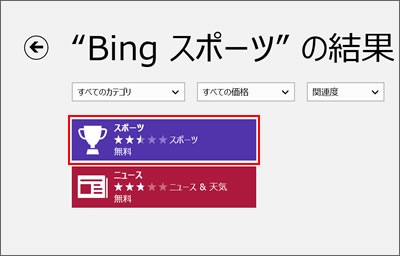
5選択したアプリの画面が表示されるので、[インストール]をクリックします。
Microsoft アカウントへのサインインを求められた場合は、サインインしてください。
6画面右上に「XXX(アプリ名)がインストールされました。」と表示されたら、Windows ストア アプリのインストールは完了です。
※複数のアカウントがある場合は、アカウントごとに「ブロックの解除」、「不具合修正プログラムの実行手順」、「Windows ストア アプリの再インストール手順」を実行します。
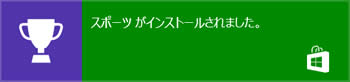
 このページの先頭へ
このページの先頭へ
ダウンロード

インストール時のご注意
・ 必ず管理者権限をもつユーザー アカウントでソフトウェアのインストール/アンインストールを行ってください。
・ 各ソフトウェアに収録されている「同意書.TXT」をご覧いただき、その内容に同意したのちインストールを行ってください。
・ 必ずすべてのプログラムを終了してから、インストール/アンインストールを行ってください。
・ インストール完了後、ダウンロードしたファイルと解凍時に生成されたファイルは削除していただいて構いません。
| 名称 |
対象OS |
バージョン |
提供開始 |
ファイル形式 |
ダウンロード |
| Windows ストア アプリ 不具合修正プログラム |
Windows 8(64bit) |
- |
2013年4月~ |
zip |
 1.37KB 1.37KB |
 このページの先頭へ
このページの先頭へ
