このページでは、「Microsoft .NET Framework 4.0」の再インストール手順をご説明します。
なお、再インストールは、(1)アンインストール (2)インストールの順番で作業を行います。
出荷状態では、Microsoft .NET Framework 4.0はインストールされているため、追加でインストールする必要はありません。
リカバリーを実施した後、Microsoft .NET Framework 4.0をインストールする際には、インストール手順に記載されている手順を行ってください。
- 「Microsoft .NET Framework 4.0」について
- 「Microsoft .NET Framework 4.0」は、.Net Framework 4.0で作成されたアプリケーションなどを使用するためのプログラムです。
- 光ディスクドライブ(CD/DVDメディアが読み込めるドライブ)が搭載されていない製品をお使いの場合
- 光ディスクドライブが搭載されていない製品をお使いの場合、下記操作を行うには、外付け光ディスクドライブを接続する必要があります。(※リカバリーツールからインストールする場合は除きます。)

Windows 10 ダウングレードモデルをWindows 7でご使用の場合
このページで案内している手順は、Windows 7モデルまたはWindows 8ダウングレードモデル / Windows 8.1ダウングレードモデルの場合です。 Windows 10ダウングレードモデルの場合、再インストール手順については下記コンテンツをご覧ください。

インストール手順
※画面デザインは異なる場合があります。

消去禁止領域のバックアップからインストールする場合(リカバリーツールCD添付製品)
通常は、リカバリーツールを使用してHDDの消去禁止領域からインストールを行います。
消去禁止領域のバックアップからインストールを行うのは、次のような場合です。
- Windows 8ダウングレードモデル/Windows 8.1ダウングレードモデルでOSを変更している場合
- HDDに不具合があってHDD内の消去禁止領域のデータが利用できなくなった場合
- 万一に備えて、あらかじめ消去禁止領域のバックアップを作成しておくことをおすすめします。
消去禁止領域のバックアップ方法は、リカバリーツールのバージョンにより異なります。下記をご参照ください。
※リカバリーツールのバージョンは、コンピューターに添付のCD-ROM「リカバリーツールCD」から確認できます。
<リカバリーツールCD Rel.8.xまで>
<リカバリーツールCD Rel.9.x以降>
リカバリーツールからインストールする場合
※リカバリーツールがインストールされていない場合は、「リカバリーツール : 再インストール手順」をご覧いただき、リカバリーツールのインストールを行ってください。
1 管理者権限をもつユーザー アカウントでログオンします。
2 起動しているアプリケーションをすべて終了します。
3 デスクトップ上の「リカバリーツール」アイコンをダブルクリックします。

4 「ユーザー アカウント制御」画面が表示された場合は、[はい]をクリックします。
5 「リカバリーツール」画面が表示されるので、[インストール]をクリックします。
6 ソフトウェアの一覧が記載された「リカバリーツール」画面が表示されるので、[本体ドライバー]を選択して[インストール]をクリックします。
※[本体ドライバーDISC-1] 、[本体ドライバーDISC-2]に分かれている場合は、[本体ドライバーDISC-1]を選択してください。
※ダウングレードモデルをWindows 7でご使用の場合は、Windows 7用の[本体ドライバー]を選択してください。
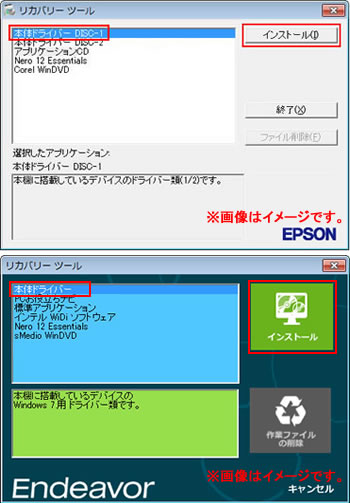
7 「ドライバー・ソフトウェアのインストール」画面が表示されるので、[項目別インストール]をクリックします。
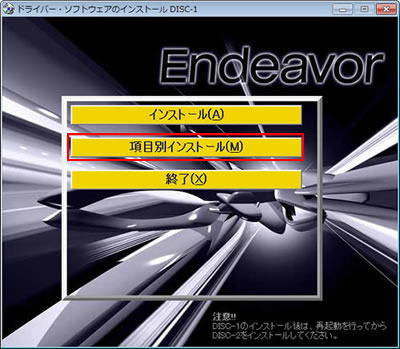
8 「項目別インストール」画面-[Microsoft .Net Framework 4 Client Profile]または[Microsoft .Net Framework 4.0]を選択し、[インストール]をクリックします。
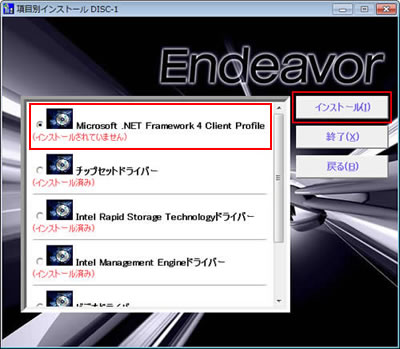
9 「項目別インストール確認」画面が表示されるので、Microsoft .Net Framework 4.0 (Client Profile)が表示されていることを確認して[インストール開始]をクリックします。
10 「インストール確認」画面が表示されるので、[OK]をクリックします。
11 「続行するには、ライセンス条項に同意してください。」と表示されるので内容を確認し、内容に同意できる場合は[同意する]にチェックを入れて[インストール]をクリックします。
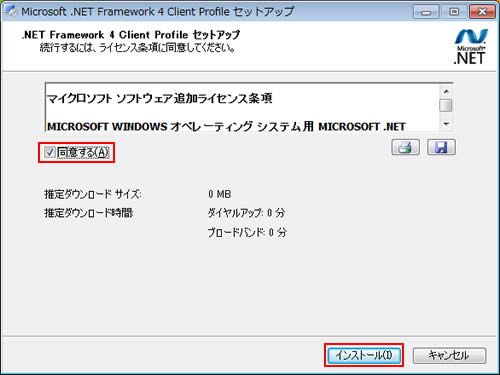
12 「インストールが完了しました」と表示されるので、[完了]をクリックします。
13「ドライバーインストーラーの指示に従ってドライバーのインストールを行ってください。」と表示された場合は、[終了]をクリックします。
14開いているウィンドウをすべて閉じた後、コンピューターを再起動します。
15 コンピューターが起動したら、Microsoft .NET Framework 4.0のインストールは完了です。CD/DVD/USB機器からインストールした場合は、CD/DVD/USB機器を本機から取り出します。
 このページの先頭へ
このページの先頭へ
ドライバーCD/DVDからインストールする場合
1 管理者権限をもつユーザー アカウントでログオンします。
2 起動しているアプリケーションをすべて終了します。
3ドライバーCD/DVDを光ディスクドライブにセットします。
※消去禁止領域のバックアップCDを使用する場合 : 「DISC-1」、「DISC-2」に分かれているときは、「DISC-1」のバックアップCDをセットしてください。
4 「自動再生」画面が表示されるので、[Install.exe の実行]または[EDCInst.exe の実行]をクリックします。
※「自動再生」画面が表示されない場合は、[スタート]-「コンピューター」から光ディスクドライブを選択します。
5 「ユーザー アカウント制御」画面が表示された場合は、[はい]をクリックします。
6 以降の手順は、「リカバリーツールからインストールする場合」-手順7以降をご覧ください。
 このページの先頭へ
このページの先頭へ
消去禁止領域のバックアップからインストールする場合
ここでは、USB機器へのバックアップからインストールする手順を説明します。
※CDにバックアップした場合は、「ドライバーCD/DVDからインストールする場合」をご覧ください。
1 管理者権限をもつユーザーアカウントでログオンします。
2 起動しているアプリケーションをすべて終了します。
3 バックアップデータの入ったUSB機器を本機に接続します。
4 「自動再生」画面が表示されるので、[フォルダーを開いてファイルを実行]をクリックします。
※「自動再生」画面が表示されない場合は、[スタート]-「コンピューター」からUSB記憶装置を選択します。
5 バックアップしたフォルダーの直下にある、「EPSONInst.exe」アイコンをダブルクリックします。

6 「ユーザー アカウント制御」画面が表示された場合は、[はい]をクリックします。
7 「リカバリーツール」画面が表示されるので、以降の手順は「リカバリーツールからインストールする場合」-手順6以降をご覧ください。
 このページの先頭へ
このページの先頭へ
アンインストール手順
※画面デザインは異なる場合があります。
1 管理者権限をもつユーザー アカウントでログオンします。
2 起動しているアプリケーションをすべて終了します。
3 [スタート]-[コントロール パネル]を選択します。
4 「コントロール パネル」画面が表示されるので、[プログラムのアンインストール]を選択します。
※表示方法を「大きいアイコン」または「小さいアイコン」に設定している場合は、[プログラムと機能]をクリックします。
5 「プログラムのアンインストールまたは変更」と表示されるので、[Microsoft .Net Framework 4 Client Profile]を選択して[アンインストールと変更]をクリックします。
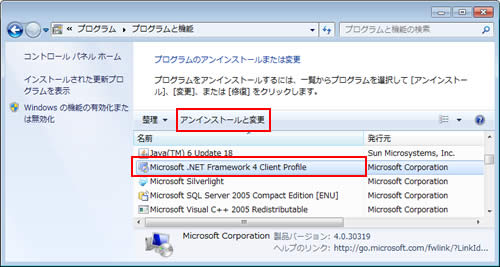
6 「.Net Framework 4.0 Client Profile メンテナンス」と表示されるので、[.NET Framework 4.0 Client Profile をこのコンピューターから削除します]を選択して[次へ]をクリックします。
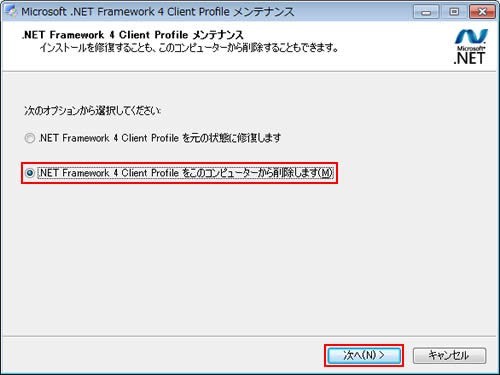
7 「警告」と表示されるので内容を確認し、[続行]をクリックします。
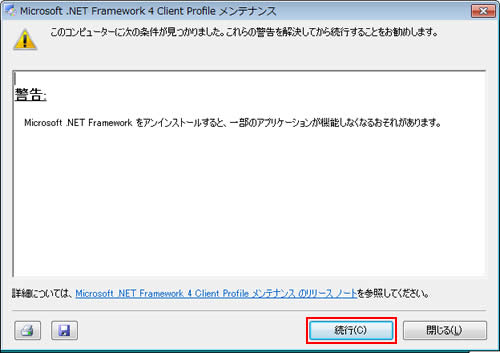
8 「削除が完了しました」と表示されるので、[完了]をクリックします。
9「コンピューターを再起動する必要があります。」と表示されるので、[今すぐ再起動]をクリックします。
コンピューターが再起動します。
10 コンピューターが起動したら、Microsoft .NET Framework 4.0のアンインストールは完了です。
 このページの先頭へ
このページの先頭へ
