NY10S用各種ドライバーのアンインストール方法を説明します。
ドライバーの動作に問題がある場合に特定のドライバーを再インストールする場合や、ドライバーのアップデートを行う場合は、あらかじめドライバーのアンインストールを行います。
アンインストールを実施したら、下記を参照してドライバーのインストールを行ってください。
<アンインストール後にドライバーを再インストールする場合>
<アンインストール後にドライバーをアップデートする場合>
ドライバーのインストール手順は、アップデートプログラムのダウンロードデータに収録されている「README.TXT」を参照ください。

アンインストールが不要なドライバー
次のドライバーはアンインストール不要です。上書きでドライバーを再インストールしてください。
- チップセットドライバー
- Bluetoothドライバー

「プログラムのアンインストールまたは変更」画面を表示する
1 管理者権限をもつユーザー アカウントでログオンします。
2 起動しているアプリケーションをすべて終了します。
3[デスクトップ]をタップし、画面の右側からスワイプしてチャームを表示します。
※マウスの場合は、画面右上隅または右下隅にカーソルを合わせて上下させ、チャームを表示します。
4チャームの[設定]-[コントロールパネル]を選択します。
5 「コントロールパネル」画面が表示されるので、[プログラム]-[プログラムのアンインストール]を選択します。
※表示方法を「大きいアイコン」または「小さいアイコン」に設定している場合は[プログラムと機能]をタップします。
6 「プログラムのアンインストールまたは変更」画面が表示されます。
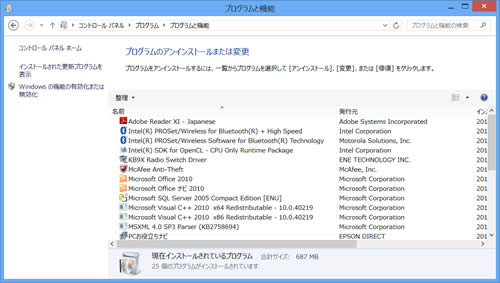
 このページの先頭へ
このページの先頭へ
各ドライバーをアンインストールする
※画面デザインは異なる場合があります。
「プログラムのアンインストールまたは変更」画面で、アンインストールしたいドライバーを選択してアンインストールを行います。
Intel Rapid Storage Technology(インテル ラピッド ストレージ テクノロジー)ドライバー
1 [インテル(R) ラピッド・ストレージ・テクノロジー]を選択して[アンインストール]をタップします。
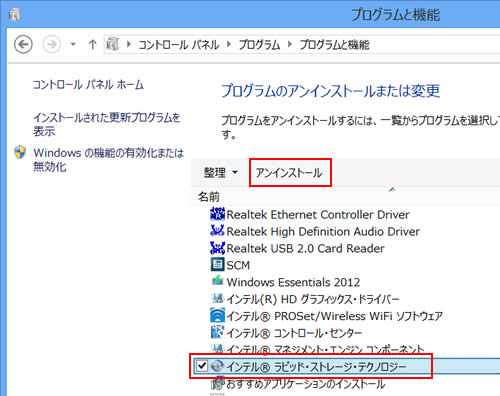
2 「アンインストール プログラムへようこそ」と表示されるので、[次へ]をタップします。
3 「アンインストールの進行状況」-「[次へ]をクリックして続行してください。」と表示されたら、[次へ]をタップします。
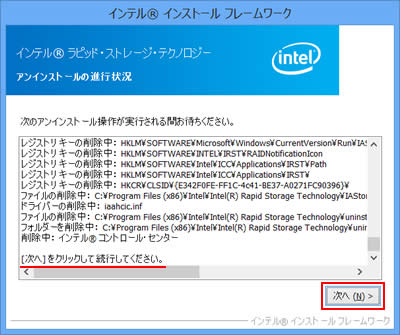
4 「アンインストール完了」と表示されるので、[はい、コンピューターを今すぐ再起動します。]を選択して[完了]をタップします。
コンピューターが再起動します。
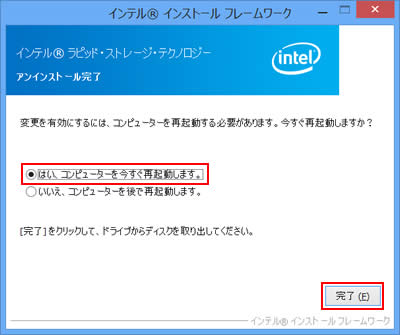
5 コンピューターが起動したら、Intel Rapid Storage Technologyのアンインストールは完了です。
 このページの先頭へ
このページの先頭へ
Intel Management Engine(インテル マネジメント エンジン) ドライバー
1 [インテル(R) マネジメント・エンジン コンポーネント]を選択して[アンインストール]をタップします。
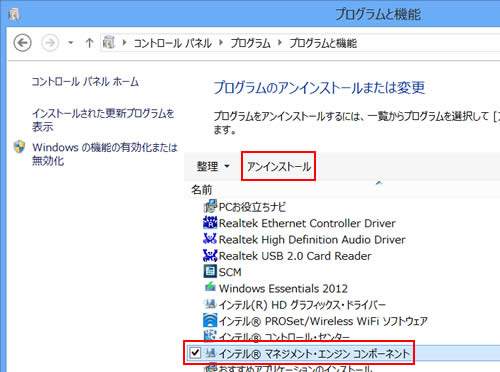
2 「アンインストール プログラムへようこそ」と表示されるので、[次へ]をタップします。
3 「アンインストールの進行状況」-「[次へ]をクリックして続行してください。」と表示されたら、[次へ]をタップします。
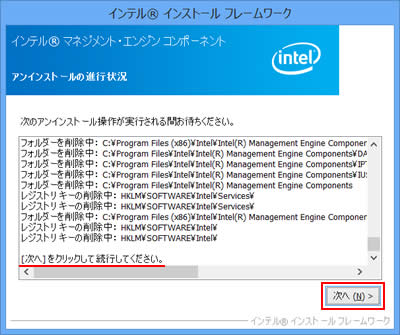
4 「アンインストール完了」と表示されるので、[はい、コンピューターを今すぐ再起動します。]を選択して[完了]をタップします。
コンピューターが再起動します。
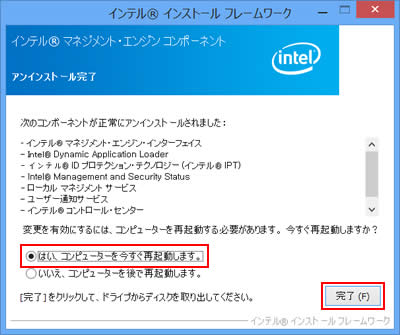
5 コンピューターが起動したら、Intel Management Engineドライバーのアンインストールは完了です。
 このページの先頭へ
このページの先頭へ
ビデオドライバー
1 [インテル(R) HD グラフィックス・ドライバー]を選択して[アンインストール]をタップします。
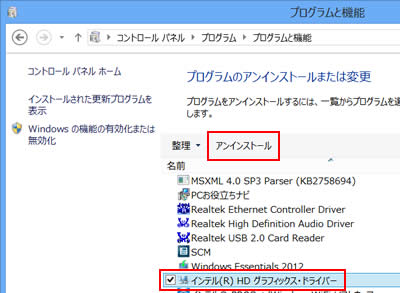
2 「アンインストール プログラムへようこそ」と表示されるので、[次へ]をタップします。
3 「アンインストールの進行状況」-「[次へ]をクリックして続行してください。」と表示されるので、[次へ]をタップします。
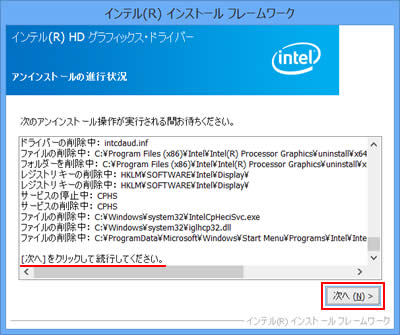
4 「アンインストール完了」と表示されるので、[はい、コンピューターを今すぐ再起動します。]を選択して[完了]をタップします。
コンピューターが再起動します。
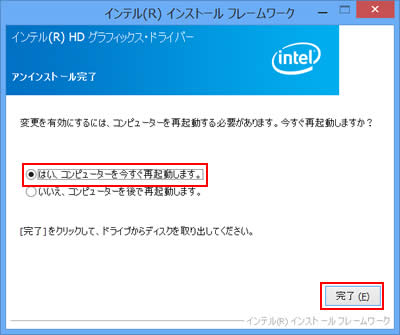
5 コンピューターが起動したら、ビデオドライバーのアンインストールは完了です。
 このページの先頭へ
このページの先頭へ
サウンドドライバー
1 [Realtek High Definition Audio Driver]を選択して[アンインストール]をタップします。
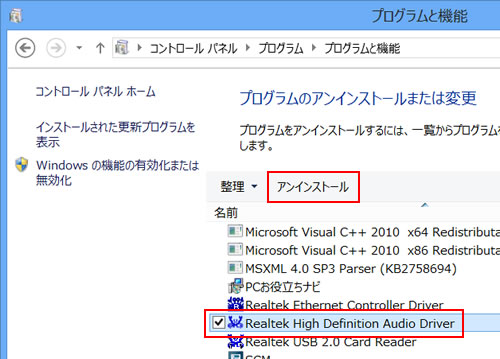
2 「選択したアプリケーション、およびすべての機能を完全に削除しますか?」と表示されるので、[はい]をタップします。
3 「アンインストール完了」と表示されるので、[はい、今すぐコンピュータを再起動します。]を選択して[完了]をタップします。
コンピューターが再起動します。
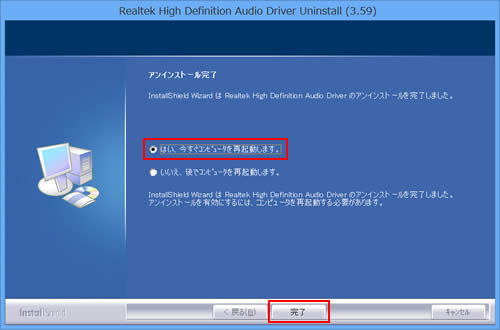
4 コンピューターが起動したら、サウンドドライバーのアンインストールは完了です。
 このページの先頭へ
このページの先頭へ
ネットワークドライバー
1 [Realtek Ethernet Controller Driver]を選択して[アンインストール]をタップします。
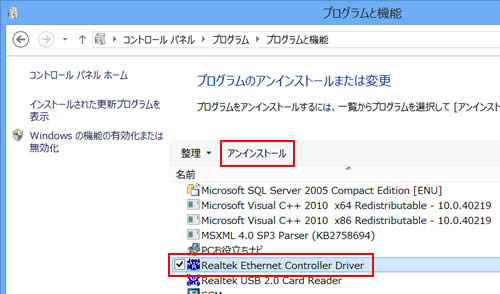
2 「選択したアプリケーション、およびすべての機能を完全に削除しますか?」と表示されるので、[はい]をタップします。
3 「アンインストール完了」と表示されるので、[完了]をタップします。
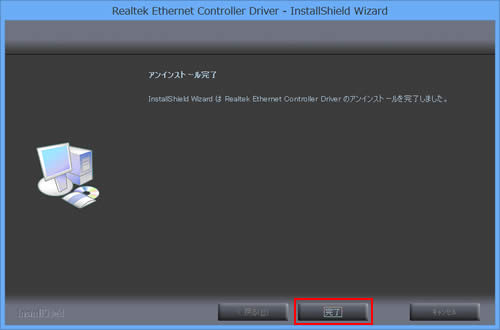
4 プログラムの一覧から[Realtek Ethernet Controller Driver]が消えたら、開いているウィンドウをすべて閉じた後、コンピューターを再起動します。
5 コンピューターが起動したら、ネットワークドライバーのアンインストールは完了です。
 このページの先頭へ
このページの先頭へ
無線LANドライバー
1 [インテル(R) PROSet/Wireless WiFi ソフトウェア]を選択して[変更]をタップします。
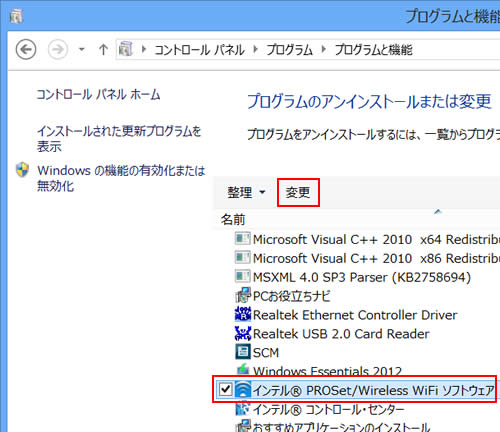
2 「インテル(R) PROSet/Wireless WiFi ソフトウェア セット アップ・ウィザードにようこそ」と表示されるので、[次へ]をタップします。
3 「インストールの変更、修復、または削除」と表示されるので、[削除]をタップします。
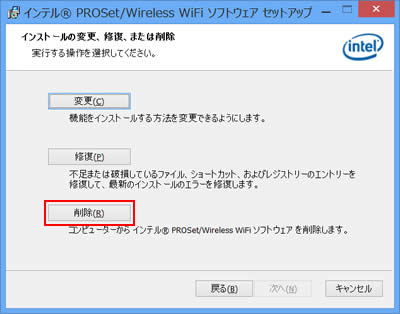
4 「ユーザー定義の設定の保存」と表示されるので、[保存]または[削除]を選択して[次へ]をタップします。
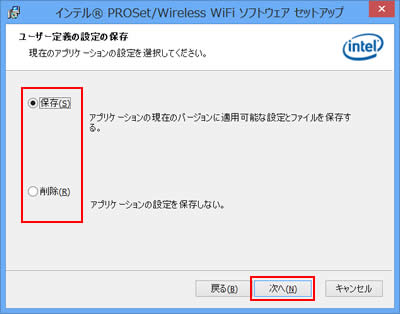
5 「ユーザー アカウント制御」画面が表示された場合は、[はい]をタップします。
6 「インテル(R) PROSet/Wireless WiFi ソフトウェア セットアップ・ウィザードを完了しました」と表示されるので、[完了]をタップします。
7開いているウィンドウをすべて閉じた後、コンピューターを再起動します。
8 コンピューターが起動したら、無線LANドライバーのアンインストールは完了です。
 このページの先頭へ
このページの先頭へ
メモリーカードドライバー
1 [Realtek USB 2.0 Card Reader]を選択して[アンインストール]をタップします。
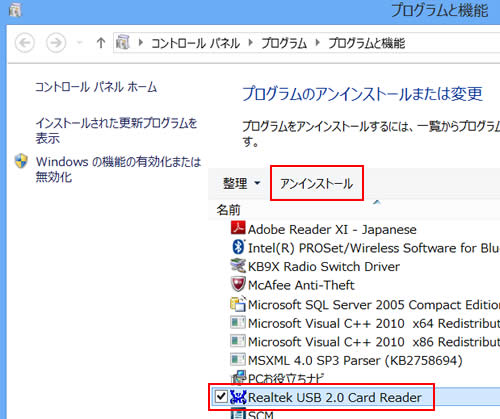
2 「選択したアプリケーション、およびすべての機能を完全に削除しますか?」と表示されるので、[OK]をタップします。
3 「アンインストール完了」と表示されるので、[完了]をタップします。
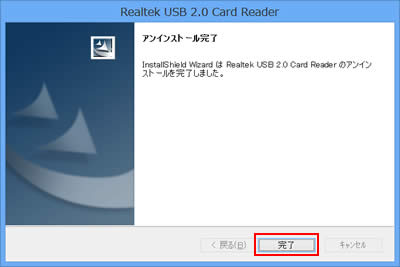
4 プログラムの一覧から[Realtek USB 2.0 Card Reader]が消えたら、開いているウィンドウをすべて閉じた後、コンピューターを再起動します。
5 コンピューターが起動したら、メモリーカードドライバーのアンインストールは完了です。
 このページの先頭へ
このページの先頭へ
Audio switchドライバー
1 [KB9X Radio Switch Driver]を選択して[アンインストールと変更]をタップします。
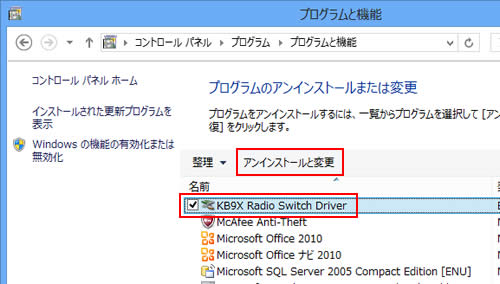
2 「このドライバを使用しているすべてのデバイスが削除されます。」と表示されるので、[はい]をタップします。
3 プログラムの一覧から[KB9X Radio Switch Driver]が消えたら、開いているウィンドウをすべて閉じた後、コンピューターを再起動します。
4 コンピューターが起動したら、Audio switchドライバーのアンインストールは完了です。
 このページの先頭へ
このページの先頭へ
SCMユーティリティー
1 [SCM]を選択して[アンインストール]をタップします。
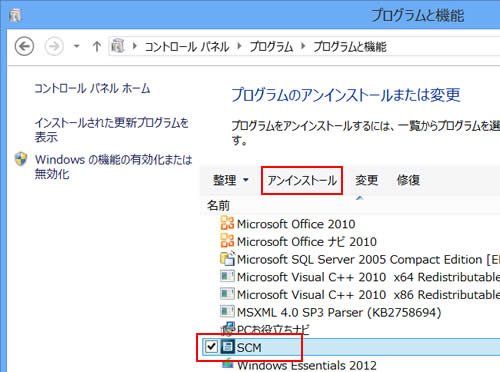
2 「SCM をアンインストールしますか?」と表示された場合は、[はい]をタップします。
3 「ユーザー アカウント制御」画面が表示された場合は、[はい]をタップします。
4 「The following application ・・・」と表示された場合は、[Automatically close applications and attempt to restart them after setup is complete.]を選択して[OK]をタップします。
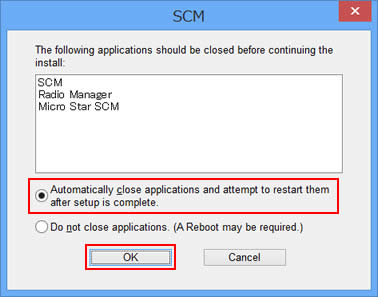
5 プログラムの一覧から[SCM]が消えたら、開いているウィンドウをすべて閉じた後、コンピューターを再起動します。
6 コンピューターが起動したら、SCMユーティリティーのアンインストールは完了です。
 このページの先頭へ
このページの先頭へ
