このページでは、「WinDVD for EPSON」のインストール/アンインストール手順をご説明します。
なお、再インストールは、(1)アンインストール (2)インストールの順番で作業を行います。
出荷状態では、「WinDVD for EPSON」はインストールされているため、追加でインストールする必要はありません。
リカバリーを実施した後、「WinDVD for EPSON」をインストールする際には、インストール手順に記載されている手順を行ってください。
- WinDVDについて
- WinDVDは、DVD VIDEOを再生するためのソフトウェアです。
- お問い合わせ先
- WinDVDに関するご質問は、コーレル株式会社にお問い合わせください。
コーレル株式会社

インストール手順
※画面デザインは異なる場合があります。
1 管理者権限をもつユーザーアカウントでログオンします。
2 起動しているアプリケーションをすべて終了します。
3 CD-ROM「WinDVD」を光ディスクドライブ(CDメディアが読み込めるドライブ)にセットします。
4 「自動再生」画面が表示されるので、[setup.exe の実行]をクリックします。
※「自動再生」画面が表示されない場合は、以下の手順を行います。
4-1 [スタート]-[すべてのプログラム]-[アクセサリ]-[ファイル名を指定して実行]を選択します。
Windows Vistaのクラシック[スタート]メニューを使用している場合は、[スタート]-[ファイル名を指定して実行]を選択します。
4-2 「ファイル名を指定して実行」画面が表示されるので、[名前]に「D:\setup.exe」と入力して、[OK]をクリックします(光ディスクドライブ(CDメディアが読み込めるドライブ)がDドライブの場合)。
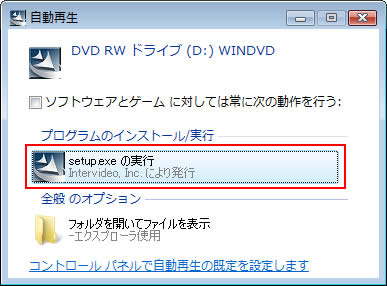
5 「ユーザー アカウント制御」画面が表示された場合は、[続行]または[はい]をクリックします。
6 「WinDVD をインストールする前に、コンピュータに次の要件がインストールされている必要があります。」と表示された場合は、[OK]または[Install]、[インストール]をクリックします。
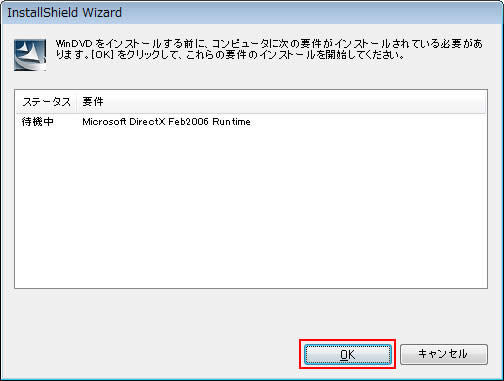
7 「WinDVD セットアップへようこそ」と表示されるので、[次へ]をクリックします。
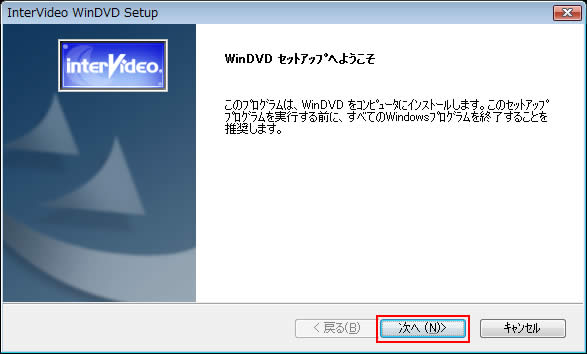
8 「使用許諾契約」と表示されるので、製品使用許諾契約の内容を確認し、内容に同意できる場合は[はい]をクリックします。
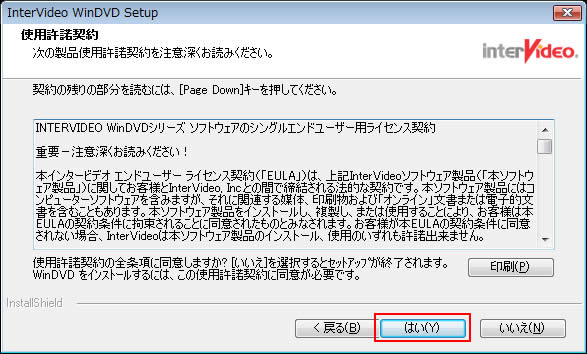
9 「インストール先の選択」と表示されるので、[次へ]をクリックします。
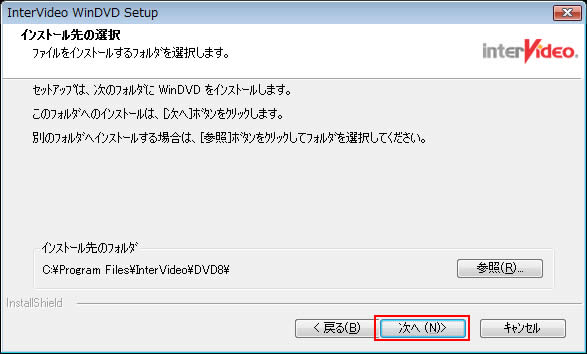
10 「BD-Liveローカルストレージ パスを選択してください。」と表示された場合は、[次へ]をクリックします。
11 しばらくすると「ファイルタイプの関連付け」と表示されるので、[次へ]をクリックします。

12「InstallShield Wizard の完了」と表示されるので、次のいずれかの操作を行います。
ラジオボタンが表示されていない場合
12-1 [完了]をクリックした後、コンピューターを再起動します。

ラジオボタンが表示されている場合
12-1 [はい、今すぐコンピュータを再起動します。]を選択し、[完了]をクリックします。
コンピューターが再起動します。
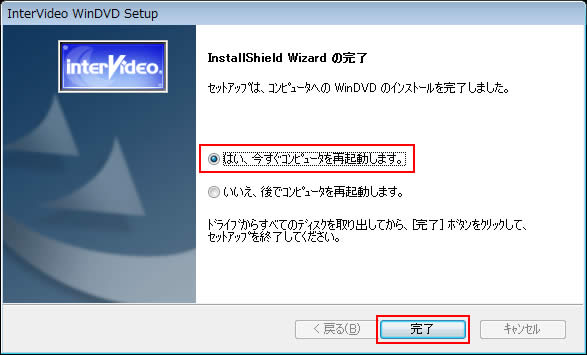
13 コンピューターが起動したら、WinDVD for EPSONのインストールは完了です。CDを光ディスクドライブ(CDメディアが読み込めるドライブ)から取り出します。
 このページの先頭へ
このページの先頭へ
アンインストール手順
※画面デザインは異なる場合があります。
1 管理者権限をもつユーザーアカウントでログオンします。
2 起動しているアプリケーションをすべて終了します。
3 [スタート]-[コントロールパネル]を選択します。
Windows Vistaのクラシック [スタート] メニューの場合は、[スタート]-[設定]-[コントロール パネル]を選択します。
4 「コントロールパネル」画面が表示されるので、[プログラム]-[プログラムのアンインストール]を選択します。
Windows Vistaのクラシック表示の場合や、Windows 7の「大きいアイコン」または「小さいアイコン」表示の場合は、[プログラムと機能]をダブルクリックまたはクリックします。
5 「プログラムのアンインストールまたは変更」と表示されるので、一覧から[InterVideo WinDVD 8]を選択し、[アンインストールと変更]または[アンインストール]をクリックします。
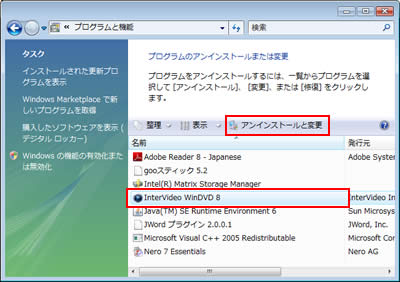
6 「ユーザー アカウント制御」画面が表示された場合は、[続行]をクリックします。
7 「ようこそ」と表示された場合は、[削除]を選択して[次へ]をクリックします。
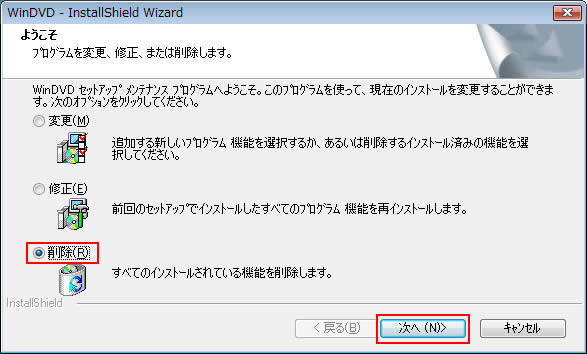
8 「選択したアプリケーション、およびすべての機能を完全に削除しますか?」または「「WinDVD」とそのすべての機能を完全に削除しますか?」と表示されるので、[はい]または[OK]をクリックします。

9 しばらくすると「アンインストール完了」または「メンテナンスの完了」と表示されるので、[完了]をクリックします。

10 開いているウィンドウをすべて閉じた後、コンピューターを再起動します。
11 コンピューターが起動したら、WinDVD for EPSONのアンインストールは完了です。
 このページの先頭へ
このページの先頭へ
