このページでは、Pro5300のUEFIアップデートプログラム「AP4U-0015-FH2」を、当社ダウンロードページから入手した場合のアップデート手順をご説明します。

UEFIアップデートを実施する前に、あらかじめこのページを印刷しておくことをおすすめします。

- 本ソフトウェアに収録されている「同意書.TXT」をお読みいただき、その内容に同意したのちUEFIのアップデートを行ってください。
- UEFIのパスワードが設定されている場合は、UEFIアップデートを行う前に必ずパスワードのクリアを行ってください。
- BitLockerでドライブの暗号化をしている場合、UEFIアップデートを行う前に、BitLockerのドライブの暗号化を解除してください。
- 必ず管理者権限をもつユーザーアカウントでUEFIのアップデートを行ってください。
- 必ずすべてのプログラムを終了してから、UEFIのアップデートを行ってください。
- UEFIのアップデート中にコンピューターの電源を切らないでください。コンピューターが正常に起動しなくなる可能性があります。
- UEFIアップデート完了後、ダウンロードしたファイルと解凍時に生成されたファイルは削除していただいて構いません。
UEFIアップデート手順
- ブロックの解除
- UEFIに設定されているパスワードのクリア
- UEFIのアップデート
1. ブロックを解除する手順

- ブロックの解除を行っていない場合は、次の手順を必ず実施し、ブロックの解除を行ってください。ブロックの解除を行わなかった場合、正常にアップデートが行えない場合があります。
- ブロックを解除する前に一度展開している場合は、展開したデータを削除してから次の手順を行ってください。
1ダウンロードしたファイルを右クリックし、[プロパティ]を選択します。
2「プロパティ」画面-「全般」タブが表示されるので、[ブロックの解除]をクリックして[OK]をクリックします。[ブロックの解除]が表示されていない場合は[キャンセル]をクリックします。
3ダウンロードしたファイルを右クリックし、表示されるメニューより[すべて展開]を選択します。
4「圧縮 (ZIP 形式) フォルダーの展開」画面が表示されるので、[参照]をクリックします。
初期設定では、圧縮フォルダーが保存されているフォルダーに展開する設定になっています。そのまま展開する場合は、[参照]をクリックせずに手順6に進みます。
5「展開先を選んでください。」画面が表示されるので、展開先のフォルダーを選択して[OK]をクリックします。
6「圧縮 (ZIP 形式) フォルダーの展開」画面に戻るので、[ファイルを下のフォルダーに展開する]に展開先のフォルダーのパスが入力されていることを確認して[展開]をクリックします。
 このページの先頭へ
このページの先頭へ
2. UEFIに設定されているパスワードのクリア
UEFIのパスワードが設定されている場合は、UEFIアップデートを行う前に必ずパスワードをクリアする必要があります。以下の手順でUEFIのパスワードのクリアを行ってください。
1 Windowsが起動している場合は、コンピューターをシャットダウン(終了)します。
2 コンピューターを起動して黒い画面の中央に「EPSON」と表示されたら、すぐに「Delete」キーを「トン、トン、トン・・・」と連続的に押します。
※Windowsが起動してしまった場合は、コンピューターを再起動して手順1をもう一度実行してください。
3 「Enter Password」と表示されるので、コンピューターに設定されているSupervisor Passwordを入力して「Enter」キーを押します。
4 UEFI Setup ユーティリティーが起動するので、「←」「→」キーで「Security」メニュー画面を選択します。
5 [Change Supervisor Password]を選択し、「Enter」キーを押します。
6 「Enter New Password」と表示されるので、何も入力せずに「Enter」キーを押します。
7 「Clear Old Password. Continue?」と表示されるので、[OK]を選択し、「Enter」キーを押します。
8 「Password Uninstalled」と表示されるので、「Enter」キーを押します。
「Supervisor Password」項目の表示が「Not Installed」に変わります。
これで管理者パスワードが削除されました。
ユーザーパスワードやHDDアクセス制限を設定している場合は、「User Password」項目の表示が「Not Installed」、
「Hard Disk Protection」項目の表示は「Disabled」となります。
9 「F10」キーを押します。
10 「Save configuration changes and exit setup?」と表示されるので、[OK]を選択し、「Enter」キーを押します。
コンピューターが再起動します。
11 コンピューターが起動したら、UEFIのパスワードをクリアする操作は完了です。
 このページの先頭へ
このページの先頭へ
3. UEFIのアップデート
1 アップデートを行う前に、現在のUEFI設定を控えておいてください。本体に収録されているユーザーズマニュアル補足編の「UEFI Setupユーティリティーの設定項目」に設定値を記録しておくページが用意されています。
2 ダウンロードしたファイルを解凍して作成された「Pro5300_uefi_FH2」フォルダー内にある「AFUWINGUI(.EXE)」をダブルクリックします。
3「ユーザー アカウント制御」画面が表示された場合は[はい]をクリックします。
4 「AFUWINGUI」画面が表示されるので、[OK]をクリックします。
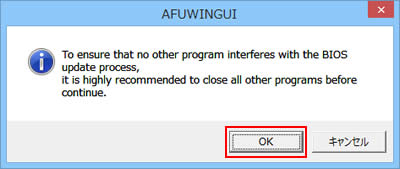
5 「AFUWINGUI v.3.02.00.P02」画面が表示されるので、[Open]をクリックします。
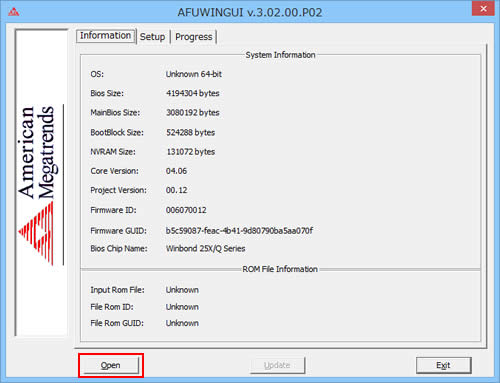
6 「開く」画面が表示されるので、ダウンロードしたファイルを解凍して作成された「Pro5300_uefi_FH2」フォルダー-「AP4U-0015N-FH2.CAP」を選択し、[開く]をクリックします。
7 「AFUWINGUI v.3.02.00.P02」画面に戻るので、[Update]をクリックします。
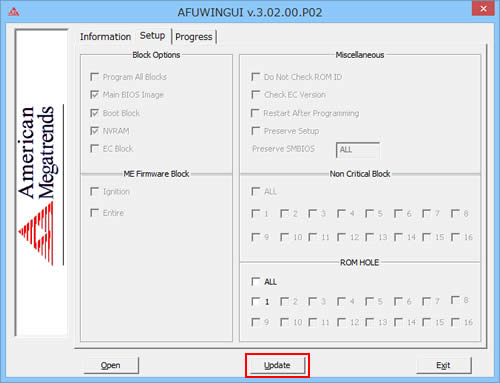
8 UEFIのアップデートが行われるのでしばらく待ちます。
9 UEFIのアップデートが完了し、画面右下に「Stage: Done.」と表示されたら[Exit]をクリックします。

10 開いているすべてのウィンドウを閉じて、コンピューターをシャットダウン(終了)します。
11 20秒ほど間隔をあけてからコンピューターの電源を入れます。
12 コンピューターを起動して黒い画面の中央に「EPSON」と表示されたら、すぐに「Delete」キーを「トン、トン、トン・・・」と連続的に押します。
13 UEFI Setupユーティリティーが起動し「Main」メニュー画面が選択されているので、「↓」「↑」キーで[System Information]を選択して「Enter」キーを押します。
14 「Version」が「AP4U-0015-FH2」と表示されていれば正常にUEFIのアップデートが完了しています。
15 「ESC」キーを押します。
16 「F5」キーを押します。
17 「Load Setup Defaults?」と表示されるので、[OK]を選択し、「Enter」キーを押します。

「Load Setup Defaults」を実行後、以下項目の設定を変更してください。
- 「Security」メニュー画面-「Secure Boot」 : [Enabled]
※設定を行わないと、Windows 8が起動できなくなったり、正常に動作できなくなります。必ず設定を行ってください。
次の場合は、続けて項目の設定を変更してください。
- RAID機能を使用している場合:
RAID機能を有効にします。
「Main」メニュー画面-[SATA Configuration]-「Configure SATA As」 : 「RAID」
※再設定を行わないとWindowsが起動しません。
- パラレルコネクター(オプション)装着時:
パラレルコネクターの機能を有効にします。
[Advanced]メニュー画面-[Onboard Devices Configuration]-[Parallel Port Address] : [378/IRQ7]
- 拡張ボード(オプション)装着時:
ボードによっては、UEFIの設定値を変更する必要があります。ボードのマニュアルでご確認ください。
18 UEFIアップデート前に控えておいたUEFIの設定に従い、設定を変更します。必要に応じてUEFIのパスワードを設定してください。
19 「F10」キーを押します。
20 「Save configuration changes and exit setup?」と表示されるので、[OK]を選択し「Enter」キーを押します。
コンピューターが再起動します。
21 コンピューターが起動したら、UEFIのアップデートは完了です。
 このページの先頭へ
このページの先頭へ
