AT980Eのドライバーを単体でインストールする方法(項目別インストール)を説明します。
- 項目別インストールとは
- 特定のドライバーの動作が不安定になったときなどに、問題のあるドライバーだけを個別にインストールしなおすことで問題が改善する可能性があります。
たとえば、突然ネットワークに接続できなくなった場合には、ネットワークドライバーの再インストールが有効な場合があります。
Windowsを再インストールした場合は、ドライバーの一括インストールを行います。すべてのドライバーをまとめてインストールできます。

1. ドライバーをアンインストールする
ドライバーを再インストールする前に、あらかじめドライバーをアンインストールします。

アンインストールが不要なドライバー
次のドライバーはアンインストール不要です。上書きでドライバーを再インストールしてください。
- チップセットドライバー
- S3USB設定プログラム※1
- セキュリティーチップドライバー※1
※1 : Windows XPのみ。
 このページの先頭へ
このページの先頭へ
2. ドライバーインストールの準備をする
次の手順で、リカバリーツールから「項目別インストール」画面を表示します。
※画面デザインは異なる場合があります。
※リカバリーツールプログラムがインストールされていない場合は、下記コンテンツをご覧いただき、リカバリーツールプログラムのインストールを行ってください。
1 管理者権限をもつユーザーアカウントでログオンします。
2 起動しているアプリケーションをすべて終了します。
3 デスクトップ上の「リカバリーツール」アイコンをダブルクリックします。


4 「ユーザー アカウント制御」画面が表示された場合は、[はい]または[続行]をクリックします。
5 「リカバリーツール」画面が表示されるので、[インストール]をクリックします。

6 ソフトウェアの一覧が記載された「リカバリーツール」画面が表示されるので、お使いのWindows用[本体ドライバー]を選択して[インストール]をクリックします。
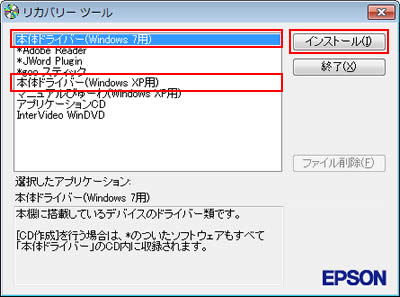
7 「ドライバー・ソフトウェアのインストール」画面が表示されるので、[項目別インストール]をクリックします。
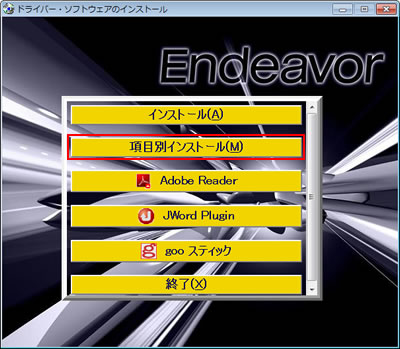

CDまたはUSB機器へのバックアップからインストールする場合
通常は、リカバリーツールプログラムからインストールが可能ですが、消去禁止領域を削除してしまった場合は、バックアップデータからインストールする必要があります。
リカバリーツールで作成したCD、またはUSB機器へのバックアップデータからインストールする場合は、事前にバックアップを作成しておく必要があります。
リカバリーツールからのバックアップ方法は、リカバリーツールのバージョンにより異なります。
 このページの先頭へ
このページの先頭へ
3. 各ドライバーをインストールする
「項目別インストール」画面で、インストールしたいドライバーを選択してインストールを行います。
※画面デザインは異なる場合があります。

Windows 7ダウングレードモデルの場合
<Windows 7で利用している場合>
インストール手順はWindows 7モデルと同じです。「Windows 7モデルの場合」をご覧ください。
<Windows XPで利用している場合>
購入時のまま、Windows XPで利用している場合は「Windows XPの場合」をご覧ください。
チップセットドライバー
1 「項目別インストール」画面-[チップセットドライバー]を選択して[インストール]をクリックします。
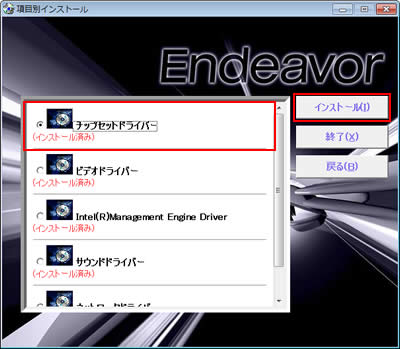
2 「項目別インストール確認」画面が表示されるので、「チップセットドライバー」が表示されていることを確認して[インストール開始]をクリックします。
3 「インストール確認」画面が表示されるので、[OK]をクリックします。
4 「セットアップ プログラムへようこそ」と表示されるので、[次へ]をクリックします。
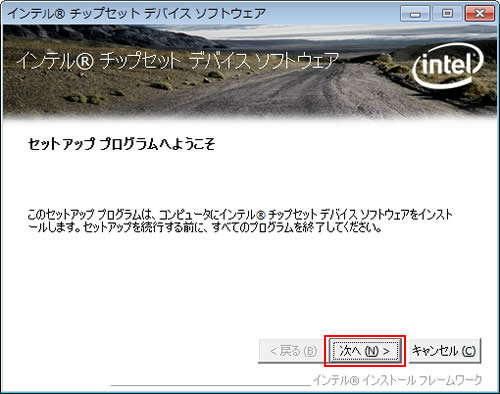
5 「使用許諾契約書」と表示されるので、内容を確認し、内容に同意できる場合は[はい]をクリックします。
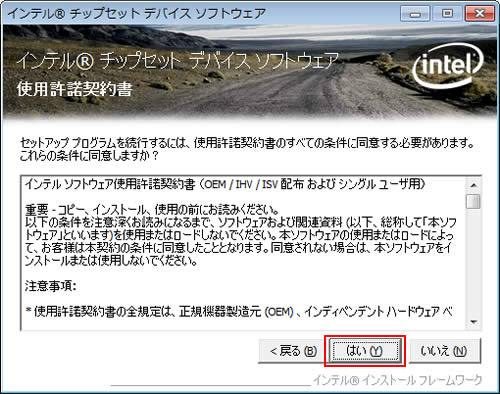
6 「Readme ファイル情報」と表示されるので、[次へ]をクリックします。
7 「セットアップ完了」と表示されるので、[完了]をクリックします。
8 「ドライバーのインストーラーの指示に従ってドライバーのインストールを行ってください。」と表示されるので、[終了]をクリックします。
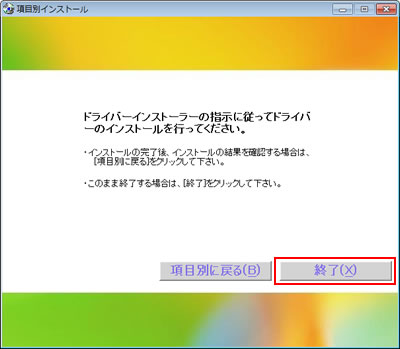
9 開いているウィンドウをすべて閉じて、コンピューターを再起動します。
10コンピューターが起動したら、チップセットドライバーの再インストールは完了です。
 このページの先頭へ
このページの先頭へ
Intel Management Engine(インテル マネジメント エンジン) ドライバー
1 「項目別インストール」画面-[Intel Management Engine Driver]を選択して[インストール]をクリックします。
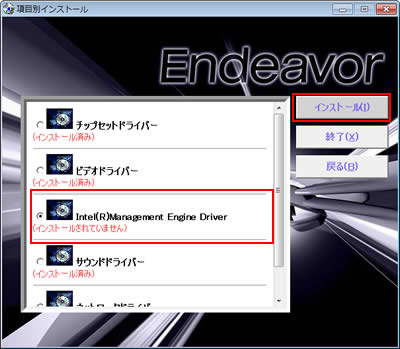
2 「項目別インストール確認」画面が表示されるので、「Intel Management Engine Driver」が表示されていることを確認して[インストール開始]をクリックします。
3 「インストール確認」画面が表示されるので、[OK]をクリックします。
4 「セットアップ プログラムへようこそ」と表示されるので、[次へ]をクリックします。

5 「使用許諾契約書」と表示されるので、内容を確認し、内容に同意できる場合は[はい]をクリックします。
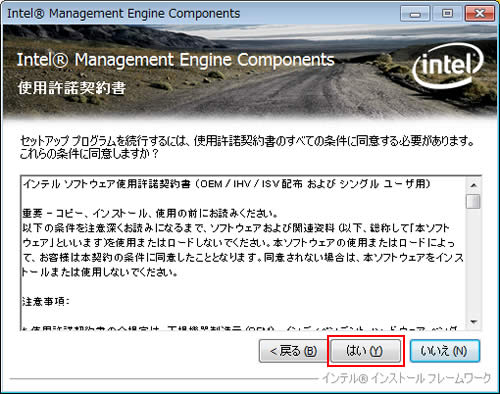
6 「Readme ファイル情報」と表示されるので、[次へ]をクリックします。
7 「[次へ]をクリックして続行してください。」と表示されたら、[次へ]をクリックします。
![[次へ]をクリックして続行してください。](/alphascope/file/623437796f3333332b584d7270586a4655762b676c673d3d/4d4947/image_2010_05_18_2831609.jpg)
8 「セットアップ完了」と表示されるので、[完了]をクリックします。
9 「ドライバーのインストーラーの指示に従ってドライバーのインストールを行ってください。」と表示されるので、[終了]をクリックします。
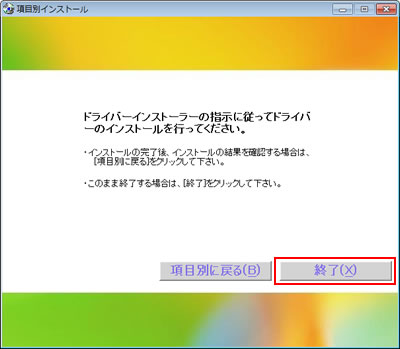
10 開いているウィンドウをすべて閉じて、コンピューターを再起動します。
11コンピューターが起動したら、Intel Management Engineドライバーの再インストールは完了です。
 このページの先頭へ
このページの先頭へ
ビデオドライバー

Windows XPの場合、オンボードビデオ機能のユーティリティーを使用するためには、「Microsoft .NET Framework」がインストールされている必要があります。
1 「項目別インストール」画面-[ビデオドライバー]を選択して[インストール]をクリックします。

2 「項目別インストール確認」画面が表示されるので、「ビデオドライバー」が表示されていることを確認して[インストール開始]をクリックします。
3 「インストール確認」画面が表示されるので、[OK]をクリックします。
4 「セットアップ プログラムへようこそ」と表示されるので、[次へ]をクリックします。
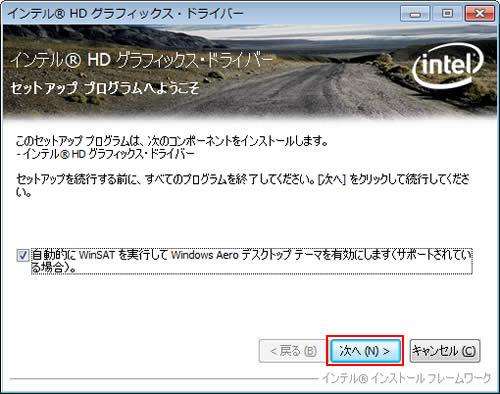
5 「使用許諾契約書」と表示されるので、内容を確認し、内容に同意できる場合は[はい]をクリックします。
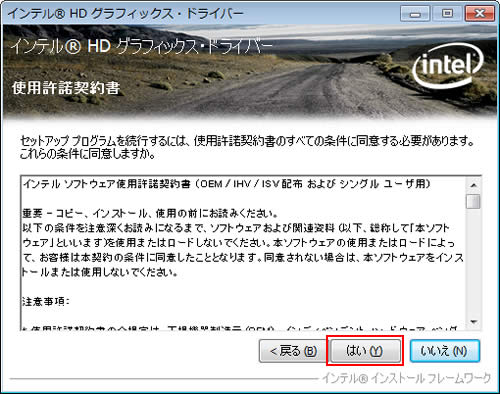
6 「Readme ファイル情報」と表示されるので、[次へ]をクリックします。
7 「[次へ]をクリックして続行してください。」と表示されたら、[次へ]をクリックします。
![[次へ]をクリックして続行してください。](/alphascope/file/623437796f3333332b584d7270586a4655762b676c673d3d/4d4947/image_2010_05_18_2832005.jpg)
8「セットアップ完了」と表示された場合は、[はい、コンピューターを今すぐ再起動します。]を選択し、[完了]をクリックします。コンピューターが再起動するので、手順10へ進みます。
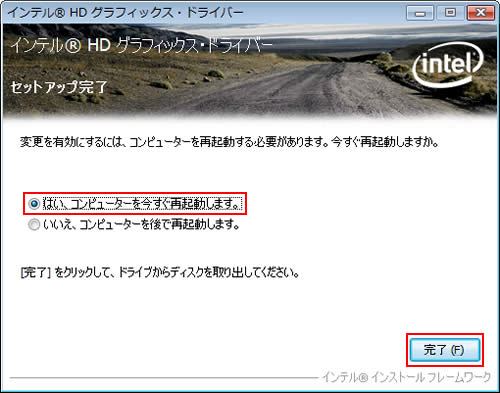
9 「ドライバーのインストーラーの指示に従ってドライバーのインストールを行ってください。」と表示された場合は、[終了]をクリックし、開いているウィンドウをすべて閉じて、コンピューターを再起動します。
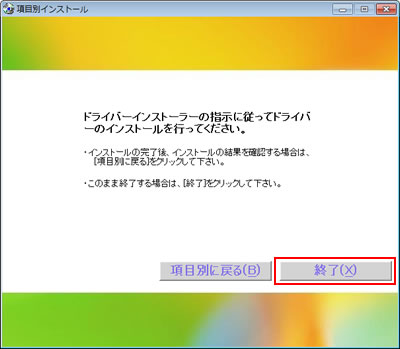
10コンピューターが起動したら、ビデオドライバーの再インストールは完了です。
 このページの先頭へ
このページの先頭へ
サウンドドライバー
1 「項目別インストール」画面-[サウンドドライバー]を選択して[インストール]をクリックします。
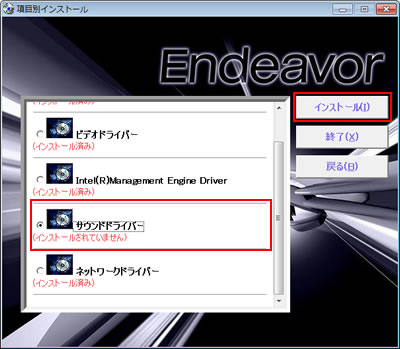
2 「項目別インストール確認」画面が表示されるので、「サウンドドライバー」が表示されていることを確認して[インストール開始]をクリックします。
3 「インストール確認」画面が表示されるので、[OK]をクリックします。
4 「Realtek High Definition Audio Driver の InstallShield Wizard ヘようこそ」と表示されるので、[次へ]をクリックします。
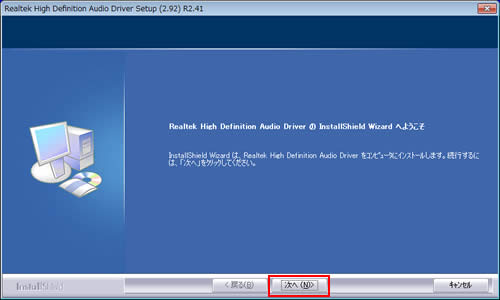
5 「InstallShield Wizard の完了」と表示されるので、[はい、今すぐコンピュータを再起動します。]を選択し、[完了]をクリックします。
コンピューターが再起動します。
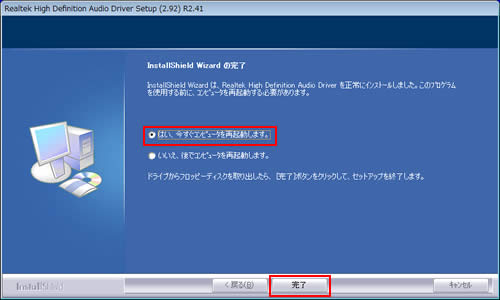
6 コンピューターが起動したら、サウンドドライバーのインストールは完了です。
 このページの先頭へ
このページの先頭へ
ネットワークドライバー
1 「項目別インストール」画面-[ネットワークドライバー]を選択して[インストール]をクリックします。
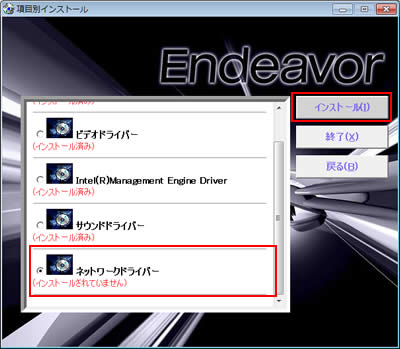
2 「項目別インストール確認」画面が表示されるので、「ネットワークドライバー」が表示されていることを確認して[インストール開始]をクリックします。
3 「インストール確認」画面が表示されるので、[OK]をクリックします。
4 「インテル(R) ネットワーク コネクション」画面が表示されるので、[ドライバとソフトウェアのインストール]をクリックします。
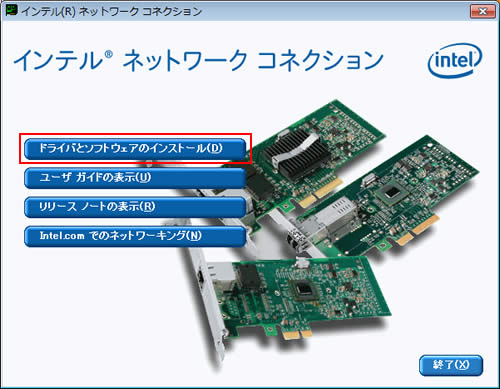
5「インテル(R) ネットワーク コネクション用のInstallShield ウィザードへようこそ」と表示されるので、[次へ]をクリックします。
6「使用許諾契約」と表示されるので、内容を確認し、内容に同意できる場合は[使用許諾契約の条項に同意します]を選択して[次へ]をクリックします。
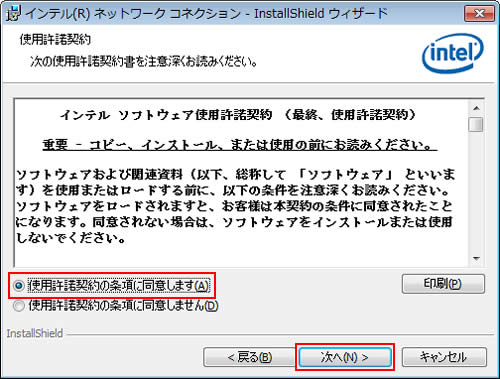
7「セットアップ オプション」と表示されるので、以下の項目にチェックを付けて[次へ]をクリックします。
- ドライバ
- インテル(R) PROSet for Windows* デバイス マネージャ
- Advanced Network Services
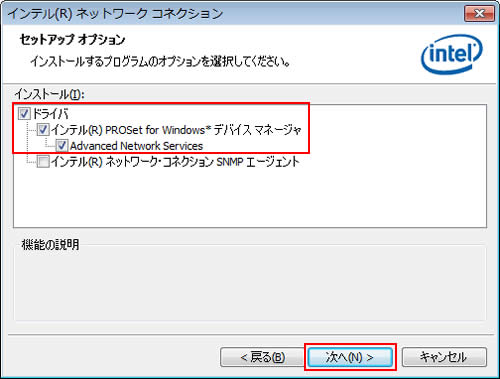
8「プログラムをインストールする準備ができました」と表示されるので、[インストール]をクリックします。
9「InstallShield ウィザードを完了しました」と表示されるので、[完了]をクリックします。
10「インテル(R) ネットワーク コネクション」画面に戻るので、[終了]をクリックします。
11 「ドライバーのインストーラーの指示に従ってドライバーのインストールを行ってください。」と表示されるので、[終了]をクリックします。
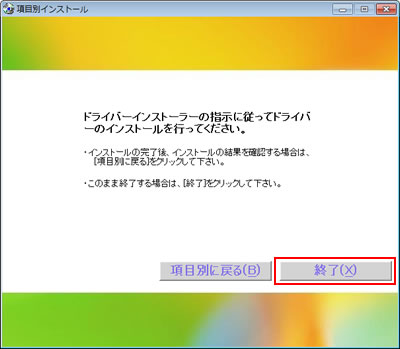
12 開いているウィンドウをすべて閉じて、コンピューターを再起動します。
13コンピューターが起動したら、ネットワークドライバーの再インストールは完了です。
 このページの先頭へ
このページの先頭へ
マルチカードリーダードライバー ※Windows XPのみ
1 「項目別インストール」画面-[マルチカードリーダードライバー]を選択して[インストール]をクリックします。
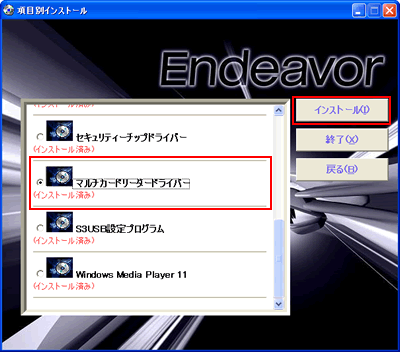
2 「項目別インストール確認」画面が表示されるので、「マルチカードリーダードライバー」が表示されていることを確認して[インストール開始]をクリックします。
3 「インストール確認」画面が表示されるので、[OK]をクリックします。
4 「ようこそ」画面が表示されるので、[次へ]をクリックします。
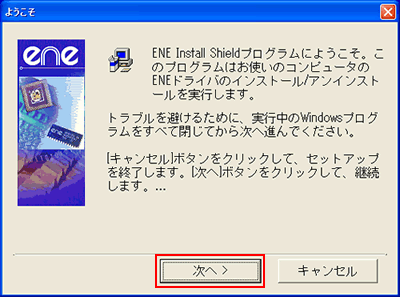
5 「セットアップが完了しました」画面が表示されるので、[終了]をクリックします。
6「ドライバーインストーラーの指示に従ってドライバーのインストールを行ってください。」と表示されるので、[終了]をクリックします。
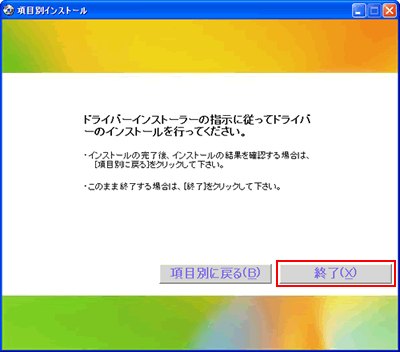
7 開いているウィンドウをすべて閉じて、コンピューターを再起動します。
8コンピューターが起動したら、サウンドドライバーのインストールは完了です。
 このページの先頭へ
このページの先頭へ
S3USB設定プログラム ※Windows XPのみ
1「項目別インストール」画面-[S3USB設定プログラム]を選択して[インストール]をクリックします。
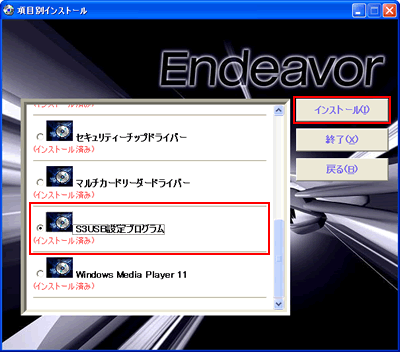
2 「項目別インストール確認」画面が表示されるので、「S3USB設定プログラム」が表示されていることを確認して[インストール開始]をクリックします。
3 「インストール確認」画面が表示されるので、[OK]をクリックします。
4 「レジストリに追加しますか?」と表示されるので、[はい]をクリックします。
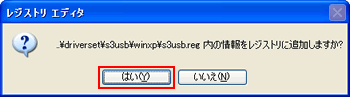
5 「レジストリに正しく入力されました。」と表示されるので、[OK]をクリックします。
6 「ドライバーのインストーラーの指示に従ってドライバーのインストールを行ってください。」と表示されるので、[終了]をクリックします。
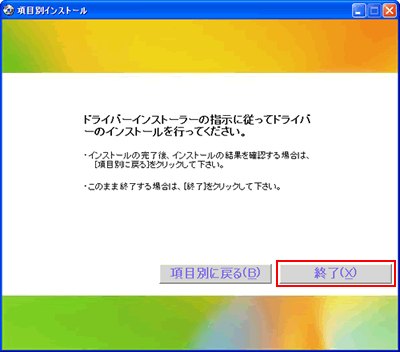
7 開いているウィンドウをすべて閉じて、コンピューターを再起動します。
8コンピューターが起動したら、S3USB設定プログラムの再インストールは完了です。
 このページの先頭へ
このページの先頭へ
セキュリティーチップドライバー ※Windows XPのみ
1「項目別インストール」画面-[セキュリティーチップドライバー]を選択して[インストール]をクリックします。
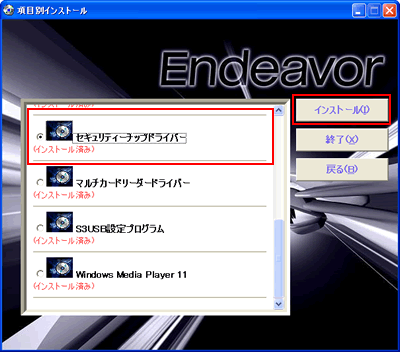
2 「項目別インストール確認」画面が表示されるので、「セキュリティーチップドライバー」が表示されていることを確認して[インストール開始]をクリックします。
3 「インストール確認」画面が表示されるので、[OK]をクリックします。
4 「ドライバの更新処理をおこなっています。」と表示されるので、しばらく待ちます。
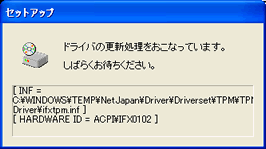
5 「インストールが完了しました。」と表示されるので、[OK]をクリックします。
6 「ドライバーのインストーラーの指示に従ってドライバーのインストールを行ってください。」と表示されるので、[終了]をクリックします。
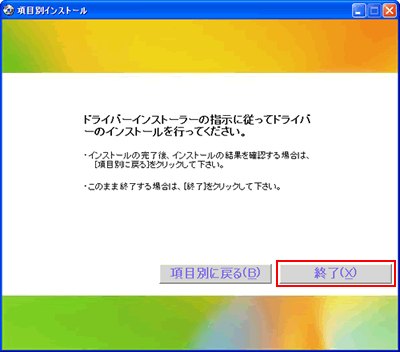
7 開いているウィンドウをすべて閉じて、コンピューターを再起動します。
8コンピューターが起動したら、セキュリティーチップドライバーの再インストールは完了です。
 このページの先頭へ
このページの先頭へ
