AT971/AT971Eのドライバーを単体でインストールする方法(項目別インストール)を説明します。
- 項目別インストールとは
- 特定のドライバーの動作が不安定になったときなどに、問題のあるドライバーだけを個別にインストールしなおすことで問題が改善する可能性があります。
たとえば、突然ネットワークに接続できなくなった場合には、ネットワークドライバーの再インストールが有効な場合があります。
Windowsを再インストールした場合は、ドライバーの一括インストールを行います。すべてのドライバーをまとめてインストールできます。

1. ドライバーをアンインストールする
ドライバーを再インストールする前に、あらかじめドライバーをアンインストールします。

アンインストールが不要なドライバー
次のドライバーはアンインストール不要です。上書きでドライバーを再インストールしてください。
- チップセットドライバー
- ビデオドライバー
- S3USB設定プログラム再インストール手順※1
- セキュリティーチップドライバー※1
※1 : Windows XPのみ。
 このページの先頭へ
このページの先頭へ
2. ドライバーインストールの準備をする
次の手順で、リカバリーツールから「ドライバー・ソフトウェアのインストールと削除」画面あるいは「項目別インストール」画面を表示します。
※画面デザインは異なる場合があります。
※リカバリーツールプログラムがインストールされていない場合は、下記コンテンツをご覧いただき、リカバリーツールプログラムのインストールを行ってください。
1 管理者権限をもつユーザーアカウントでログオンします。
2 起動しているアプリケーションをすべて終了します。
3 デスクトップ上の「リカバリーツール」アイコンをダブルクリックします。


4 「ユーザー アカウント制御」画面が表示された場合は、[はい]または[続行]をクリックします。
5 「リカバリーツール」画面が表示されるので、[インストール]をクリックします。

6 ソフトウェアの一覧が記載された「リカバリーツール」画面が表示されるので、お使いのWindows用[本体ドライバー]を選択して[インストール]をクリックします。
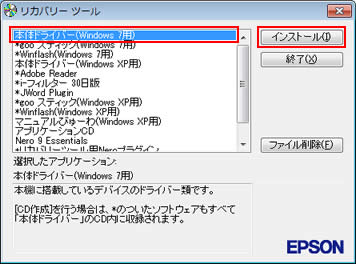
7 「ドライバー・ソフトウェアのインストール」画面が表示されるので、[項目別インストール]をクリックします。
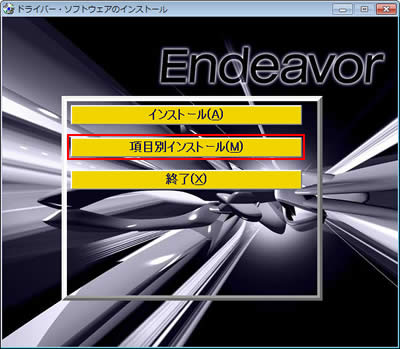

CDまたはUSB機器へのバックアップからインストールする場合
通常は、リカバリーツールプログラムからインストールが可能ですが、消去禁止領域を削除してしまった場合は、バックアップデータからインストールする必要があります。
リカバリーツールで作成したCD、またはUSB機器へのバックアップデータからインストールする場合は、事前にバックアップを作成しておく必要があります。
リカバリーツールからのバックアップ方法は、使用しているOSや、リカバリーツールのバージョンにより異なります。
<Windows Vista / Windows 7で利用している場合>
 このページの先頭へ
このページの先頭へ
3. 各ドライバーをインストールする
「ドライバー・ソフトウェアのインストールと削除」画面あるいは「項目別インストール」画面で、インストールしたいドライバーを選択してインストールを行います。
※画面デザインは異なる場合があります。

Windows Vistaダウングレードモデルの場合
<Windows Vistaで利用している場合>
インストール手順はWindows Vistaモデルと同じです。「Windows Vistaモデルの場合」をご覧ください。
<Windows XPで利用している場合>
購入時のまま、Windows XPで利用している場合は「Windows XPの場合」をご覧ください。
Windows 7ダウングレードモデルの場合
<Windows 7で利用している場合>
インストール手順はWindows 7モデルと同じです。「Windows 7モデルの場合」をご覧ください。
<Windows XPで利用している場合>
購入時のまま、Windows XPで利用している場合は「Windows XPの場合」をご覧ください。
チップセットドライバー ※Windows XP/Windows Vistaのみ
1 [チップセットドライバ]を選択して[インストール]をクリックします。
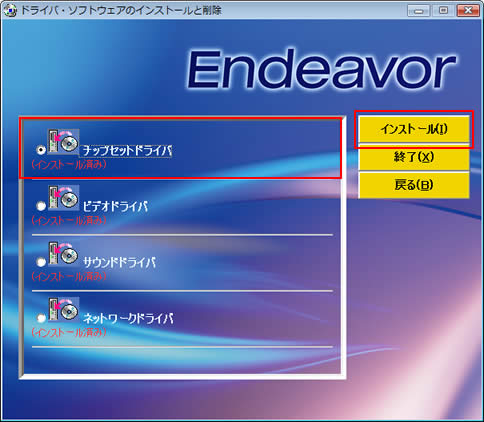
2 画面に「チップセットドライバ」が表示されていることを確認して[インストール開始]をクリックします。
3 「インストール確認」画面が表示されるので、[OK]をクリックします。
4 「セットアップ プログラムにようこそ。」と表示されるので、[次へ]をクリックします。
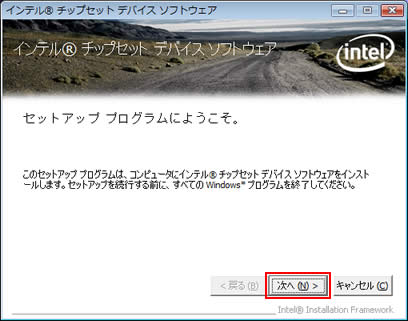
5 「使用許諾契約書」と表示されるので、内容を確認し、内容に同意できる場合は[はい]をクリックします。
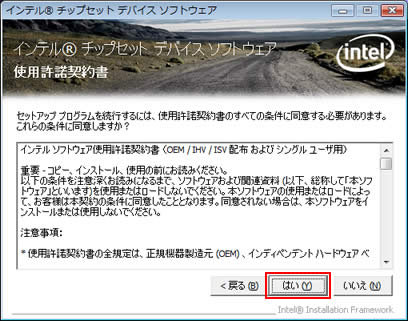
6 「Readme ファイル情報」と表示されるので、[次へ]をクリックします。
7 「セットアップ完了」と表示されるので、[完了]をクリックします。
8 「インストールが完了しました。」と表示されるので、[OK]をクリックします。
9 「インストール処理」画面が表示されるので、[PC再起動]をクリックします。
コンピューターが再起動します。
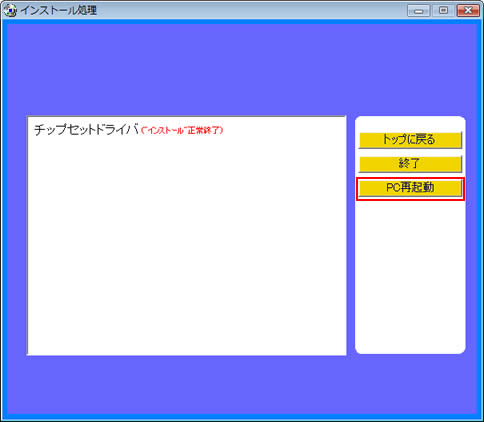
10 コンピューターが起動したら、チップセットドライバーのインストールは完了です。
 このページの先頭へ
このページの先頭へ
ビデオドライバー
1 [ビデオドライバー]を選択して[インストール]をクリックします。
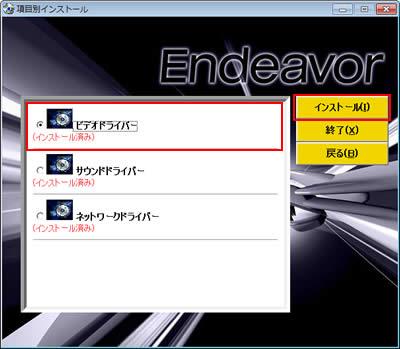
2 画面に「ビデオドライバー」が表示されていることを確認し、[インストール開始]をクリックします。
3 「インストール確認」画面が表示されるので、[OK]をクリックします。
4 「セットアップ プログラムへようこそ」と表示されるので、[次へ]をクリックします。
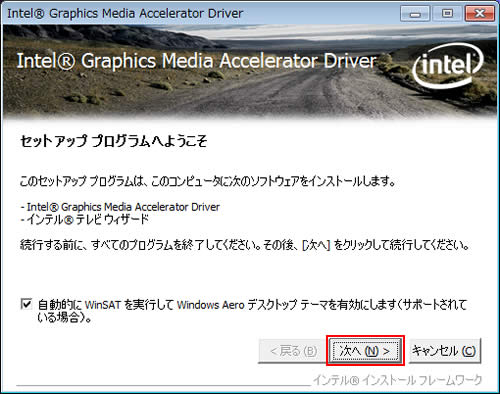
5 「使用許諾契約書」と表示されるので、内容を確認し、内容に同意できる場合は[はい]をクリックします。
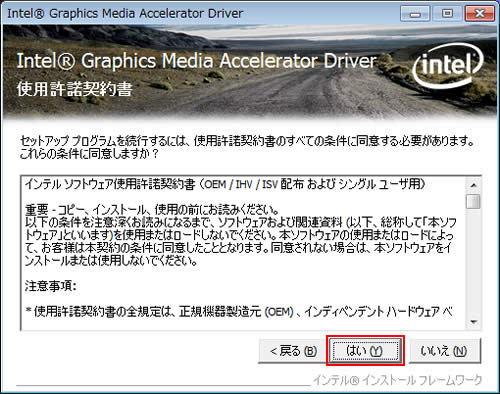
6 「Readme ファイル情報」と表示されるので、[次へ]をクリックします。
7 「セットアップの進行状況」-「[次へ] をクリックして続行してください。」と表示されたら[次へ]をクリックします。
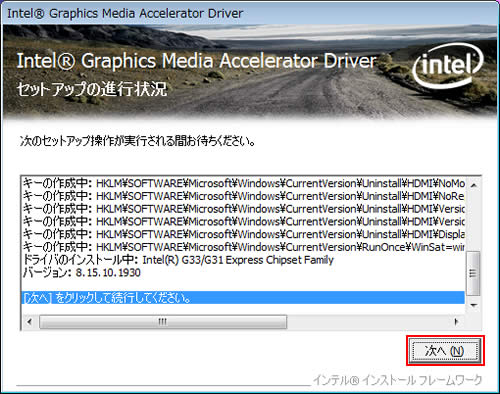
8 「セットアップ完了」と表示されるので、[はい、コンピューターを今すぐ再起動します。]を選択し、[完了]をクリックします。
コンピューターが再起動します。
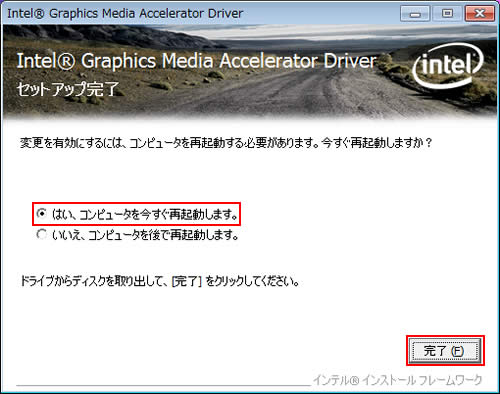
9 コンピューターが起動したら、ビデオドライバーのインストールは完了です。
 このページの先頭へ
このページの先頭へ
サウンドドライバー
1 [サウンドドライバー]を選択して[インストール]をクリックします。
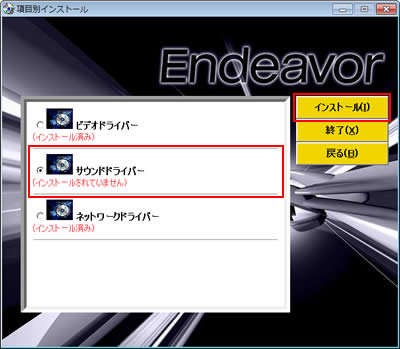
2 画面に「サウンドドライバー」が表示されていることを確認し、[インストール開始]をクリックします。
3 「インストール確認」画面が表示されるので、[OK]をクリックします。
4 「Realtek High Definition Audio Driver の InstallShield Wizard へようこそ」と表示されるので、[次へ]をクリックします。
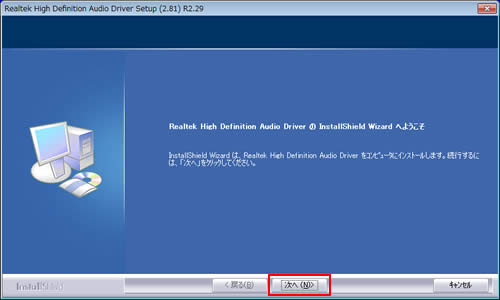
5「新しいドライバのインストールを続行しますか?」と表示された場合は、[はい]をクリックします。
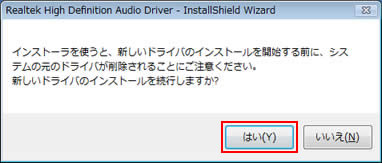
6 「InstallShield Wizard の完了」または「メンテナンスの完了」と表示されるので、[はい、今すぐコンピュータを再起動します。]を選択して、[完了]をクリックします。
コンピューターが再起動します。
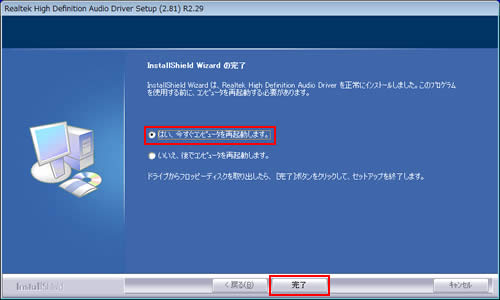
7 コンピューターが起動したら、サウンドドライバーのインストールは完了です。

手順5(「新しいドライバのインストールを続行しますか?」)が表示された場合は、再度手順1からの操作を行い、サウンドドライバーのインストールを行ってください。
 このページの先頭へ
このページの先頭へ
ネットワークドライバー
Windows XPの場合
1[ネットワークドライバ]を選択して[インストール]をクリックします。
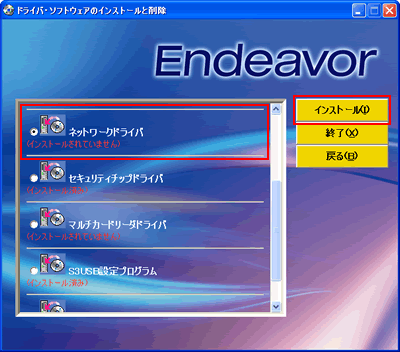
2画面に「ネットワークドライバ」が表示されていることを確認して[インストール開始]をクリックします。
3「インストール確認」画面が表示されるので、[OK]をクリックします。
4「InstallShield ウィザードへようこそ」と表示されるので、[次へ]をクリックします。
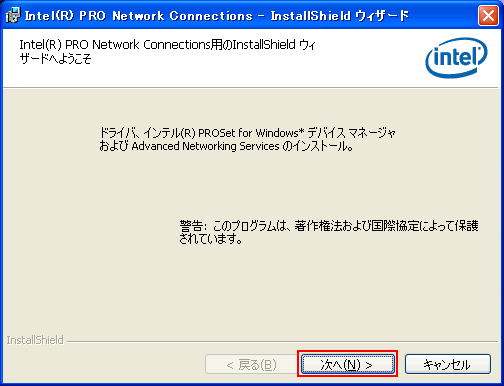
5「使用許諾契約」と表示されるので、内容を確認し、内容に同意できる場合は[使用許諾契約の条項に同意します]を選択して[次へ]をクリックします。
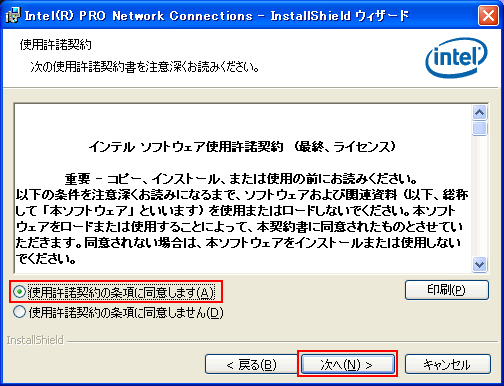
6「セットアップ オプション」と表示されるので、[ドライバおよびWindows* デバイス マネージャ用インテル(R) PROSet]を選択し、[次へ]をクリックします。
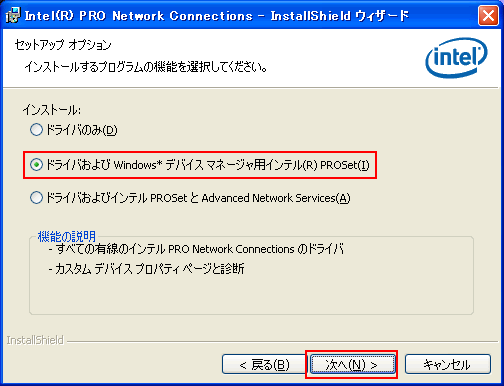
7「プログラムをインストールする準備ができました」と表示されるので、[インストール]をクリックします。
8「InstallShield ウィザードを完了しました」と表示されるので、[完了]をクリックします。
9「インストールが完了しました。」と表示されるので、[OK]をクリックします。
10「インストール処理」画面が表示されるので、[PC再起動]をクリックします。
コンピューターが再起動します。
11コンピューターが起動したら、ネットワークドライバーの再インストールは完了です。
Windows Vistaモデル / Windows 7モデルの場合
1 [ネットワークドライバー]を選択して[インストール]をクリックします。
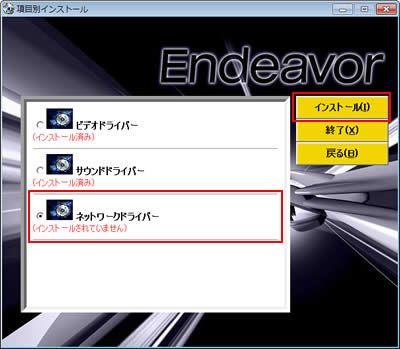
2 画面に「ネットワークドライバー」が表示されていることを確認し、[インストール開始]をクリックします。
3 「インストール確認」画面が表示されるので、[OK]をクリックします。
4 「インテル(R) ネットワーク コネクション」画面または「インテル(R) PRO Network Connections」画面が表示されるので、[ドライバとソフトウェアのインストール]をクリックします。
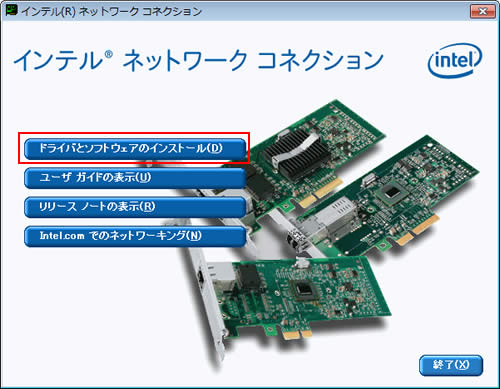
5 「InstallShield ウィザードへようこそ」と表示されるので、[次へ]をクリックします。
6 「使用許諾契約」と表示されるので、内容を確認し、内容に同意できる場合は[使用許諾契約の条項に同意します]を選択して[次へ]をクリックします。
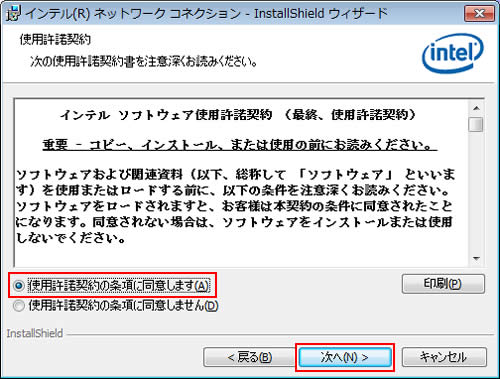
7 「セットアップ オプション」と表示されるので、以下のいずれかの手順を実行します。
<Windows Vistaモデルの場合>
7-1 「セットアップ オプション」と表示されるので、[ドライバおよび Windows* デバイス マネージャ用インテル(R) PROSet]を選択して[次へ]をクリックします。
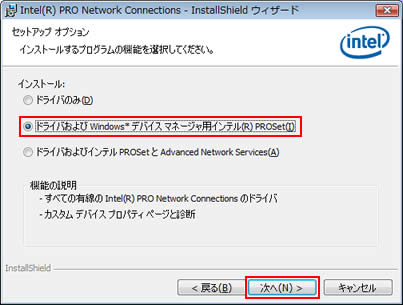
<Windows 7モデルの場合>
7-1以下の項目にチェックを付けて[次へ]をクリックします。
- ドライバ
- インテル(R) PROSet for Windows* デバイス マネージャ
- Advanced Network Services
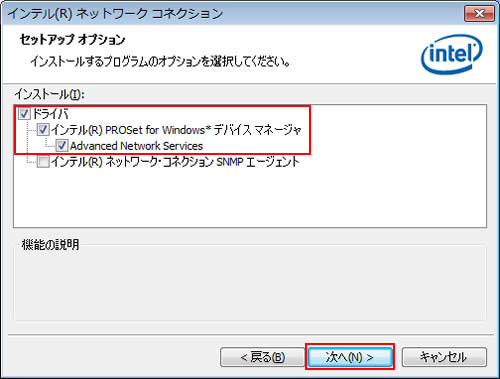
8 「プログラムをインストールする準備ができました」と表示されるので、[インストール]をクリックします。
9 「InstallShield ウィザードを完了しました」と表示されるので、[完了]をクリックします。
10 「インテル(R) ネットワーク コネクション」画面または「インテル(R) PRO Network Connections」画面に戻るので、[終了]をクリックします。
11 「インストールが完了しました。」と表示されるので、[OK]をクリックします。
12 「インストール処理」画面が表示されるので、[PC再起動]をクリックします。
コンピューターが再起動します。
13 以下のいずれかの手順を実行します。
<Windows 7モデルの場合>
13-1コンピューターが起動したら、ネットワークドライバーのインストールは完了です。
<Windows Vistaモデルの場合>
13-1コンピューターが起動したら、[スタート]-[コントロール パネル]を選択します。
クラシック [スタート] メニューの場合は、[スタート]-[設定]-[コントロール パネル]を選択します。
13-2「コントロール パネル」画面が表示されるので、[システムとメンテナンス]をクリックします。
クラシック表示の場合は、「システム」アイコンをダブルクリックして手順13-4へ進みます。
13-3「コントロール パネル」内の[システム]をクリックします。
13-4画面左側の[デバイス マネージャ]をクリックします。
13-5「ユーザー アカウント制御」画面が表示された場合は、[続行]をクリックします。
13-6「デバイス マネージャ」画面が表示されるので、[ネットワーク アダプタ]-[Intel(R) PRO/1000 PL Network Connection]をダブルクリックします。
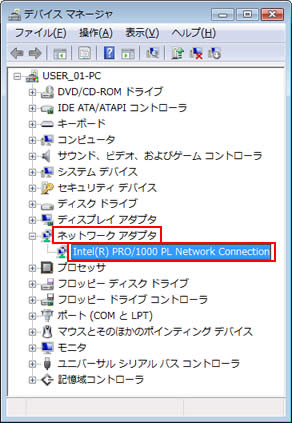
13-7プロパティ画面の「電力の管理」タブをクリックし、以下2つのチェックボックスのチェックを外して[OK]をクリックします。
- Wake On Directed Packet
- Wake On Magic Packet
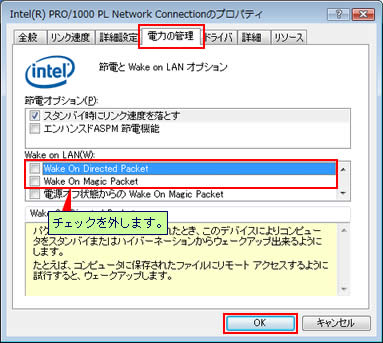
13-8開いているウィンドウをすべて閉じて、コンピューターを再起動します。
13-9コンピューターが起動したら、ネットワークドライバーのインストールは完了です。
 このページの先頭へ
このページの先頭へ
マルチカードリーダードライバー ※Windows XP/Windows Vistaのみ
1 [マルチカードリーダドライバ]を選択して[インストール]をクリックします。
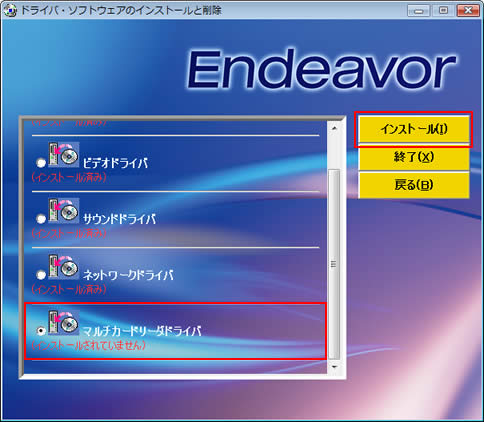
2 画面に「マルチカードリーダドライバ」が表示されていることを確認して[インストール開始]をクリックします。
3 「インストール確認」画面が表示されるので、[OK]をクリックします。
4 「ようこそ」画面が表示されるので、[次へ]をクリックします。
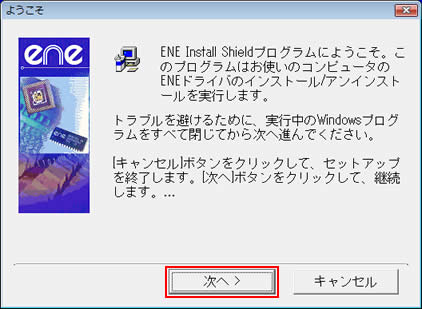
5 「セットアップが完了しました」画面が表示されるので、[終了]をクリックします。
6 「インストールが完了しました。」と表示されるので、[OK]をクリックします。
7 「インストール処理」画面が表示されるので、[PC再起動]をクリックします。
コンピューターが再起動します。
8 コンピューターが起動したら、マルチカードリーダードライバーのインストールは完了です。
 このページの先頭へ
このページの先頭へ
S3USB設定プログラム ※Windows XPのみ
1 [S3USB設定プログラム]を選択して[インストール]をクリックします。
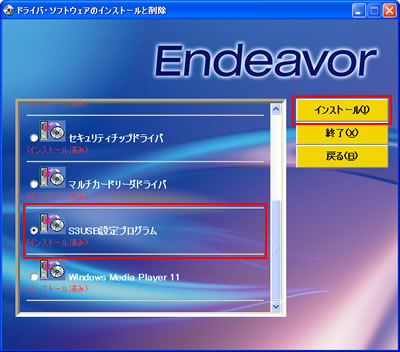
2 画面に「S3USB設定プログラム」が表示されていることを確認して[インストール開始]をクリックします。
3 「インストール確認」画面が表示されるので、[OK]をクリックします。
4 「インストールが完了しました。」と表示されるので、[OK]をクリックします。
5 「インストール処理」画面が表示されるので、[PC再起動]をクリックします。
コンピューターが再起動します。
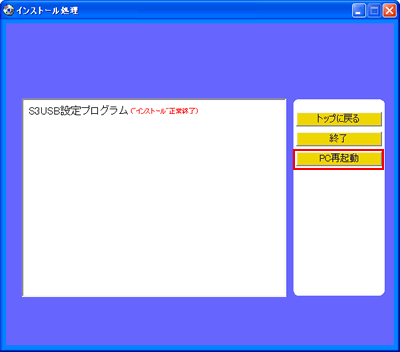
6 コンピューターが起動したら、S3USB設定プログラムの再インストールは完了です。
 このページの先頭へ
このページの先頭へ
セキュリティーチップドライバー ※Windows XPのみ
1 [セキュリティチップドライバ]を選択して[インストール]をクリックします。
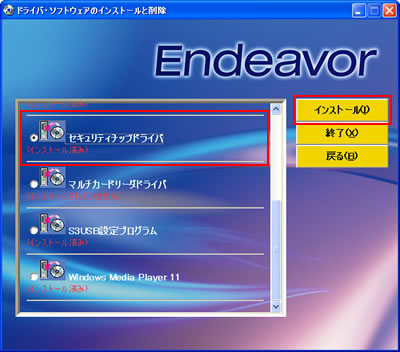
2 画面に「セキュリティチップドライバ」が表示されていることを確認して[インストール開始]をクリックします。
3 「インストール確認」画面が表示されるので、[OK]をクリックします。
4 「ドライバの更新処理をおこなっています。」と表示されるので、しばらく待ちます。
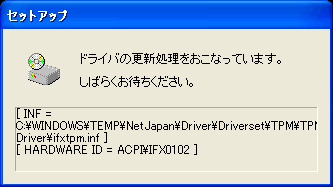
5 「インストールが完了しました。」と表示されるので、[OK]をクリックします。
6 「インストール処理」画面が表示されるので、[PC再起動]をクリックします。
コンピューターが再起動します。
7 コンピューターが起動したら、セキュリティーチップドライバーの再インストールは完了です。
 このページの先頭へ
このページの先頭へ
