NP12用各種ドライバーのアンインストール方法を説明します。
ドライバーの動作に問題がある場合に特定のドライバーを再インストールする場合や、ドライバーのアップデートを行う場合は、あらかじめドライバーのアンインストールを行います。
アンインストールを実施したら、下記を参照してドライバーのインストールを行ってください。
<アンインストール後にドライバーを再インストールする場合>
<アンインストール後にドライバーをアップデートする場合>
ドライバーのインストール手順は、アップデートプログラムのダウンロードデータに収録されている「README.TXT」を参照ください。

「プログラムのアンインストールまたは変更」画面を表示する
※画面デザインは異なる場合があります。
1 管理者権限をもつユーザー アカウントでログオンします。
2 起動しているアプリケーションをすべて終了します。
3 [スタート]-[コントロール パネル]を選択します。
4 「コントロールパネル」画面が表示されるので、[プログラム]-[プログラムのアンインストール]を選択します。
※表示方法を「大きいアイコン」または「小さいアイコン」に設定している場合は[プログラムと機能]をクリックします。
5 「プログラムのアンインストールまたは変更」画面が表示されます。
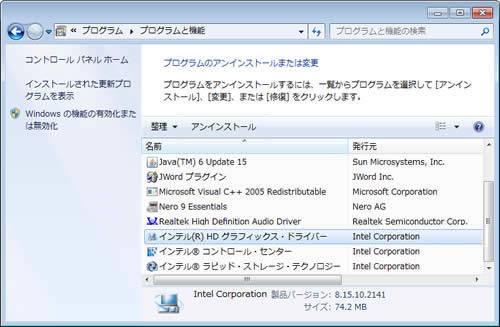
 このページの先頭へ
このページの先頭へ
各ドライバーをアンインストールする
※画面デザインは異なる場合があります。
「プログラムのアンインストールまたは変更」画面で、アンインストールしたいドライバーを選択してアンインストールを行います。
ビデオドライバー
1 「プログラムのアンインストールまたは変更」画面-[SiS VGA Utilities]を選択して[アンインストールと変更]をクリックします。
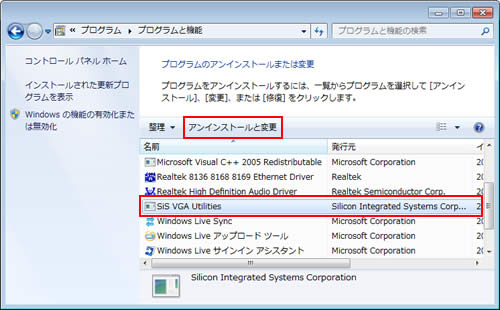
2 「SiS VGA ドライバとユーティリティをアンインストールしますか?」と表示されるので、[はい]をクリックします。
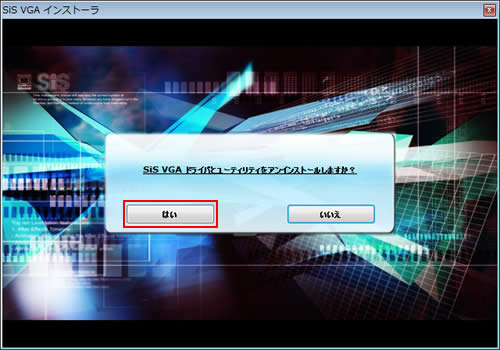
3 「アンインストールに成功しました!」と表示されるので、[はい]をクリックします。
コンピューターが再起動します。
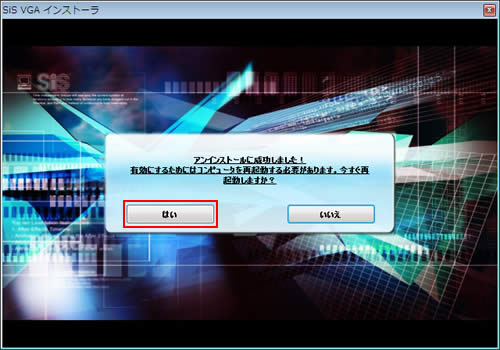
4コンピューターが起動したら、ビデオドライバーのアンインストールは完了です。

Windows 7 Service Pack1インストール時の注意事項
NP12のドライバーCDに収録のビデオドライバーの場合、Windows 7 Service Pack 1(SP1)のインストール中に画面が真っ暗になりWindowsが起動できなくなる現象が確認されています。
Windows 7 Service Pack1をインストールする場合は、下記より最新のビデオドライバーをダウンロードしてインストールしてください。
 このページの先頭へ
このページの先頭へ
サウンドドライバー
1 「プログラムのアンインストールまたは変更」画面-[Realtek High Definition Audio Driver]を選択して[アンインストール]をクリックします。
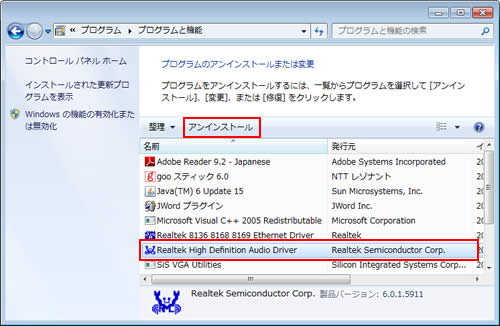
2 「選択したアプリケーション、およびすべての機能を完全に削除しますか?」と表示されるので、[はい]をクリックします。
3 「アンインストール完了」と表示されるので、[はい、今すぐコンピューターを再起動します。]を選択し、[完了]をクリックします。
コンピューターが再起動します。
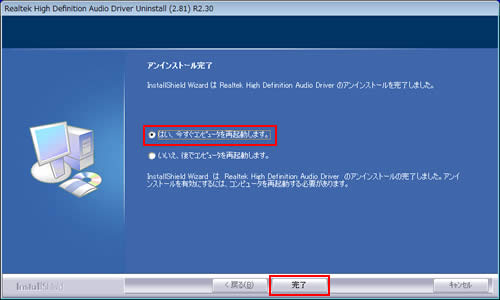
4コンピューターが起動したら、サウンドドライバーのアンインストールは完了です。
 このページの先頭へ
このページの先頭へ
ネットワークドライバー
1 「プログラムのアンインストールまたは変更」画面-[Realtek 8136 8168 8169 Ethernet Driver]を選択して[アンインストール]をクリックします。
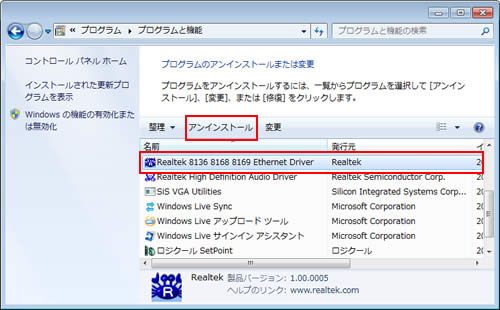
2 「選択したアプリケーション、およびすべての機能を完全に削除しますか?」と表示されるので、[はい]をクリックします。
3 「アンインストール完了」と表示されるので、[完了]をクリックします。
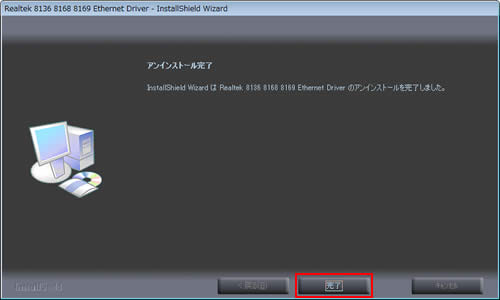
4 開いているウィンドウをすべて閉じて、コンピューターを再起動します。
コンピューターが起動したら、ネットワークドライバーのアンインストールは完了です。
 このページの先頭へ
このページの先頭へ
