NP12のドライバーを単体でインストールする方法(項目別インストール)を説明します。
- 項目別インストールとは
- 特定のドライバーの動作が不安定になったときなどに、問題のあるドライバーだけを個別にインストールしなおすことで問題が改善する可能性があります。
たとえば、突然ネットワークに接続できなくなった場合には、ネットワークドライバーの再インストールが有効な場合があります。
Windowsを再インストールした場合は、ドライバーの一括インストールを行います。すべてのドライバーをまとめてインストールできます。

本機には、光ディスクドライブ(CDメディアが読み込めるドライブ)が搭載されていません。そのため、下記の操作を行うには、外付け光ディスクドライブを本機に接続する必要があります。

1. ドライバーをアンインストールする
ドライバーを再インストールする前に、あらかじめドライバーをアンインストールします。
 このページの先頭へ
このページの先頭へ
2. ドライバーインストールの準備をする
次の手順で、コンピューターに添付されている「NP12 ドライバーCD」から「項目別インストール」画面を表示します。
※画面デザインは異なる場合があります。
1 管理者権限をもつユーザー アカウントでログオンします。
2 起動しているアプリケーションをすべて終了します。
3 コンピューターに添付されている「NP12 ドライバーCD」を光ディスクドライブにセットします。
4 「自動再生」画面が表示されるので、[Install.exe の実行]をクリックします。
※「自動再生」画面が表示されない場合は、[スタート]-「コンピューター」-「EPSON_CD」をダブルクリックします。
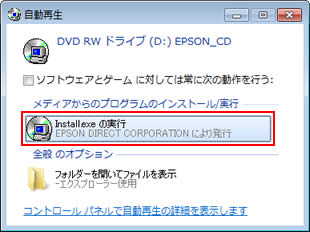
5 「ユーザーアカウント制御」画面が表示された場合は[はい]をクリックします。
6 「ドライバー・ソフトウェアのインストール」画面が表示されるので、[項目別インストール]をクリックします。
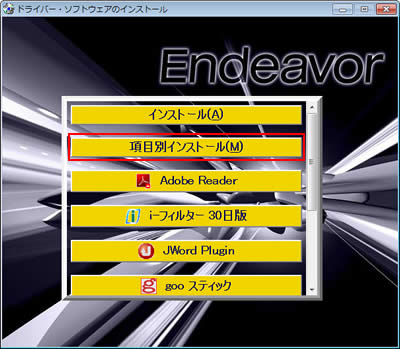
 このページの先頭へ
このページの先頭へ
3. 各ドライバーをインストールする
「項目別インストール」画面で、インストールしたいドライバーを選択してインストールを行います。
※画面デザインは異なる場合があります。
ビデオドライバー

Windows 7 Service Pack1インストール時の注意事項
NP12のドライバーCDに収録のビデオドライバーの場合、Windows 7 Service Pack 1(SP1)のインストール中に画面が真っ暗になりWindowsが起動できなくなる現象が確認されています。
Windows 7 Service Pack1をインストールする場合は、下記より最新のビデオドライバーをダウンロードしてインストールしてください。
1 「項目別インストール」画面-[ビデオドライバー]を選択し、[インストール]をクリックします。
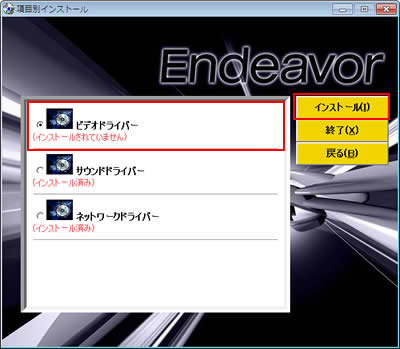
2 「項目別インストール確認」画面が表示されるので、「ビデオドライバー」が表示されていることを確認して[インストール開始]をクリックします。
3 「インストール確認」画面が表示されるので、[OK]をクリックします。
4 「SiS VGA ドライバとユーティリティをインストールしますか?」と表示されるので、[はい]をクリックします。
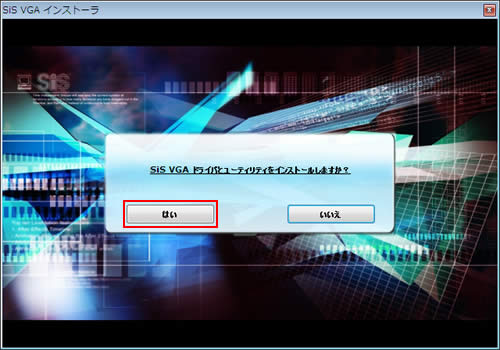
5 「インストールに成功しました!今すぐReadMeファイルを読みますか?」と表示されるので、[はい]をクリックします。
6 「ReadME」ファイルが表示されるので、内容を確認してから右上の[×](閉じるボタン)をクリックして閉じます。
7 「有効にするためにはコンピュータを再起動する必要があります。」と表示されるので、[はい]をクリックします。
コンピューターが再起動します。
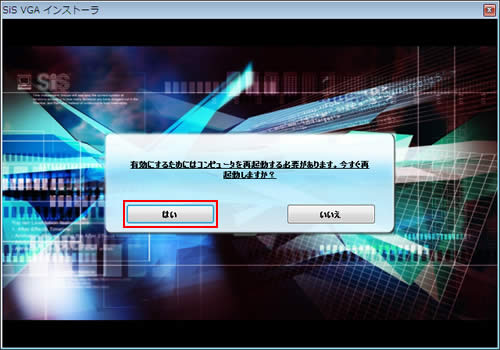
8 コンピューターが起動したら、ドライバーCDを光ディスクドライブから取り出します。
これでビデオドライバーの再インストールは完了です。
 このページの先頭へ
このページの先頭へ
サウンドドライバー
1 「項目別インストール」画面-[サウンドドライバー]を選択し、[インストール]をクリックします。
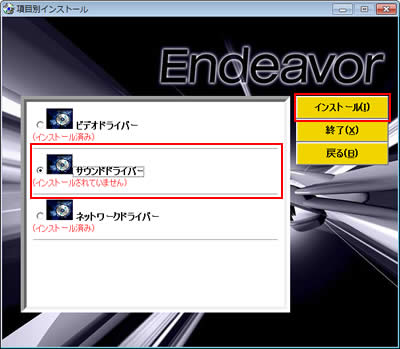
2 「項目別インストール確認」画面が表示されるので、「サウンドドライバー」が表示されていることを確認して[インストール開始]をクリックします。
3 「インストール確認」画面が表示されるので、[OK]をクリックします。
4 「Realtek High Definition Audio Driver の InstallShield Wizard へようこそ」と表示されるので、[次へ]をクリックします。
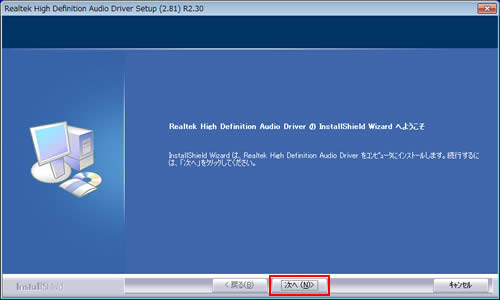
5 「InstallShield Wizard の完了」と表示されるので、[はい、今すぐコンピュータを再起動します。]を選択して、[完了]をクリックします。
コンピューターが再起動します。
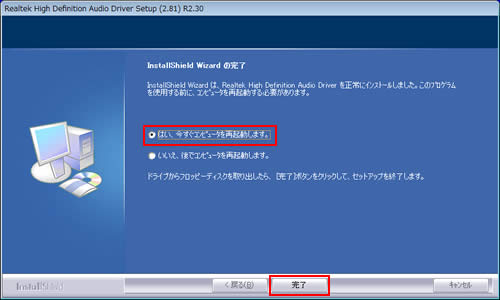
6 コンピューターが起動したら、ドライバーCDを光ディスクドライブから取り出します。
これでサウンドドライバーの再インストールは完了です。
 このページの先頭へ
このページの先頭へ
ネットワークドライバー
1 「項目別インストール」画面-[ネットワークドライバー]を選択し、[インストール]をクリックします。
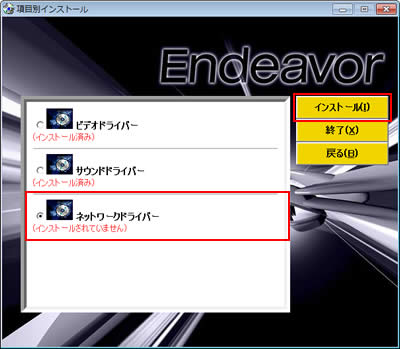
2 「項目別インストール確認」画面が表示されるので、「ネットワークドライバー」が表示されていることを確認して[インストール開始]をクリックします。
3 「インストール確認」画面が表示されるので、[OK]をクリックします。
4 「Realtek 8136 8168 8169 Ethernet Driver の InstallShield Wizard へようこそ」と表示されるので、[次へ]をクリックします。
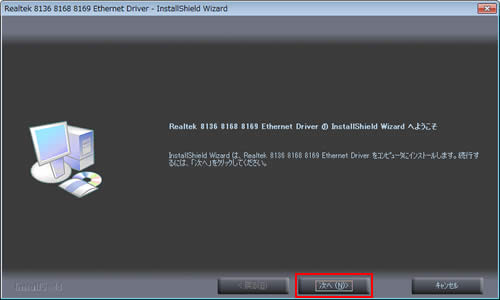
5 「プログラムインストールの準備完了」と表示されるので、[インストール]をクリックします。
6 「InstallShield Wizard の完了」と表示されるので、[完了]をクリックします。
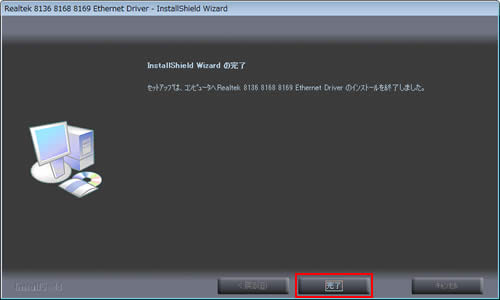
7 「インストールが完了しました。」と表示されるので、[OK]をクリックします。
8 「インストール処理」画面が表示されるので、[PC再起動]をクリックします。
コンピューターが再起動します。
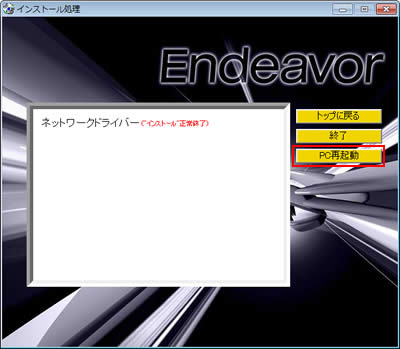
9 コンピューターが起動したら、ドライバーCDを光ディスクドライブから取り出します。
これでネットワークドライバーの再インストールは完了です。
 このページの先頭へ
このページの先頭へ
