本機では、記憶装置としてeMMC4.5を搭載しています。
本ソフトウェアは、eMMC内に書き込まれたデータをすべて消去するためのプログラムです。
コンピューターを廃棄するときなどにご使用ください。
eMMCの仕様によって異なりますが、非常にデータ消去に時間がかかる場合があります。
十分に時間がとれるときに消去を実施することをおすすめします。なお、途中で作業を中止することもできます。

消去を開始すると、eMMC内のデータはすべて消去され、元には戻りません。必要に応じてデータをバックアップしてください。
更新内容
- 2015年8月 Windows 10に対応しました。
必要な機器について
プログラムを使用するためには、次の機器が必要となります。あらかじめご用意ください。
必要な機器は、機種や、UEFIのバージョンによって異なります。
「TB20S」をご使用の場合
- HDDデータ消去プログラムを保存するためのUSBフラッシュメモリー
- USBキーボード
- USBハブ
- マイクロUSB変換ケーブル(オプション)
「TN20E」をご使用の場合
UEFIのバージョンによって、必要な機器が異なります。お使いのコンピューターでUEFIのバージョンを確認し、必要な機器をご用意ください。
<UEFIバージョン確認方法>
Windows 8.1をご使用の場合は、デスクトップ上の「PCお役立ちナビ」 をダブルタップし、表示された画面下側にある「製品情報」をタップします。「製品情報」画面が表示されたら、「UEFI/BIOSバージョン」項目に表示されているバージョンを確認します (Windows 10をご使用の場合は確認不要です)。
をダブルタップし、表示された画面下側にある「製品情報」をタップします。「製品情報」画面が表示されたら、「UEFI/BIOSバージョン」項目に表示されているバージョンを確認します (Windows 10をご使用の場合は確認不要です)。
| お使いのOS |
UEFIバージョン |
必要な機器 |
| Windows 8.1 |
AP5U-10314-GU1 |
・ HDDデータ消去プログラムを保存するためのUSBフラッシュメモリー
・ USBキーボード
・ USBハブ
・ マイクロUSB変換ケーブル |
| Windows 8.1 |
AP5U-10317-GU2
AP5U-10521-GU3 |
・ HDDデータ消去プログラムを保存するためのUSBフラッシュメモリー
・ マイクロUSB変換ケーブル |
| Windows 10 |
確認不要 |
ソフトウェアの使用手順

ソフトウェアをダウンロードする前にご確認ください
ソフトウェアのご使用には、使用許諾への同意が必要です。下記使用許諾を必ずご確認ください。
使用許諾への同意について
ソフトウェアのダウンロードをもって使用許諾に同意いただいたものとみなします。
HDDデータ消去プログラムを使用して、eMMC内のデータを消去する作業は、次の流れで行います。
※画面デザインは異なる場合があります。
- ソフトウェアのダウンロード・ブロックの解除・ファイルの展開
- HDDデータ消去プログラムをUSBフラッシュメモリーに保存する
- USBフラッシュメモリーからプログラムを起動するために、UEFIの設定を変更する
- HDDデータ消去プログラムを使用してeMMC内のデータを消去する
1. ファイルのダウンロード・ブロックの解除・ファイルの展開

次の手順をすべて実施し、必ずブロックの解除を行ってください。ブロックの解除を行わないと、データの消去が正常に行われない場合があります。
1 本ページ下部の「ダウンロード」から、HDDデータ消去プログラムをダウンロードします。
2 ダウンロードしたファイルを長押しし、表示されるメニューより[プロパティ]を選択します。
![ダウンロードしたファイルを長押しし、表示されるメニューより[プロパティ]を選択](/alphascope/file/623437796f3333332b584d7270586a4655762b676c673d3d/4d4947/image_2014_03_26_2366800.jpg)
3 「プロパティ」画面-「全般」タブが表示されるので、[ブロックの解除]をタップして(Windows 10の場合はチェックを付けて)[OK]をタップします。
※[ブロックの解除]が表示されていない場合は[キャンセル]をタップして画面を閉じます。
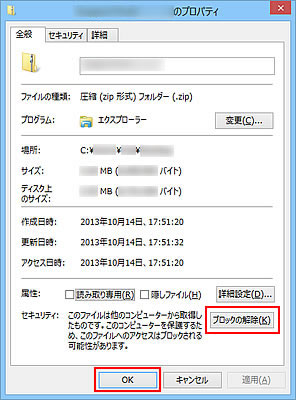
4 ダウンロードしたファイルを長押しし、表示されるメニューより[すべて展開]を選択します。
![ダウンロードしたファイルを長押しし、表示されるメニューより[すべて展開]](/alphascope/file/623437796f3333332b584d7270586a4655762b676c673d3d/4d4947/image_2014_03_26_2366802.jpg)
5 「圧縮(ZIP 形式)フォルダーの展開」画面が表示されるので、[参照]をタップします。
なお、初期設定では、圧縮フォルダーの保存場所に展開する設定になっています。そのまま展開する場合は、[参照]をタップせずに手順7に進みます。
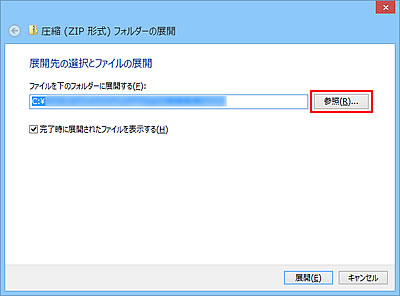
6「展開先を選んでください。」画面が表示されるので、展開先のフォルダーを選択して[OK]をタップします。
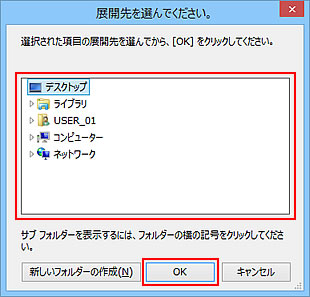
7 「圧縮(ZIP 形式)フォルダーの展開」画面に戻るので、[ファイルを下のフォルダーに展開する]に展開先のフォルダーのパスが入力されていることを確認して[展開]をタップします。
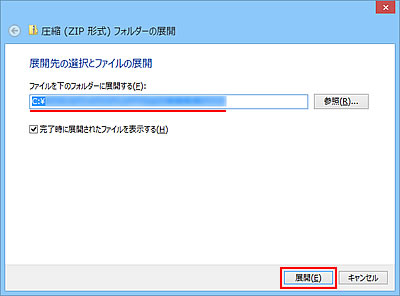
8 展開先に指定した場所に圧縮フォルダーが展開されます。
2. HDDデータ消去プログラムをUSBフラッシュメモリーに保存する
1 USBフラッシュメモリーをコンピューターに接続します。
2 上記「1. ファイルのダウンロード・ブロックの解除・ファイルの展開」で展開したフォルダーをダブルタップします。
3「EFI」フォルダーを長押しし、表示されるメニューから「送る」-「リムーバブル ディスク(あるいはUSBフラッシュメモリーの型番)」を選択します。
接続したUSBフラッシュメモリーに「EFI」フォルダー(HDDデータ消去プログラム)が保存されます。
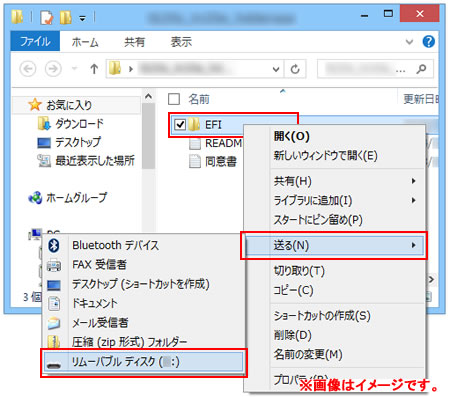
4USBフラッシュメモリーを取り付けた状態のまま、コンピューターをシャットダウンします。
3. USBフラッシュメモリーからプログラムを起動するために、UEFIの設定を変更する
ご使用の機種や、UEFIのバージョンによって操作方法が異なります。
<TB20S/TN20E(UEFI : GU1)の場合>
1 コンピューターの電源を入れる前に、キーボードの「F2」キーの位置を確認してください。手順2で、すばやく「F2」キーを押す必要があります。
2 コンピューターの電源を入れ、すぐに「F2」キーを「トン、トン、トン・・・」と連続的に押します。
※Windowsが起動してしまった場合は、再起動をして、手順2をもう一度実行してください。
3 「UEFI Setup ユーティリティー」が起動したら、「←」「→」キーで「Security」メニュー画面を選択し、「↓」キーで「Secure Boot」を選択して「Enter」キーを押します。
4選択ウィンドウが表示されるので、「↑」「↓」キーで[Disabled]を選択して、「Enter」キーを押します。
5「F4」キーを押します。
6「Save configuration and reset?」と表示されるので、「Yes」を選択して「Enter」キーを押します。
「UEFI Setup ユーティリティー」が終了し、コンピューターが再起動します。これで、UEFIの設定変更は完了です。
続いて「4.HDDデータ消去プログラムを使用してeMMC内のデータを消去する」へ進みます。
<TN20E Windows 10/TN20E(UEFI : GU2、GU3)の場合>
1本体左側面にある、音量調節ボタンの音量大( )を押し続けながら電源スイッチを押して、コンピューターの電源を入れます。
)を押し続けながら電源スイッチを押して、コンピューターの電源を入れます。
2「UEFI Setup ユーティリティー」が起動して「Main」メニュー画面が表示されるので、画面左側のメニュー一覧から「Security」をタップします。
3画面右側に表示されている「Secure Boot」項目のプルダウンメニューをタップして「Disabled」をタップします。
「Secure Boot」項目の設定値が「Disabled」になります。
4画面左側のメニュー一覧から「Save&Exit」をタップします。
5画面右側に表示されている「Save Changes and Reset」をタップします。
6「Save & reset」と表示されるので、[Ok]をタップします。
「UEFI Setup ユーティリティー」が終了し、コンピューターが再起動します。これで、UEFIの設定変更は完了です。
続いて「4.HDDデータ消去プログラムを使用してeMMC内のデータを消去する」へ進みます。
4.HDDデータ消去プログラムを使用してeMMC内のデータを消去する

作業開始前のご注意
プログラム実行中は充電することができないため、作業開始前にバッテリーを満充電にしてください。
※ キーボード、タッチ操作のどちらでも操作できます。
1「FlashErase UEFI for Epson Direct」と表示された青い画面が表示されたら、HDDデータ消去プログラム(「EFI」フォルダー)を保存したUSBフラッシュメモリーをコンピューターから取り外します。
2「↑」「↓」キーで消去するeMMCを選択し、「Space」キーを押します。
選択されたeMMCは色が変わります(下記画像は消去するeMMCを選択している状態)。
※一覧には、手順1で取り外したUSBフラッシュメモリーも表示されています。間違って選択しないよう、ご注意ください。
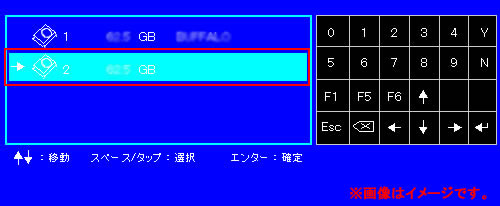

タッチ操作する場合
タッチ操作する場合は、消去するeMMCを直接タップします。
※一覧には、手順1で取り外したUSBフラッシュメモリーも表示されています。間違って選択しないよう、ご注意ください。
以降キーボードを使用する手順では、画面上のソフトウェアキーボードをタップしてください。
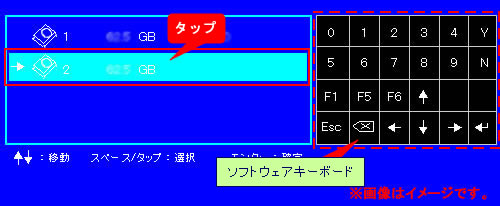
3消去するeMMCを選択したら、「Enter」キーを押します。
4「消去方式」と表示されるので、「FULL(00h)」を選択し、「Enter」キーを押します。

5「警告 選択されたドライブの内容は、すべて消去されます!!」と表示されるので、「Y」キーを押します。
※「Y」キーを押すと、eMMC内のデータはすべて消去されます。eMMC内に重要なデータがある場合は、「N」キー押してキャンセルしてください。

6消去が始まります。
消去にはしばらく時間がかかります。かかる時間はeMMCの容量によって異なります。
※作業を途中で中止し、あとから実施したい場合は、「Esc」キーを押して中断することもできます。
7画面に「成功しました」と表示されたら、消去は完了です。
8画面右下に「ログ保存」選択ウィンドウが表示されるので、以下のいずれかを選択します。
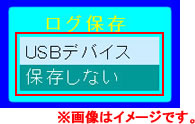
<ログを保存する場合>
8-1USBフラッシュメモリーを接続します。
8-2「USBデバイス」を選択し、「Enter」キーを押します。
8-3「保存成功 ログ保存成功しました 電源をお切りください」と表示されたら、電源ボタンを押して電源を切ってください。
USBフラッシュメモリーを取り外したら、eMMC内のデータ消去は完了です。
<ログを保存しない場合>
8-1「保存しない」を選択し、「Enter」キーを押します。
8-2「シャットダウン」画面が表示されるので、「シャットダウン」を選択し、「Enter」キーを押します。
※コンピューターの電源ボタンを押して、直接電源を切っても構いません。
これで、eMMC内のデータ消去は完了です。
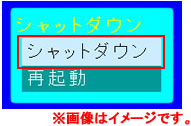
 このページの先頭へ
このページの先頭へ
ダウンロード

ソフトウェア使用時のご注意
・ プログラム実行中は充電することができないため、作業開始前にバッテリーを満充電にしてください。
・ ダウンロードしたファイルに収録されている「同意書.TXT」をご覧いただき、その内容に同意したのちインストールを行ってください。
・ 作業完了後、ダウンロードしたファイルと解凍時に生成されたファイルは削除していただいて構いません。
| 名称 |
対象OS |
対象機種 |
提供開始 |
ファイル形式 |
ダウンロード |
| HDDデータ消去プログラム |
Windows 8.1(64bit) |
TB20S |
2015年5月~ |
zip |
 88.3KB 88.3KB |
| TN20E |
2015年5月~ |
zip |
 88.7KB 88.7KB |
| Windows 10(64bit) |
TN20E |
2015年8月~ |
zip |
 88.2KB 88.2KB |
※コンピューターにHDDデータ消去プログラムを保存したら、
「1. ファイルのダウンロード・ブロックの解除・ファイルの展開」からの手順をご覧になり、作業を行ってください。
 このページの先頭へ
このページの先頭へ
