TB20S-B用各種ドライバーのアンインストール方法を説明します。
ドライバーの動作に問題がある場合に特定のドライバーを再インストールする場合や、ドライバーのアップデートを行う場合は、あらかじめドライバーのアンインストールを行います。
アンインストールを実施したら、下記を参照してドライバーのインストールを行ってください。
ドライバーのインストール手順は、アップデートプログラムのダウンロードデータに収録されている「README.TXT」を参照ください。

アンインストールが不要なドライバー
次のドライバーはアンインストール不要です。上書きでドライバーを再インストールしてください。
- チップセットドライバー
- Intel GPIO Controller ドライバー

「プログラムのアンインストールまたは変更」画面を表示する
※画面デザインは異なる場合があります。
1 管理者権限をもつユーザー アカウントでログオンします。
2 起動しているアプリケーションをすべて終了します。
3 [デスクトップ]をタップし、チャームの[設定]-[コントロールパネル]を選択します。
4「コントロールパネル」画面が表示されるので、[プログラム]-[プログラムのアンインストール]を選択します。
※表示方法を「大きいアイコン」または「小さいアイコン」に設定している場合は[プログラムと機能]をタップします。
5「プログラムのアンインストールまたは変更」画面が表示されます。
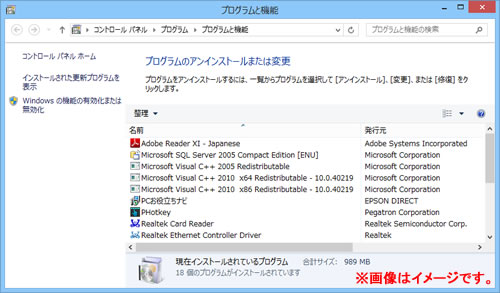
 このページの先頭へ
このページの先頭へ
各ドライバーをアンインストールする
※画面デザインは異なる場合があります。
「プログラムのアンインストールまたは変更」画面で、アンインストールしたいドライバーを選択してアンインストールを行います。
ビデオドライバー
1 [インテル(R) グラフィックス・ドライバー]を選択して[アンインストール]をタップします。
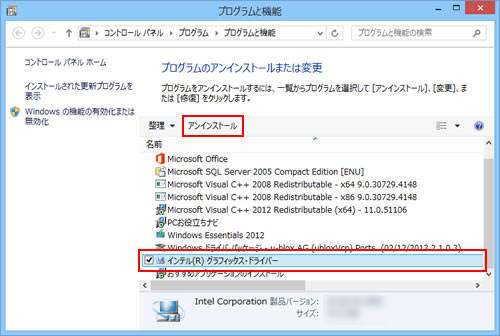
2「アンインストール プログラムへようこそ」と表示されるので、[次へ]をタップします。
3「アンインストールの進行状況」-「[次へ] をクリックして続行してください。」と表示されたら[次へ]をタップします。
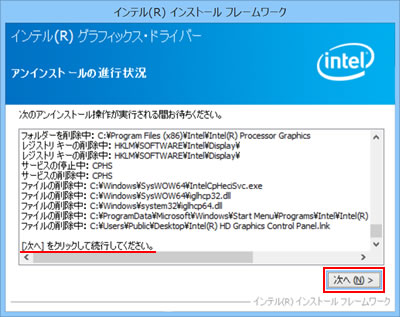
4「アンインストール完了」と表示されるので、[はい、コンピューターを今すぐ再起動します。]を選択し、[完了]をタップします。
コンピューターが再起動します。
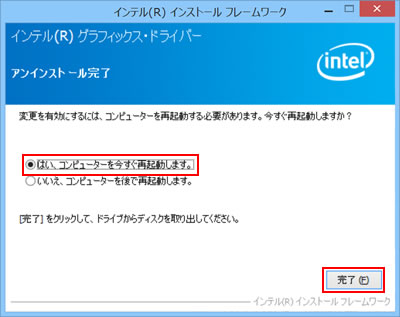
5 コンピューターが起動したら、ビデオドライバーのアンインストールは完了です。
 このページの先頭へ
このページの先頭へ
メモリーカードドライバー
1 [Realtek Card Reader]を選択して[アンインストール]をタップします。
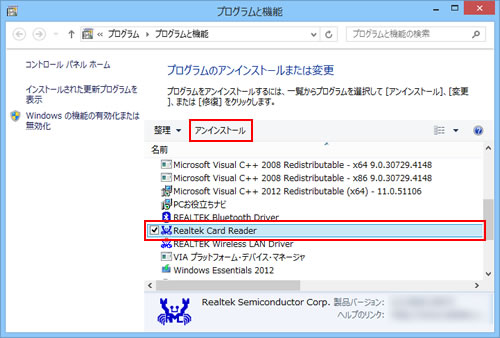
2「選択したアプリケーション、およびすべての機能を完全に削除しますか?」と表示されるので、[OK]をタップします。
3「アンインストール完了」と表示されるので、[完了]をタップします。

4 プログラムの一覧から[Realtek Card Reader]が消えたら、開いているウィンドウをすべて閉じた後、コンピューターを再起動します。
5コンピューターが起動したら、メモリーカードドライバーのアンインストールは完了です。
 このページの先頭へ
このページの先頭へ
機内モードユーティリティー
1 [Airplane Mode Hid Installer]を選択して[アンインストール]をタップします。
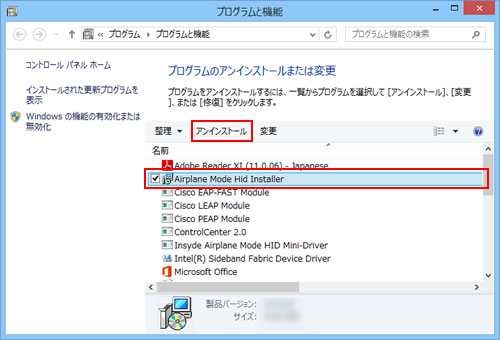
2 「Do you want to completely remove the・・・」と表示されるので、[はい]をタップします。
3 「All devices using this driver will be・・・」と表示されるので、[はい]をタップします。
4 「Uninstall Complete」と表示されるので、[Yes, I want to restart my computer now.]を選択し、[Finish]をタップします。
コンピューターが再起動します。
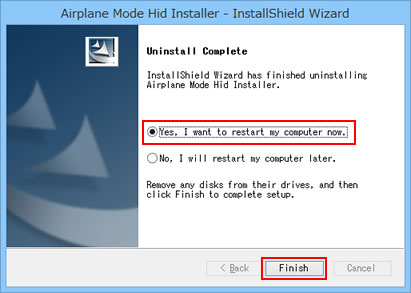
5 コンピューターが起動したら、機内モードユーティリティーのアンインストールは完了です。
 このページの先頭へ
このページの先頭へ
ホットキーユーティリティー
1 [Control Center X.X]を選択して[アンインストール]をタップします(「X.X」はバージョン)。
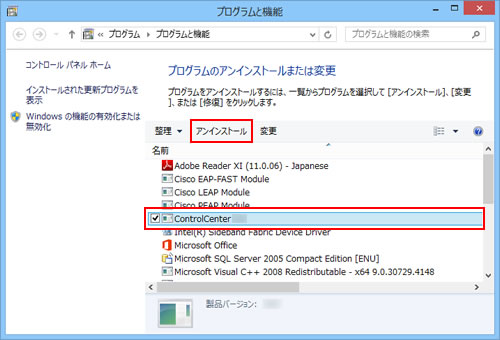
2 「Do you want to completely remove the・・・」と表示されるので、[はい]をタップします。
3 「Uninstall Complete」と表示されるので、[Yes, I want to restart my computer now.]を選択し、[Finish]をタップします。
コンピューターが再起動します。
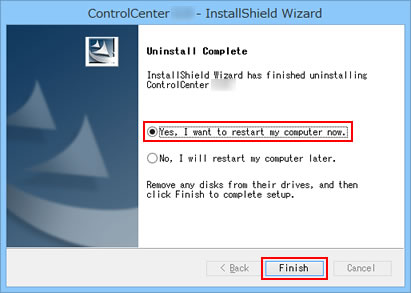
4 コンピューターが起動したら、ホットキーユーティリティーのアンインストールは完了です。
 このページの先頭へ
このページの先頭へ
Intel Trusted Execution Engine ドライバー
1 [インテル(R) トラステッド・エグゼキューション・エンジン]を選択して[アンインストール]をタップします。
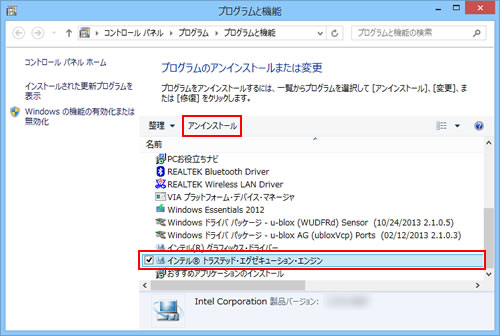
2「ようこそ」と表示されるので、[次へ]をタップします。
3「完了」と表示されたら[完了]をタップします。
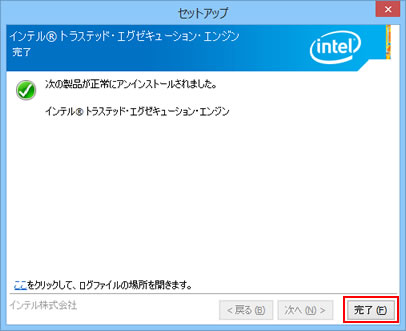
4 プログラムの一覧から[インテル(R) トラステッド・エグゼキューション・エンジン]が消えたら、開いているウィンドウをすべて閉じた後、コンピューターを再起動します。
5 コンピューターが起動したら、Intel Trusted Execution Engine ドライバーのアンインストールは完了です。
 このページの先頭へ
このページの先頭へ
Intel Sideband Fabric ドライバー
1 [Intel(R) Sideband Fabric Device Driver]を選択して[アンインストール]をタップします。
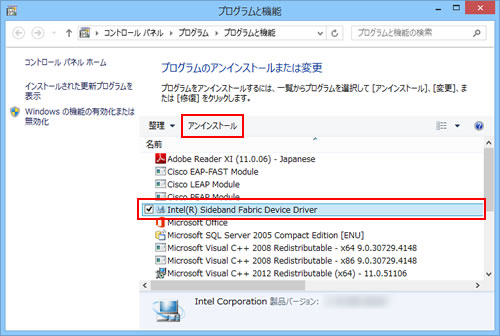
2「アンインストール プログラムへようこそ」と表示されるので、[次へ]をタップします。
3「アンインストールの進行状況」-「[次へ] をクリックして続行してください。」と表示されたら[次へ]をタップします。
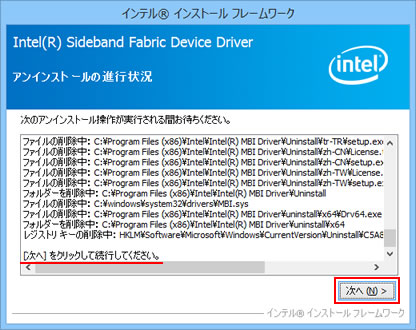
4「アンインストール完了」と表示されるので、[はい、コンピューターを今すぐ再起動します。]を選択し、[完了]をタップします。
コンピューターが再起動します。
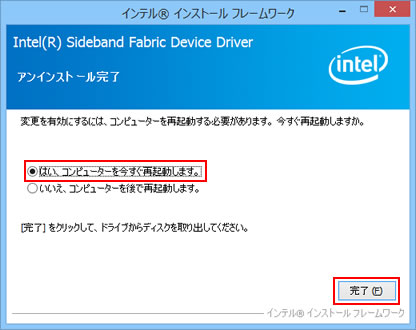
5 コンピューターが起動したら、Intel Sideband Fabric ドライバーのアンインストールは完了です。
 このページの先頭へ
このページの先頭へ
サウンドドライバー
1 [VIA プラットフォーム・デバイス・マネージャ]を選択して[アンインストールと変更]をタップします。
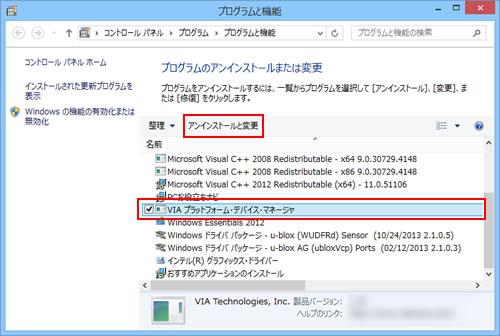
2 「ようこそ」と表示されるので、[削除]を選択して[次へ]をタップします。
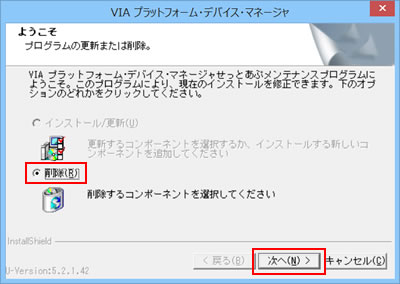
3「リストの削除」と表示されるので、[VIA HD Audio Codec Driver]にチェックが入っていることを確認し、[次へ]をタップします。
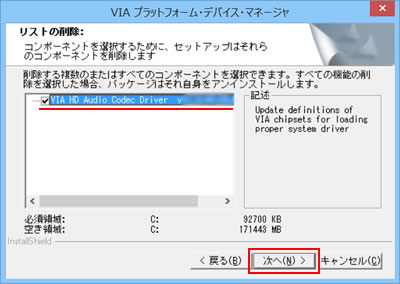
4「コンポーネントリストのアンインストール」と表示されるので、[次へ]をタップします。
5「すべてのコンポーネントを削除しますか?」と表示されるので、[OK]をタップします。
6「ステータスの削除」と表示されるので、[次へ]をタップします。
7 「インストールウィザードが完了しました。」と表示されるので、[はい、今コンピュータを再起動します。]を選択し、[終了]をタップします。
コンピューターが再起動します。
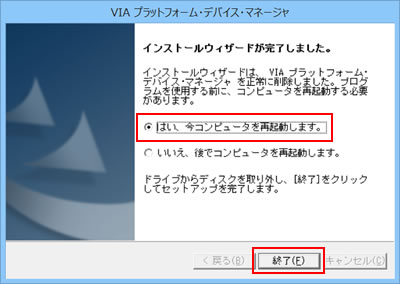
8 コンピューターが起動したら、サウンドドライバーのアンインストールは完了です。
 このページの先頭へ
このページの先頭へ
無線LANドライバー
1 [REALTEK Wireless LAN Driver]を選択して[アンインストール]をタップします。
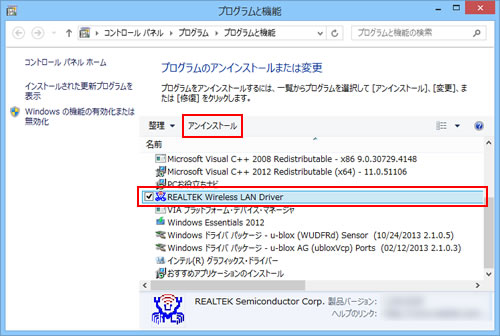
2「選択したアプリケーション、およびすべての機能を完全に削除しますか?」と表示されるので、[はい]をタップします。
3「アンインストール完了」と表示されるので、[完了]をタップします。
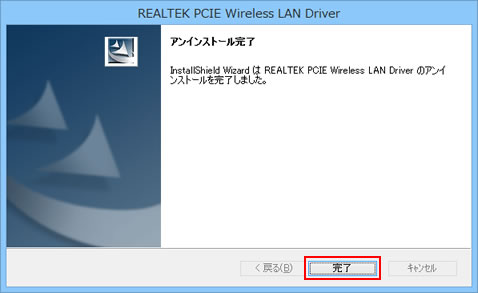
4 プログラムの一覧から[REALTEK Wireless LAN Driver]が消えたら、開いているウィンドウをすべて閉じた後、コンピューターを再起動します。
5 コンピューターが起動したら、無線LANドライバーのアンインストールは完了です。
 このページの先頭へ
このページの先頭へ
Bluetooth ドライバー
1 [REALTEK Bluetooth Driver]を選択して[アンインストール]をタップします。
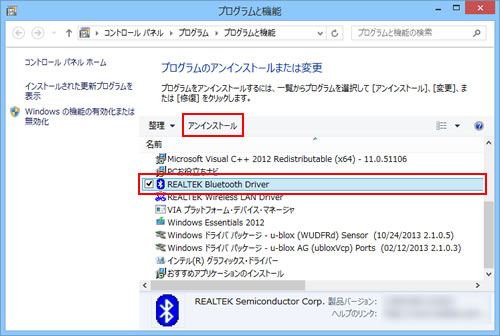
2「選択したアプリケーション、およびすべての機能を完全に削除しますか?」と表示されるので、[はい]をタップします。
3「InstallShield Wizardの完了」と表示されるので、[はい、今すぐコンピュータを再起動します。]を選択して[完了]をタップします。
コンピューターが再起動します。
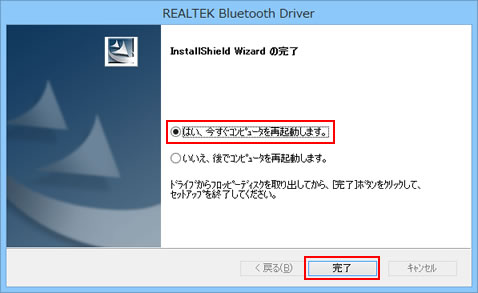
4 コンピューターが起動したら、Bluetoothドライバーのアンインストールは完了です。
 このページの先頭へ
このページの先頭へ
GPSドライバー
1 [Windows ドライバ パッケージ - u-blox(WUDFRd) Sensor]を選択して[アンインストールと変更]をタップします。
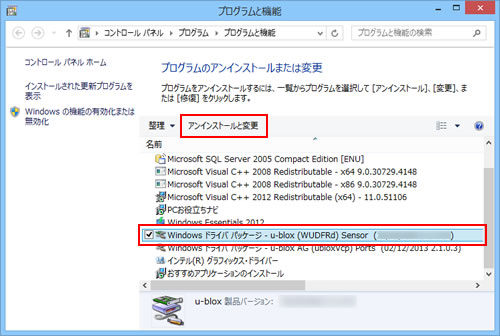
2「このドライバを使用しているすべてのデバイスが削除されます。続行しますか?」と表示されるので、[はい]をタップします。
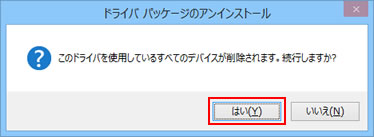
3 プログラムの一覧から[Windows ドライバ パッケージ - u-blox(WUDFRd) Sensor]が消えたら、開いているウィンドウをすべて閉じた後、コンピューターを再起動します。
4 コンピューターが起動したら、GPSドライバーのアンインストールは完了です。
 このページの先頭へ
このページの先頭へ
