AY301のドライバーを単体でインストールする方法(項目別インストール)を説明します。
- 項目別インストールとは
- 特定のドライバーの動作が不安定になったときなどに、問題のあるドライバーだけを個別にインストールしなおすことで問題が改善する可能性があります。
たとえば、突然ネットワークに接続できなくなった場合には、ネットワークドライバーの再インストールが有効な場合があります。
Windowsを再インストールした場合は、ドライバーの一括インストールを行います。すべてのドライバーをまとめてインストールできます。

1. ドライバーをアンインストールする
ドライバーを再インストールする前に、あらかじめドライバーをアンインストールします。

アンインストールが不要なドライバー
次のドライバーはアンインストール不要です。上書きでドライバーを再インストールしてください。
- チップセットドライバー
- ビデオドライバー
- S3USB設定プログラム※1
※1 : Windows XPのみ。
 このページの先頭へ
このページの先頭へ
2. ドライバーインストールの準備をする
次の手順で、リカバリーツールから「項目別インストール」画面を表示します。
※画面デザインは異なる場合があります。
※リカバリーツールプログラムがインストールされていない場合は、「リカバリーツール : 再インストール手順」をご覧いただき、リカバリーツールプログラムのインストールを行ってください。
1 管理者権限をもつユーザーアカウントでログオンします。
2 起動しているアプリケーションをすべて終了します。
3 デスクトップ上の「リカバリーツール」アイコンをダブルクリックします。

4 「ユーザー アカウント制御」画面が表示された場合は、[はい]をクリックします。
5 「リカバリーツール」画面が表示されるので、[インストール]をクリックします。

6 ソフトウェアの一覧が記載された「リカバリーツール」画面が表示されるので、お使いのWindows用[本体ドライバー]を選択して[インストール]をクリックします。
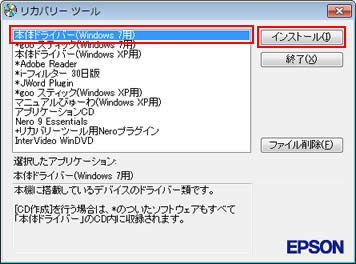
7 「ドライバー・ソフトウェアのインストール」画面が表示されるので、[項目別インストール]をクリックします。
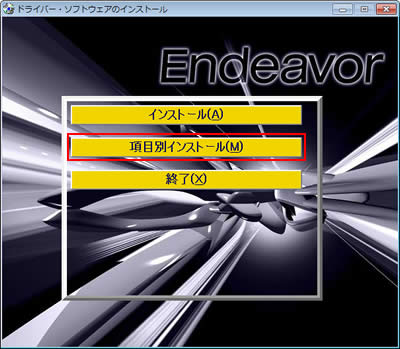

消去禁止領域のバックアップからのインストール
通常は、リカバリーツールを使用してHDD内の消去禁止領域からドライバーやソフトウェアのインストールを行いますが、HDDの不具合など、万一に備えて、あらかじめ消去禁止領域のドライバーやソフトウェアのインストール用データのバックアップを作成しておくことをおすすめします。
バックアップ作成方法や、バックアップからのインストール手順については、下記を参照ください。
 このページの先頭へ
このページの先頭へ
3. 各ドライバーをインストールする
「項目別インストール」画面で、インストールしたいドライバーを選択してインストールを行います。
※画面デザインは異なる場合があります。
チップセットドライバー
1 「項目別インストール」画面-[チップセットドライバー]を選択して[インストール]をクリックします。
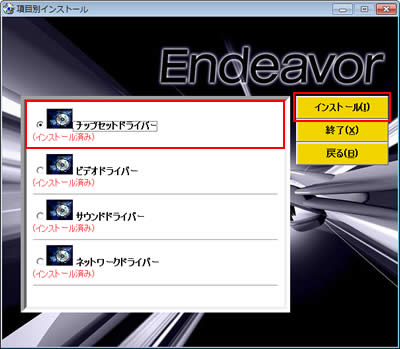
2 「項目別インストール確認」画面が表示されるので、「チップセットドライバー」が表示されていることを確認して[インストール開始]をクリックします。
3 「インストール確認」画面が表示されるので、[OK]をクリックします。
4 「セットアップ プログラムへようこそ」と表示されるので、[次へ]をクリックします。

5 「使用許諾契約書」と表示されるので、内容を確認し、内容に同意できる場合は[はい]をクリックします。
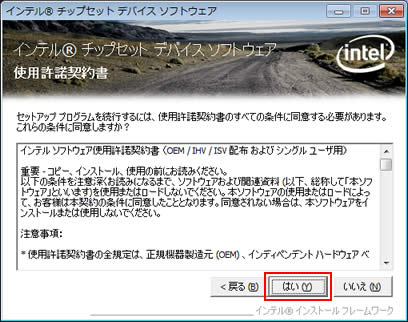
6 「Readme ファイル情報」と表示されるので、[次へ]をクリックします。
7 「セットアップ完了」と表示されるので、[完了]をクリックします。
8 「インストールが完了しました。」と表示されるので、[OK]をクリックします。
9 「インストール処理」画面が表示されるので、[PC再起動]をクリックします。
コンピューターが再起動します。
10 コンピューターが起動したら、チップセットドライバーのインストールは完了です。
 このページの先頭へ
このページの先頭へ
ビデオドライバー
1 「項目別インストール」画面-[ビデオドライバー]を選択して[インストール]をクリックします。
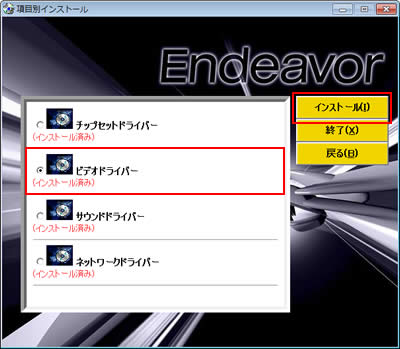
2「項目別インストール確認」画面が表示されるので、「ビデオドライバー」が表示されていることを確認して[インストール開始]をクリックします。
3 「インストール確認」画面が表示されるので、[OK]をクリックします。
4 「セットアップ プログラムへようこそ」と表示されるので、[次へ]をクリックします。
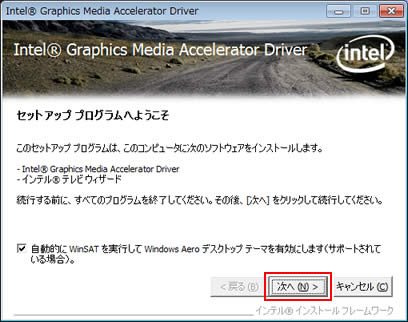
5 「使用許諾契約書」と表示されるので、内容を確認し、内容に同意できる場合は[はい]をクリックします。
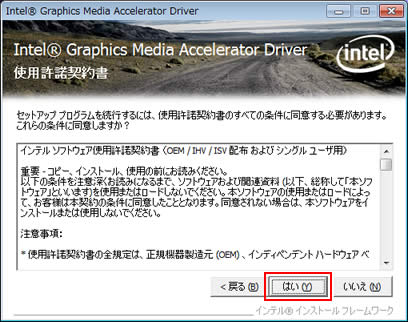
6 「Readme ファイル情報」と表示されるので、[次へ]をクリックします。
7 「[次へ]をクリックして続行してください。」と表示されたら、[次へ]をクリックします。
![[次へ]をクリックして続行してください。](/alphascope/file/623437796f3333332b584d7270586a4655762b676c673d3d/4d4947/image_2009_12_24_2141107.jpg)
8 「セットアップ完了」と表示されるので、[はい、コンピュータを今すぐ再起動します。]を選択し、[完了]をクリックします。
コンピューターが再起動します。
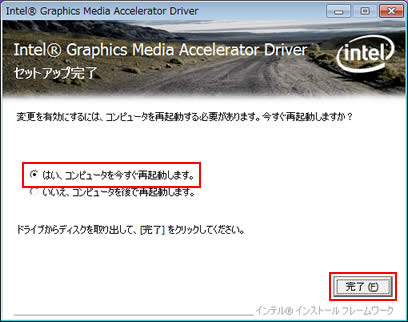
9 コンピューターが起動したら、ビデオドライバーのインストールは完了です。
 このページの先頭へ
このページの先頭へ
サウンドドライバー
1 「項目別インストール」画面-[サウンドドライバー]を選択して[インストール]をクリックします。
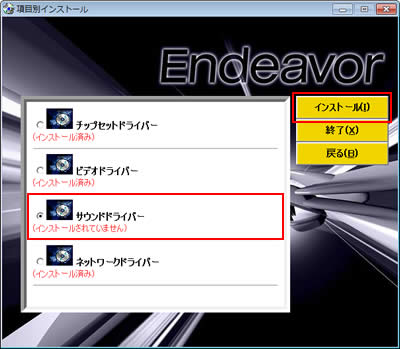
2 「項目別インストール確認」画面が表示されるので、「サウンドドライバー」が表示されていることを確認して[インストール開始]をクリックします。
3 「インストール確認」画面が表示されるので、[OK]をクリックします。
4 「Realtek High Definition Audio DriverのInstallShield Wizardへようこそ」と表示されるので、[次へ]をクリックします。
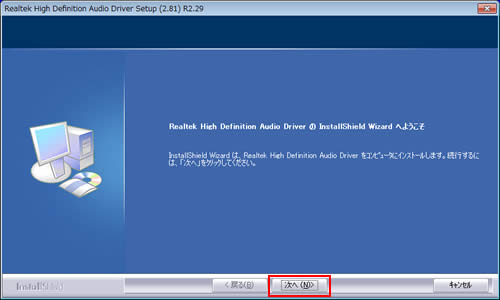
5 「InstallShield Wizardの完了」と表示されるので、[はい、今すぐコンピュータを再起動します。]を選択し、[完了]をクリックします。
コンピューターが再起動します。
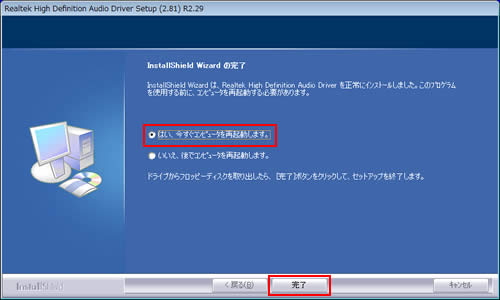
6 コンピューターが起動したら、サウンドドライバーのインストールは完了です。
 このページの先頭へ
このページの先頭へ
ネットワークドライバー
1 「項目別インストール」画面-[ネットワークドライバー]を選択して[インストール]をクリックします。

2 「項目別インストール確認」画面が表示されるので、「ネットワークドライバー」が表示されていることを確認して[インストール開始]をクリックします。
3 「インストール確認」画面が表示されるので、[OK]をクリックします。
4 「Atheros AR8121/AR8113/AR8114 PCI-E Gigabit/Fast Ethernet ControllerのInstallShield Wizardへようこそ」と表示されるので、[次へ]をクリックします。
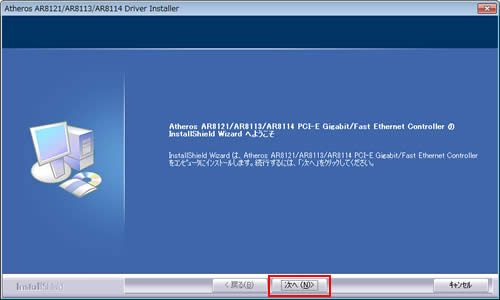
5 「使用許諾契約」と表示されるので、内容を確認し、内容に同意できる場合は[使用許諾契約の全条項に同意します]を選択して[次へ]をクリックします。
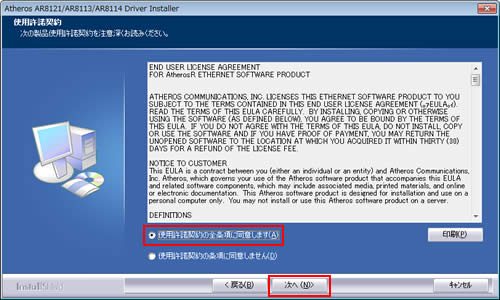
6 「プログラムのインストール準備完了」と表示されるので、[インストール]をクリックします。
7 「InstallShield Wizardの完了」と表示されるので、[完了]をクリックします。
8 「インストールが完了しました。」と表示されるので、[OK]をクリックします。
9 「インストール処理」画面が表示されるので、[PC再起動]をクリックします。
コンピューターが再起動します。
10 コンピューターが起動したら、ネットワークドライバーのインストールは完了です。
 このページの先頭へ
このページの先頭へ
S3USB設定プログラム ※Windows XPのみ
1 「項目別インストール」画面-[S3USB設定プログラム]を選択して[インストール]をクリックします。
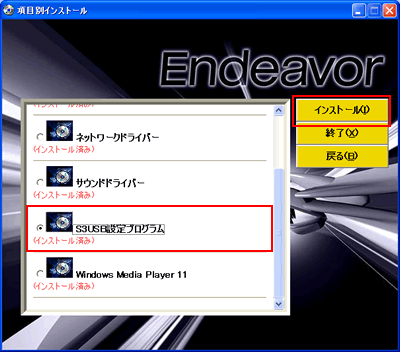
2 「項目別インストール確認」画面が表示されるので、「S3USB設定プログラム」が表示されていることを確認して[インストール開始]をクリックします。
3 「インストール確認」画面が表示されるので、[OK]をクリックします。
4 「インストールが完了しました。」と表示されるので、[OK]をクリックします。
5 「インストール処理」画面が表示されるので、[PC再起動]をクリックします。
コンピューターが再起動します。
6 コンピューターが起動したら、S3USB設定プログラムのインストールは完了です。
 このページの先頭へ
このページの先頭へ
