プログラムごとに表示されるジャンプ リストを利用することで、最新使用したファイルやWebページなどを、すばやく開くことができます。
たとえば、メモ帳で最近使用したファイルを開いたり、ブラウザでよくアクセスするWebページなどをすばやく表示したりすることができます。
ジャンプ リストに表示される項目を編集して、よく使うファイルなどを登録しておくこともできます。

ファイルやWebページを開く
※画面デザインは異なる場合があります。
※ここでは、「メモ帳」を例にして説明します。
Windows 7の場合
スタートメニューまたはタスクバーのアイコンからジャンプ リストを表示します。
<スタートメニューから表示する>
1[スタート]を選択してスタートメニューを表示し、「メモ帳」にポインターを合わせます。
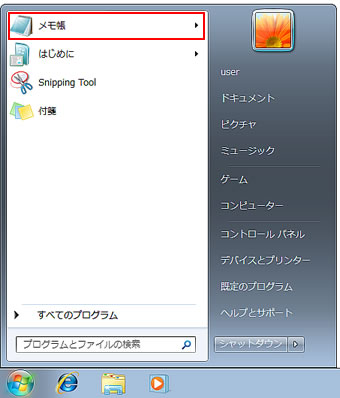

スタートメニューにアイコンを表示する
ジャンプリストを表示させるには、そのプログラムのアイコンをスタートメニューに登録する必要があります。
スタートメニューで追加したいプログラムを選択して右クリックし、表示されるメニューから[スタートメニューに表示する]をクリックします。
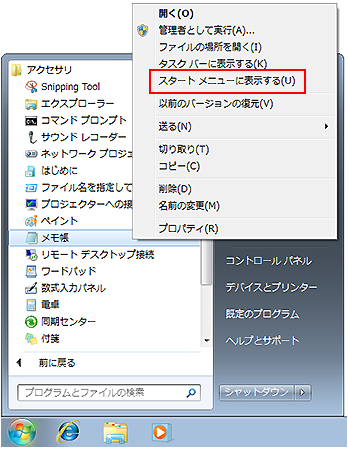
2「メモ帳」のジャンプ リストが表示されるので、開きたいファイルを選択します。
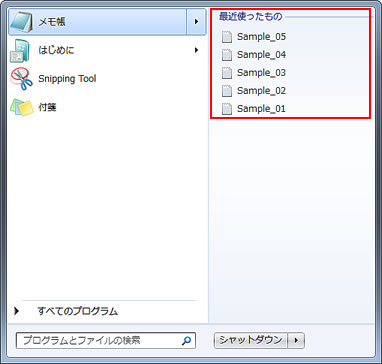
<タスクバーから表示する>
1タスク バー上にある「メモ帳」のアイコンを右クリックします。


タスクバーにアイコンを表示する
ジャンプ リストを表示させるには、そのプログラムのアイコンをタスク バーに登録する必要があります。
登録方法については、下記のコンテンツをご覧ください。
2「メモ帳」のジャンプ リストが表示されるので、開きたいファイルを選択します。
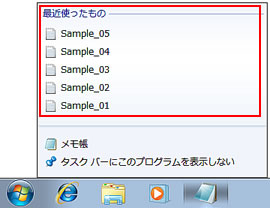
 このページの先頭へ
このページの先頭へ
Windows 8 / Windows 8.1の場合
タスク バーのアイコンからジャンプ リストを表示します。
※タッチ操作の場合は、右クリックの代わりに長押ししてください。
1デスクトップのタスク バーにピン留めされている「メモ帳」のアイコンを右クリックします。


ピン留め
ジャンプ リストを表示させるには、そのプログラムをタスク バーにピン留めする必要があります。ピン留めについては、下記のコンテンツをご覧ください。
2「メモ帳」のジャンプ リストが表示されるので、開きたいファイルを選択します。
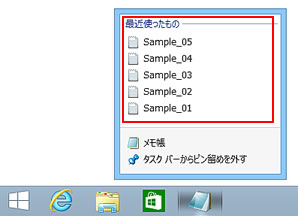
 このページの先頭へ
このページの先頭へ
そのほかの操作方法
※画面デザインは異なる場合があります。
※ここでは、「メモ帳」を例にして説明します。
ジャンプ リストを非表示にする
<Windows 7の場合>
1[スタート]を右クリックし、[プロパティ]を選択します。
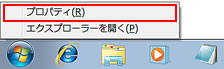
「タスク バーと [スタート] メニューのプロパティ」画面が表示されます。
2「プライバシー」の[最近開いた項目を [スタート] メニューとタスク バーに保存し表示する]チェックボックスのチェックを外します。
![タスク バーと[スタート]メニューのプロパティ](/alphascope/file/623437796f3333332b584d7270586a4655762b676c673d3d/4d4947/image_2014_07_22_02630608.jpg)
3[OK]を選択します。
<Windows 8 / Windows 8.1の場合>
※タッチ操作の場合は、右クリックの代わりに長押ししてください。
1タスク バー上の何も表示されていない場所で右クリックし、[プロパティ]を選択します。
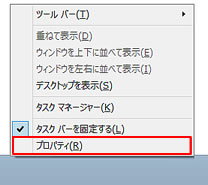
「タスク バーのプロパティ」画面(Windows 8.1では「タスク バーとナビゲーションのプロパティ」画面)が表示されます。
2[ジャンプ リスト]タブを選択し、[最近開いた項目をジャンプ リストに保存し表示する]チェックボックスのチェックを外します。
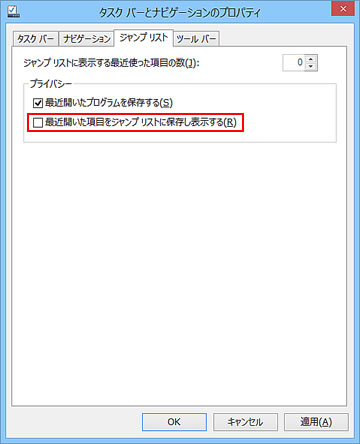
3[OK]を選択します。
 このページの先頭へ
このページの先頭へ
よく使う項目をジャンプ リストに常に表示させる
1「ファイルやWebページを開く」の手順1の操作にて、ジャンプ リストを開きます。
2常に表示させたい項目を右クリックし、[いつも表示する](Windows 8 / Windows 8.1は[一覧にピン留めする])を選択します。
<Windows 7の場合>
※使用している画面はスタートメニューからの手順のものです。
![[いつも表示する]を選択](/alphascope/file/623437796f3333332b584d7270586a4655762b676c673d3d/4d4947/image_2014_07_22_02630611.jpg)
<Windows 8 / Windows 8.1の場合>
![[この一覧にピン留めする]を選択](/alphascope/file/623437796f3333332b584d7270586a4655762b676c673d3d/4d4947/image_2014_07_22_02630612.jpg)
 このページの先頭へ
このページの先頭へ
ジャンプ リストから項目(履歴)を削除する
1「ファイルやWebページを開く」の手順1の操作にて、ジャンプ リストを開きます。
2削除したい項目を右クリックし、[この一覧から削除]を選択します。
<Windows 7の場合>
※使用している画面はスタートメニューからの手順のものです。
![[この一覧から削除]を選択](/alphascope/file/623437796f3333332b584d7270586a4655762b676c673d3d/4d4947/image_2014_07_22_02630613.jpg)
<Windows 8 / Windows 8.1の場合>
![[この一覧から削除]を選択](/alphascope/file/623437796f3333332b584d7270586a4655762b676c673d3d/4d4947/image_2014_07_22_02630614.jpg)

Webページの閲覧履歴
ジャンプ リストに表示されるWebページの履歴については、下記のコンテンツもご覧ください。
 このページの先頭へ
このページの先頭へ
