現象
ログオン直後に再起動してしまいます。
対処方法
ユーザープロファイル(ユーザーアカウントごとのシステム環境を記録しているファイル)が壊れている可能性があるため、他のユーザーアカウントで現象が発生するか確認します。
他のユーザーアカウントが作成されていない場合は、次のいずれかの操作を行います。
- Windows XPの場合
- 「Administrator」でログオンした上でユーザーアカウントを作成し、作成したユーザーアカウントで現象が発生するか確認します。
- Windows Vista / Windows 7の場合
- セーフモードで起動できる場合は、セーフモード上でユーザーアカウントを作成し、作成したユーザーアカウントで現象が発生するか確認します。

セーフモードで起動する方法とユーザーアカウントを作成する方法については、下記コンテンツをご覧ください。
他のユーザーアカウントでの動作を確認した後、状況により、次のいずれかの操作を行います。
- 他のユーザーアカウントで現象が発生しない場合
- 「他のユーザーアカウントで現象が発生しない場合」をご覧ください。
- 他のユーザーアカウントで現象が発生する場合
- 「他のユーザーアカウントで現象が発生する場合や、問題が解決されない場合」をご覧ください。
他のユーザーアカウントで現象が発生しない場合
他のユーザーアカウントで現象が発生しない場合は、下記手順を実行してユーザーデータをコピーし、元の環境に戻るか確認します。
※ここでは例として、問題が発生しているユーザーを「user1」、新しく作成するユーザー名を「user2」としています。
【Windows XPの場合】
1 管理者権限を持つ新しいユーザーを作成します。
2 新しく作成したユーザーでログオンし、ログオフします。
3 問題が発生しているユーザーと手順1で新しく作成したユーザーではなく、かつ管理者権限を持つユーザーでログオンします。
4 問題が発生しているユーザーのデータが保存されている以下のフォルダーに移動します。
| C:\Documents and Setting\(問題が発生しているユーザー名のフォルダー) |
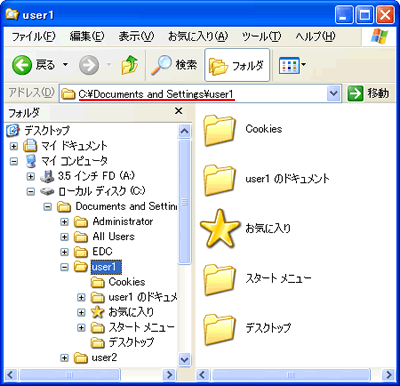
5 隠しファイルとフォルダーが表示されていない場合は、隠しファイルとフォルダーを表示してから、以下のファイルを除くフォルダーとファイルを選択します。
- ntuser.dat
- ntuser.dat.log
- ntuser.ini
※上記ファイルは、隠しファイルとオペレーティング システム ファイルです。
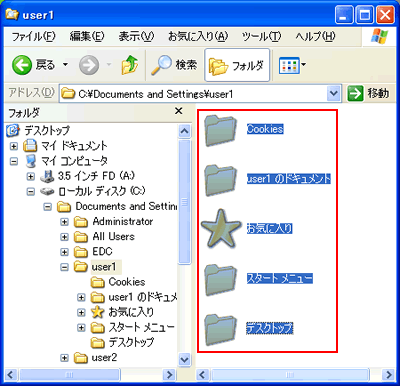
6 メニューの[編集]-[コピー]を選択します。
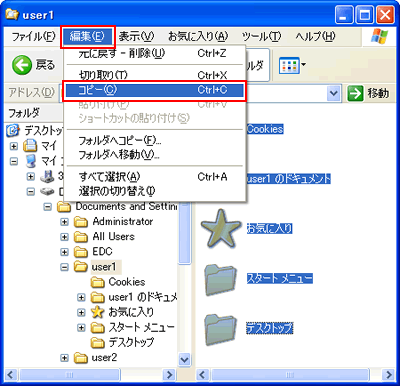
7 手順1で新しく作成したユーザーのデータが保存されている以下のフォルダーに移動します。
| C:\Documents and Setting\(手順1で新しく作成したユーザー名のフォルダー) |
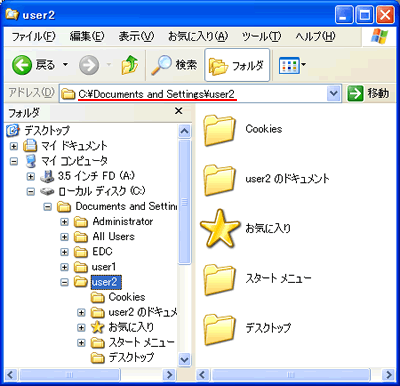
8 メニューの[編集]-[貼り付け]を選択します。
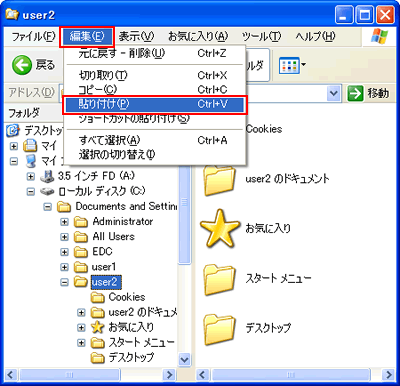
9 「フォルダの上書きの確認」画面が表示された場合は、[はい]または[すべて上書き]をクリックします。
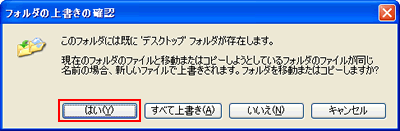
10 ログオフし、手順1で新しく作成したユーザーでログオンして、ユーザーデータがコピーされているか確認します。
 このページの先頭へ
このページの先頭へ
【Windows Vista / Windows 7の場合】
※画面デザインは異なる場合があります。
1 管理者権限を持つ新しいユーザーを作成します。
ユーザーアカウントを作成する方法については、下記コンテンツをご覧ください。
※新しいユーザーを作成するには、管理者権限を持つユーザーでログオンしている必要があります。
2 新しく作成したユーザーでログオンし、ログオフします。
3 問題が発生しているユーザーと手順1で新しく作成したユーザーではなく、かつ管理者権限を持つユーザーでログオンします。
4 問題が発生しているユーザーのデータが保存されている以下のフォルダーに移動します。
| C:\ユーザー\(問題が発生しているユーザー名のフォルダー) |
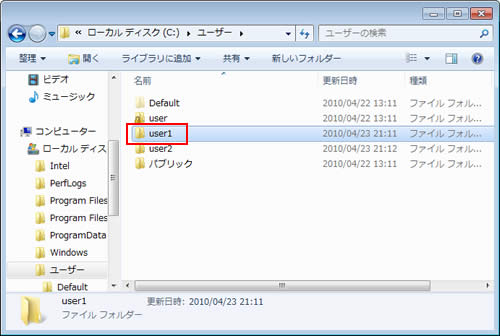
5 「このフォルダーにアクセスする許可がありません。」と表示された場合は、[続行]をクリックします。
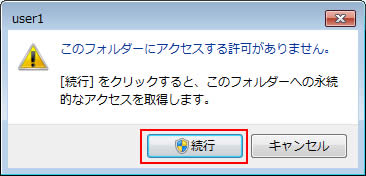
5 隠しファイルとフォルダーが表示されていない場合は、隠しファイルとフォルダーを表示してから、以下のファイルを除くフォルダーとファイルを選択します。
- ntuser.dat
- ntuser.dat.log
- ntuser.ini
※上記ファイルは、隠しファイルとオペレーティング システム ファイルです。
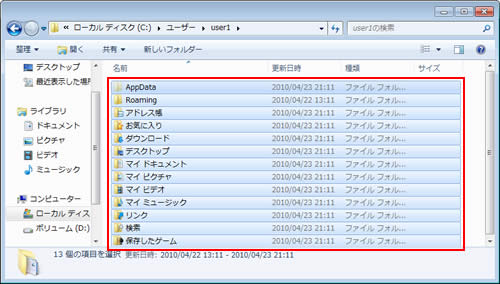
6 [整理]-[コピー]を選択します。
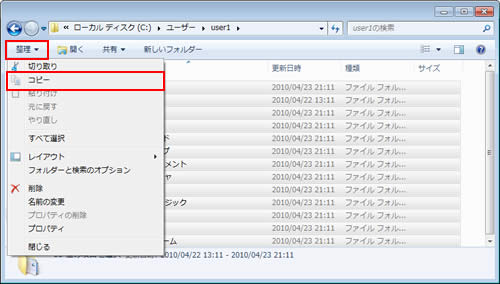
7 手順1で新しく作成したユーザーのデータが保存されている以下のフォルダーに移動します。
| C:\ユーザー\(手順1で新しく作成したユーザー名のフォルダー) |
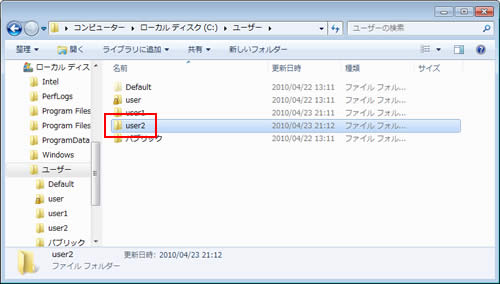
8 「このフォルダーにアクセスする許可がありません。」と表示された場合は、[続行]をクリックします。
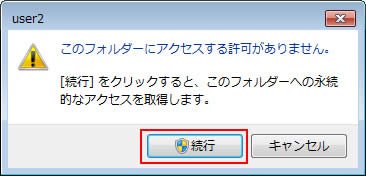
9 [整理]-[貼り付け]を選択します。
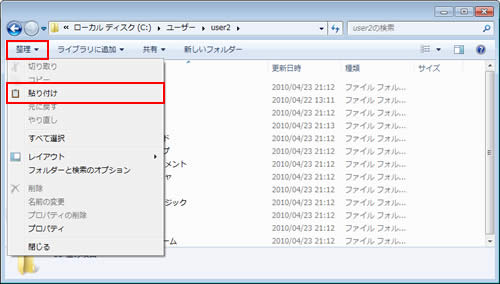
10 「フォルダーの上書きの確認」画面が表示された場合は、[同じ処理を現在の項目すべてに適用]にチェックを付けて、[はい]をクリックします。
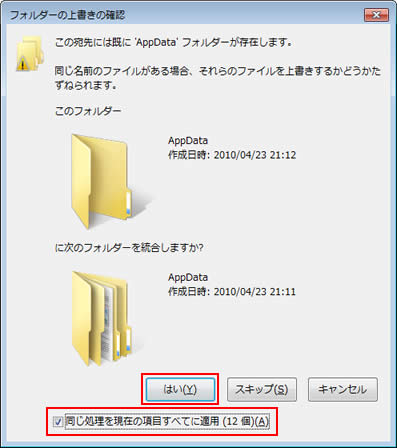
11 「ファイルのコピー」画面が表示された場合は、[同じ処理を次の**個の競合に適用]にチェックを付けて、[コピーして置き換える]をクリックします。
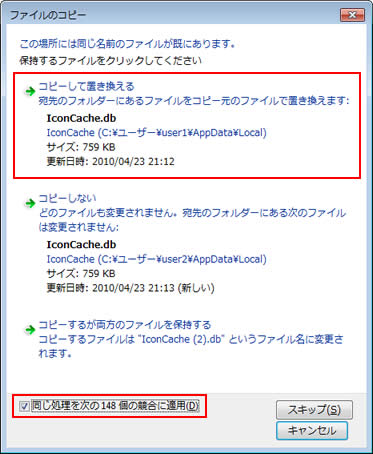
12 「対象のフォルダへのアクセスは拒否されました」画面が表示された場合は、[同じ処理を現在の項目すべてに適用]にチェックが付いていることを確認し、[続行]をクリックします。
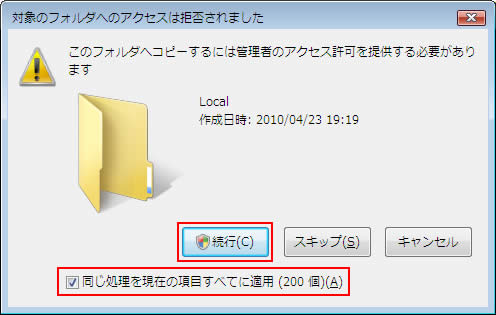
13 「ユーザー アカウント制御」画面が表示された場合は、[続行]または[はい]をクリックします。
14 ログオフし、手順1で新しく作成したユーザーでログオンして、ユーザーデータがコピーされているか確認します。
 このページの先頭へ
このページの先頭へ
他のユーザーアカウントで現象が発生する場合や、問題が解決されない場合
ユーザープロファイル以外の原因が考えられますので、下記コンテンツをご覧いただき、問題が解決されるか確認します。
 このページの先頭へ
このページの先頭へ
