このページでは、「Skype」のインストール/アンインストール手順をご説明します。
なお、再インストールは、(1)アンインストール (2)インストールの順番で作業を行います。
リカバリーメディアからWindowsの再インストールを行った場合は、「インストール手順」を参照して、Skypeのインストールを行ってください。
- Skype
Skypeはインターネット経由で通話やチャットができるアプリです。
- お問い合わせ先
Skypeに関する使い方や、よくあるご質問は下記をご覧ください。

Skypeのインストールが不要な場合
コンピューター購入時、Skypeはインストールされています。追加でインストールする必要はありません。

インストール手順
※画面デザインは異なる場合があります。
※インターネットに接続してインストールを行ってください。

消去禁止領域のバックアップからインストールする場合(リカバリーツールCD添付製品)
通常は、リカバリーツールを使用してHDDの消去禁止領域からインストールを行います。
消去禁止領域のバックアップからインストールを行うのは、次のような場合です。
- Windows 8ダウングレードモデル/Windows 8.1ダウングレードモデルでOSを変更している場合
- HDDに不具合があってHDD内の消去禁止領域のデータが利用できなくなった場合
- 万一に備えて、あらかじめ消去禁止領域のバックアップを作成しておくことをおすすめします。
消去禁止領域のバックアップ方法は、リカバリーツールのバージョンにより異なります。下記をご参照ください。
※リカバリーツールのバージョンは、コンピューターに添付のCD-ROM「リカバリーツールCD」から確認できます。
<リカバリーツールCD Rel.8.xまで>
<リカバリーツールCD Rel.9.x以降>
リカバリーツールからインストールする場合
※リカバリーツールがインストールされていない場合は、「リカバリーツール : 再インストール手順」をご覧いただき、リカバリーツールのインストールを行ってください。
1 管理者権限をもつユーザー アカウントでログオンします。
2 起動しているアプリケーションをすべて終了します。
3 デスクトップ上の「リカバリー ツール」アイコンをダブルクリックします。

4 「ユーザー アカウント制御」画面が表示された場合は、[はい]をクリックします。
5 「リカバリー ツール」画面が表示されるので、[インストール]をクリックします。
6 ソフトウェアの一覧が記載された「リカバリーツール」画面が表示されるので、[アプリケーションCD]または[標準アプリケーション]を選択して[インストール]をクリックします。
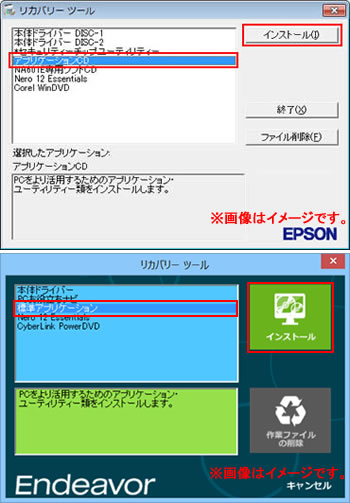
7 表示される画面の一覧から[Skype]をクリックします。
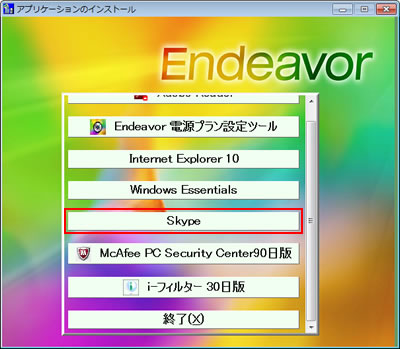
8 「もう少しで完了です...」と表示されるので、「Skypeの利用規約」と「Skypeのプライバシーポリシー」を確認したうえで、[同意する - 次へ]をクリックします。
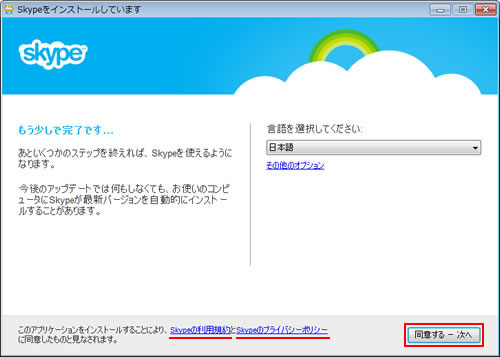
9 「Bingを検索エンジンに使おう」と表示された場合は、以下のいずれかの操作を行います。
表示されない場合は次の手順に進みます。
- Bingを検索エンジンに設定する場合
「Microsoftのサービス規約」と「プライバシーポリシー」を確認し、[続行]をクリックします。 - Bingを検索エンジンに設定しない場合
[Bingをデフォルトの検索エンジンにする]チェックボックスからチェックを外し、[続行]をクリックします。

ご使用のコンピューターにウィルス対策ソフトがインストールされている場合は、Skypeをインストールする許可を与えるようメッセージが表示されるので、[はい]をクリックします。
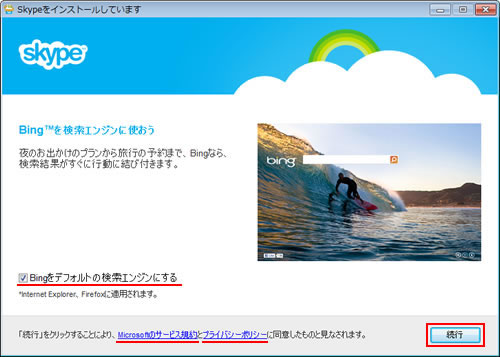
10 Skypeのインストールが完了すると、サインイン画面が表示されます。SkypeのアカウントやMicrosoft アカウントをお持ちの場合は入力してサインインしてください。
はじめてSkypeにサインインする場合は、「アカウント作成」をクリックし、アカウントを作成してください。

Skypeを使用するには、サインインが必要です
Skypeを使用するには、サインインする必要があります。次のいずれかを使用して、サインインできます。
- Skypeアカウントをすでにお持ちの場合はSkype名
- お持ちのMicrosoftアカウント
- お持ちのFacebookアカウント
 このページの先頭へ
このページの先頭へ
アプリケーションCD/ドライバーDVDからインストールする場合
1 管理者権限をもつユーザーアカウントでログオンします。
2 起動しているアプリケーションをすべて終了します。
3 アプリケーションCD/ドライバーDVDを光ディスクドライブ(CDメディアが読み込めるドライブ)にセットします。
4 「自動再生」画面が表示されるので、[EDCInst.exeの実行]をクリックします。
※「自動再生」画面が表示されない場合は[スタート]-「コンピューター」で、光ディスクドライブをダブルクリックします。
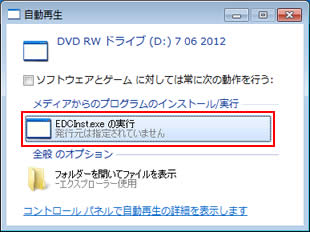
5 「ユーザー アカウント制御」画面が表示された場合は、[はい]をクリックします。
※以降の手順は「1. リカバリーツールからインストールする場合」-手順7以降をご覧ください。
 このページの先頭へ
このページの先頭へ
消去禁止領域のバックアップからインストールする場合
ここでは、USB機器へのバックアップからインストールする手順を説明します。
※CDにバックアップした場合は、「アプリケーションCD/ドライバーDVDからインストールする場合」をご覧ください。
1 管理者権限をもつユーザーアカウントでログオンします。
2 起動しているアプリケーションをすべて終了します。
3 バックアップデータの入ったUSB機器をコンピューターに接続します。
4 バックアップしたフォルダーの直下にある、「EPSONInst.exe」アイコンをダブルクリックします。

5 「ユーザー アカウント制御」画面が表示された場合は、[はい]をクリックします。
※以降の手順は「リカバリーツールからインストールする場合」-手順6以降をご覧ください。
 このページの先頭へ
このページの先頭へ
Webからダウンロードしてインストールする場合 (※Windows 10ダウングレードモデルのみ)
Windows 10ダウングレードモデルの場合、SkypeはWebからダウンロードしてインストールします。
下記のリンクをクリックして、Skype WebサイトよりSkypeを入手してください。
 このページの先頭へ
このページの先頭へ
アンインストール手順
※画面デザインは異なる場合があります。
1 管理者権限をもつユーザー アカウントでログオンします。
2 起動しているアプリケーションをすべて終了します。
3 [スタート]-[コントロール パネル]を選択します。
4 [プログラム]-[プログラムのアンインストール]を選択します。
※「大きいアイコン」または「小さいアイコン」表示の場合は、[プログラムと機能]をダブルクリックまたはクリックします。
5 「プログラムのアンインストールまたは変更」と表示されるので、[Skype(TM) X.X]を選択し、[アンインストール]をクリックします(「X.X」はバージョン)。
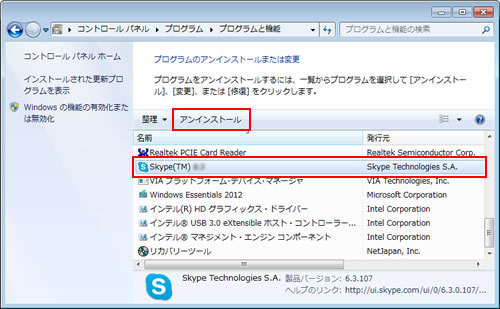
6 「Skype(TM)X.Xをアンインストールしますか?」と表示された場合は、[はい]をクリックします。
7 「ユーザー アカウント制御」画面が表示された場合は、[はい]をクリックします。
8 「プログラムのアンインストールまたは変更」の一覧から「Skype(TM) X.X」が消えたら、開いているウィンドウをすべて閉じてコンピューターを再起動します。
Skypeのサポート画面が表示された場合は、[×](閉じるボタン)をクリックして画面を閉じます。
9 コンピューターが起動したら、Skypeのアンインストールは完了です。
 このページの先頭へ
このページの先頭へ
