NJ5900E用各種ドライバーのアンインストール方法を説明します。
ドライバーの動作に問題がある場合に特定のドライバーを再インストールする場合や、ドライバーのアップデートを行う場合は、あらかじめドライバーのアンインストールを行います。
アンインストールを実施したら、下記を参照してドライバーのインストールを行ってください。
<アンインストール後にドライバーを再インストールする場合>
<アンインストール後にドライバーをアップデートする場合>
ドライバーのインストール手順は、アップデートプログラムのダウンロードデータに収録されている「README.TXT」を参照ください。

アンインストールが不要なドライバー
次のドライバーはアンインストール不要です。上書きでドライバーを再インストールしてください。

「プログラムのアンインストールまたは変更」画面を表示する
※画面デザインは異なる場合があります。
1 管理者権限をもつユーザー アカウントでログオンします。
2 起動しているアプリケーションをすべて終了します。
3「コントロールパネル」画面を表示します。
<Windows 7の場合>
3-1 [スタート]-[コントロール パネル]を選択します。
<Windows 8 / Windows 8.1の場合>
3-1[デスクトップ]をクリックし、チャームの[設定]-[コントロールパネル]を選択します。
4 「コントロールパネル」画面が表示されるので、[プログラム]-[プログラムのアンインストール]を選択します。
※表示方法を「大きいアイコン」または「小さいアイコン」に設定している場合は[プログラムと機能]をクリックします。
5 「プログラムのアンインストールまたは変更」画面が表示されます。
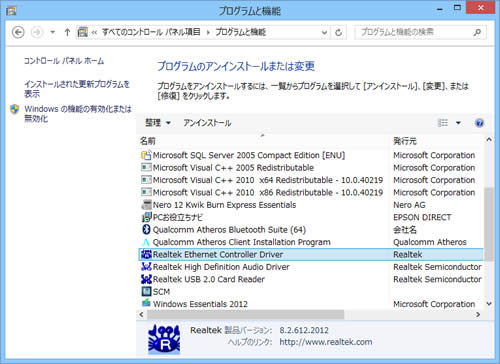
 このページの先頭へ
このページの先頭へ
各ドライバーをアンインストールする
※画面デザインは異なる場合があります。
「プログラムのアンインストールまたは変更」画面で、アンインストールしたいドライバーを選択してアンインストールを行います。
Intel Rapid Storage Technology (インテル ラピッド ストレージ テクノロジー) ドライバー (※Windows 7 / Windows 8.1のみ)
※購入時期によっては、インストールされていません。
1 [インテル(R) ラピッド・ストレージ・テクノロジー]を選択して[アンインストール]をクリックします。
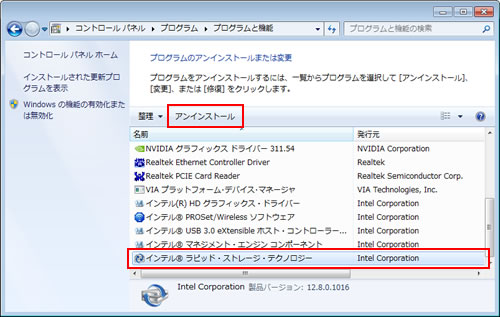
2 「ようこそ」と表示されるので、[次へ]をクリックします。
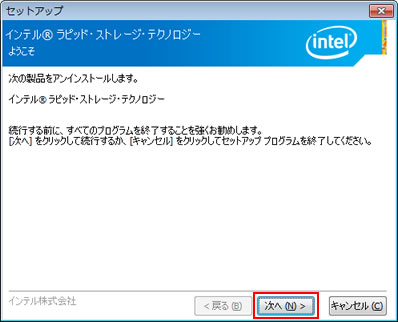
3 「完了」と表示されるので、[はい、コンピューターを今すぐ再起動します。]を選択して[完了]をクリックします。
コンピューターが再起動します。
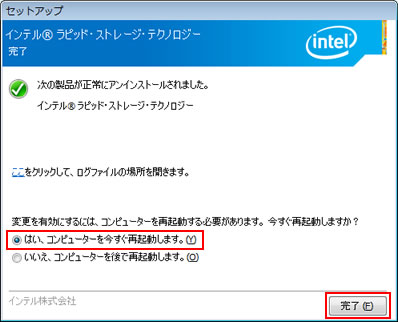
4 コンピューターが起動したら、Intel Rapid Storage Technologyのアンインストールは完了です。
 このページの先頭へ
このページの先頭へ
Intel Management Engine (インテル マネジメント エンジン) ドライバー
1 [インテル(R) マネジメント・エンジン・コンポーネント]を選択して[アンインストール]をクリックします。
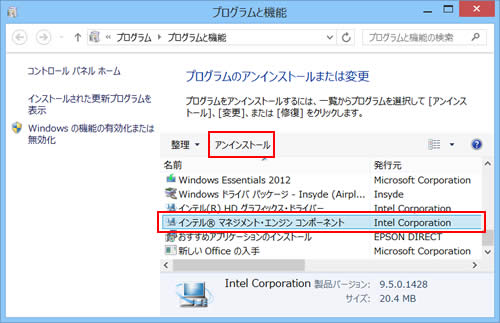
2 「アンインストール プログラムへようこそ」と表示されるので、[次へ]をクリックします。
3 「アンインストールの進行状況」-「[次へ] をクリックして続行してください。」と表示されたら[次へ]をクリックします。
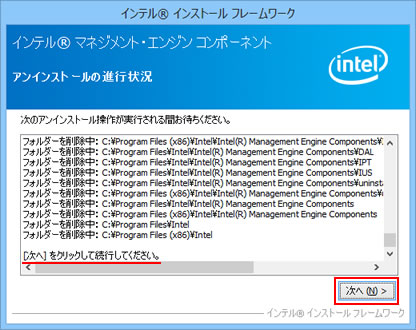
4 「アンインストール完了」と表示されるので、[完了]をクリックします。
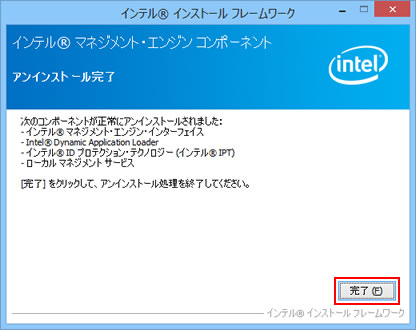
5 開いているすべてのウィンドウを閉じて、コンピューターを再起動します。
6コンピューターが起動したら、Intel Management Engineドライバーのアンインストールは完了です。
 このページの先頭へ
このページの先頭へ
NVIDIA ビデオドライバー
1 [NVIDIA グラフィックス ドライバー XXX.XX]を選択して[アンインストールと変更]をクリックします(「XXX.XX」はバージョン)。
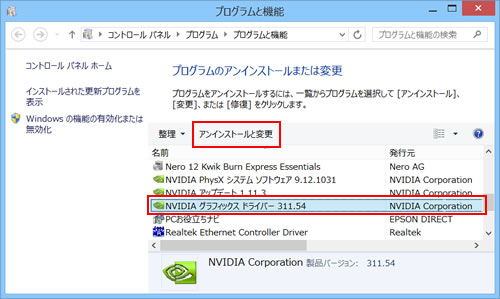
2「このソフトウェア を削除してよろしいですか?」と表示されるので、[アンインストール]をクリックします。
3「NVIDIA アンインストーラーが終了しました」と表示されるので、[今すぐ再起動する]をクリックします。
コンピューターが再起動します。
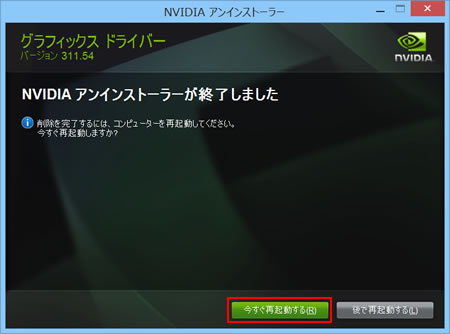
4コンピューターが起動したら、再度コントロールパネルから「プログラムのアンインストールまたは変更」画面を表示します。
5 [NVIDIA PhysX システム ソフトウェア X.XX.XXXX]を選択して[アンインストールと変更]をクリックします(「X.XX.XXXX」はバージョン)。
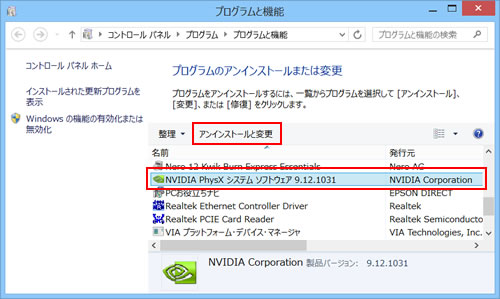
6「このソフトウェア を削除してよろしいですか?」と表示されるので、[アンインストール]をクリックします。
7「NVIDIA アンインストーラーが終了しました」と表示されるので、[閉じる]をクリックします。
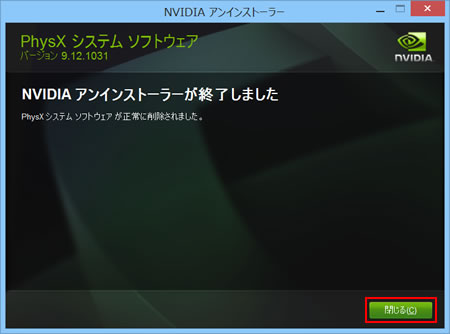
8開いているすべてのウィンドウを閉じて、コンピューターを再起動します。
9コンピューターが起動したら、NVIDIA ビデオドライバーのアンインストールは完了です。
 このページの先頭へ
このページの先頭へ
サウンドドライバー
1 [VIA プラットフォーム・デバイス・マネージャ]を選択して[アンインストールと変更]をクリックします。
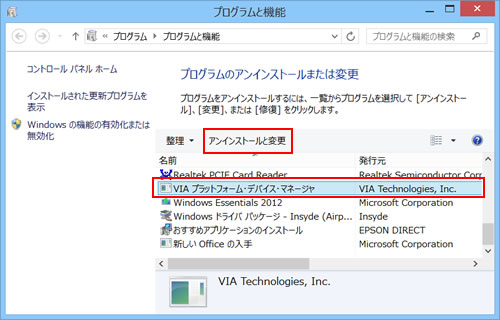
2 「ようこそ」と表示されるので、[削除]を選択して[次へ]をクリックします。
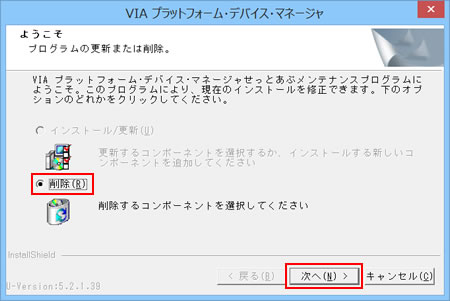
3「リストの削除」と表示されるので、[VIA HD Audio Codec Driver]にチェックが入っていることを確認し、[次へ]をクリックします。
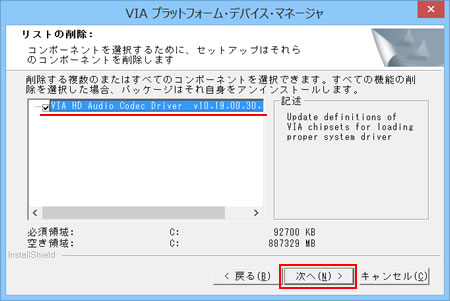
4「コンポーネントリストのアンインストール」と表示されるので、[次へ]をクリックします。
5「すべてのコンポーネントを削除しますか?」と表示されるので、[OK]をクリックします。
6「ステータスの削除」と表示されるので、[次へ]をクリックします。
7 「インストールウィザードが完了しました。」と表示されるので、[はい、今コンピュータを再起動します。]を選択し、[終了]をクリックします。
コンピューターが再起動します。
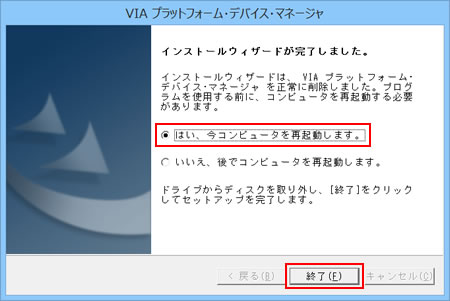
8 コンピューターが起動したら、サウンドドライバーのアンインストールは完了です。
 このページの先頭へ
このページの先頭へ
タッチパッドドライバー
1 [ETDWare PS/2-XXX XX.XX.X.X_WHQL]を選択して[アンインストール]をクリックします(「XX.XX.X.X」はバージョン)。
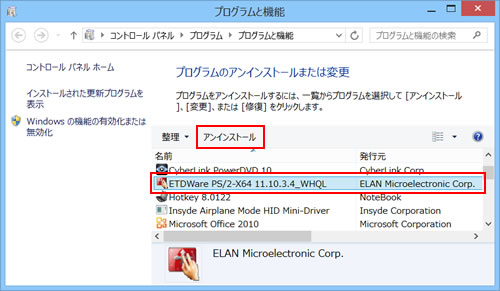
2 「ご使用のシステムからプログラムを削除するオプションを選択しました。」と表示されるので、[OK]をクリックします。
3 「ETD Ware に対する設定変更を有効にするには、システムを再起動する必要があります。」と表示されるので、[はい]をクリックします。
コンピューターが再起動します。
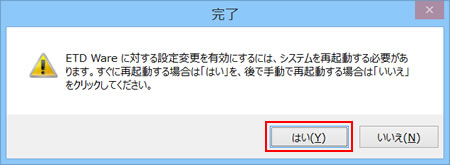
4 コンピューターが起動したら、タッチパッドドライバーのアンインストールは完了です。
 このページの先頭へ
このページの先頭へ
ネットワークドライバー
1 [Realtek Ethernet Controller Driver]を選択して[アンインストール]をクリックします。
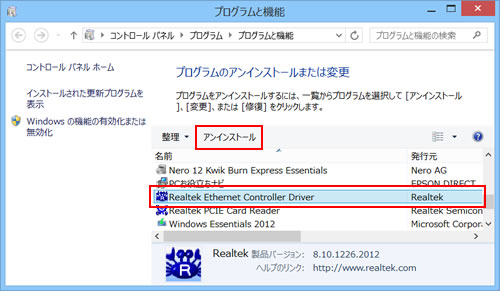
2 「選択したアプリケーション、およびすべての機能を完全に削除しますか?」と表示されるので、[はい]をクリックします。
3 「アンインストール完了」と表示されるので、[完了]をクリックします。
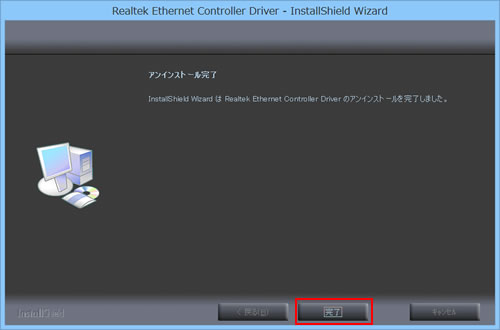
4 プログラムの一覧から[Realtek Ethernet Controller Driver]が消えたら、開いているウィンドウをすべて閉じた後、コンピューターを再起動します。
5 コンピューターが起動したら、ネットワークドライバーのアンインストールは完了です。
 このページの先頭へ
このページの先頭へ
無線LANドライバー (※無線LAN機能内蔵時)
1[インテル(R) PROSet/Wireless ソフトウェア]を選択して[アンインストール]をクリックします。
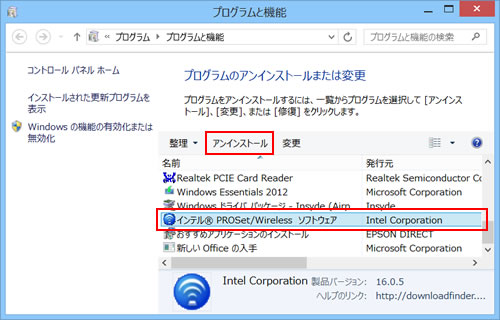
2「インテル(R) PROSet/Wireless ソフトウェア」と表示されるので、[設定の保存]または[設定の破棄]をクリックします。
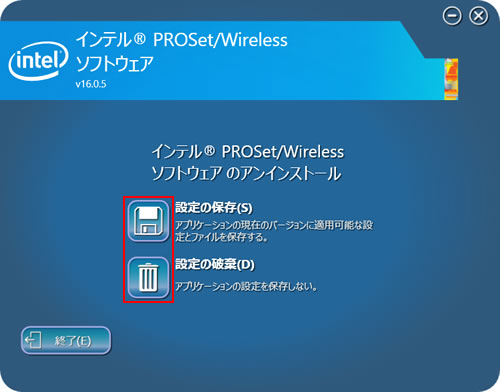
3以下のいずれかの手順を実行します。
<「再起動が必要です。」と表示された場合>
3-1「インストールを完了するには再起動が必要です。今すぐ再起動しますか?」と表示された場合は、[はい]をクリックします。
コンピューターが再起動します。
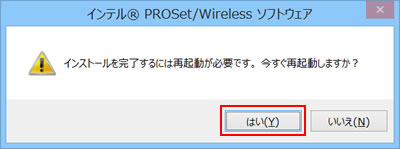
<「成功しました。」と表示された場合>
3-1「成功しました。」と表示された場合は[完了]をクリックし、開いているウィンドウをすべて閉じたあと、コンピューターを再起動します。
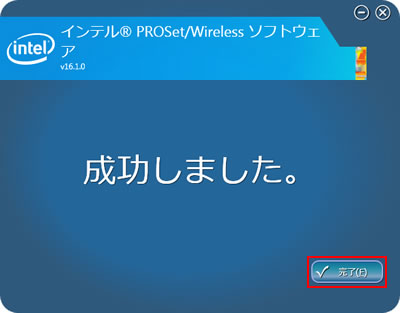
4コンピューターが起動したら、無線LANドライバーのアンインストールは完了です。
 このページの先頭へ
このページの先頭へ
Bluetoothドライバー (※Bluetooth機能内蔵時)
1[Intel(R) PROSet/Wireless Software for Bluetooth(R) Technology]を選択して[変更]をクリックします。
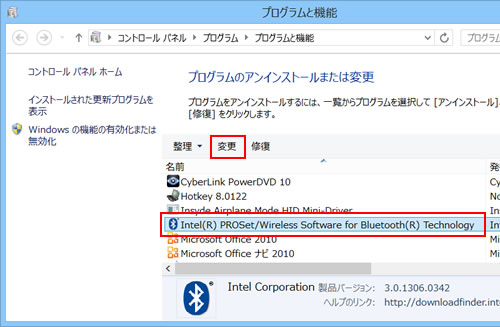
2「Intel(R) PROSet/Wireless Software for Bluetooth(R) Technology セットアップ・ウィザードにようこそ」と表示されるので、[次へ]をクリックします。
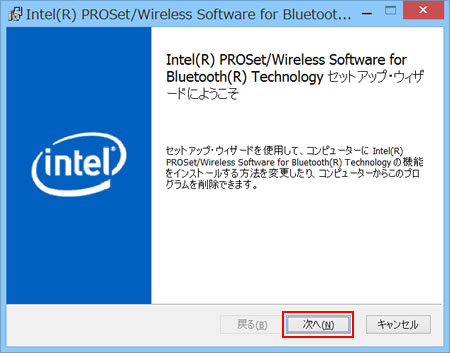
3「インストールの変更、修復、または削除」と表示されるので、[削除]を選択して[次へ]をクリックします。
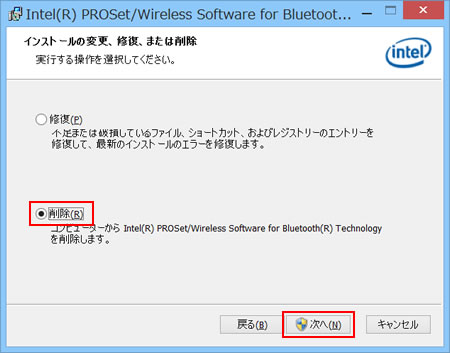
4「ユーザー アカウント制御」画面が表示された場合は、[はい]をクリックします。
5「Intel(R) PROSet/Wireless Software for Bluetooth(R) Technology セットアップ・ウィザードを完了しました」と表示されるので、[完了]をクリックします。
6「Intel(R) PROSet/Wireless Software for Bluetooth(R) Technology への設定の変更を有効にするには、システムを再起動する必要があります。」と表示されるので、[はい]をクリックします。
コンピューターが再起動します。
7コンピューターが起動したら、Bluetoothドライバーのアンインストールは完了です。
 このページの先頭へ
このページの先頭へ
USB3.0ドライバー (※Windows 7のみ)
1 [インテル(R) USB3.0 eXtensible ホスト・コントローラー・ドライバー]を選択して[アンインストール]をクリックします。
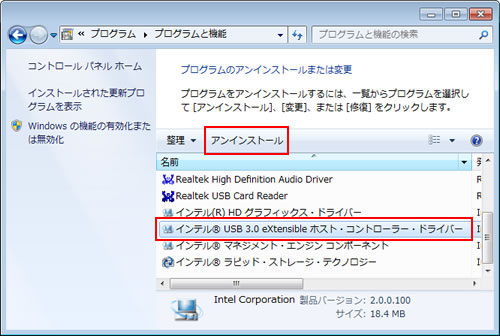
2「アンインストール プログラムへようこそ」と表示されるので、[次へ]をクリックします。
3「アンインストールの進行状況」-「[次へ] をクリックして続行してください。」と表示されたら[次へ]をクリックします。
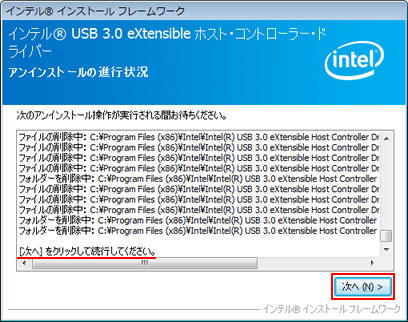
4「アンインストール完了」と表示されるので、[はい、コンピューターを今すぐ再起動します。]を選択し、[完了]をクリックします。
コンピューターが再起動します。
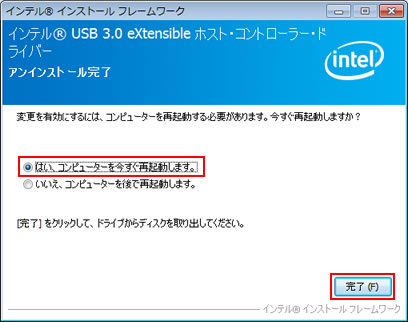
5コンピューターが起動したら、USB3.0ドライバーのアンインストールは完了です。
 このページの先頭へ
このページの先頭へ
メモリーカードドライバー
1 [Realtek PCIE Card Reader]または[Realtek Card Reader]を選択して[アンインストール]をクリックします。
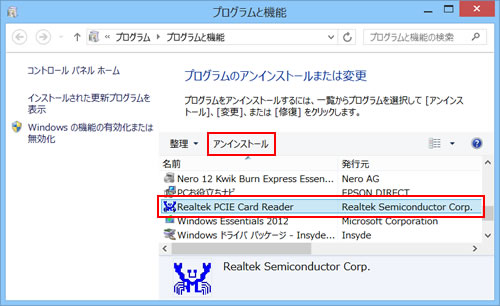
2 「選択したアプリケーション、およびすべての機能を完全に削除しますか?」と表示されるので、[OK]をクリックします。
3 「アンインストール完了」と表示されるので、[完了]をクリックします。
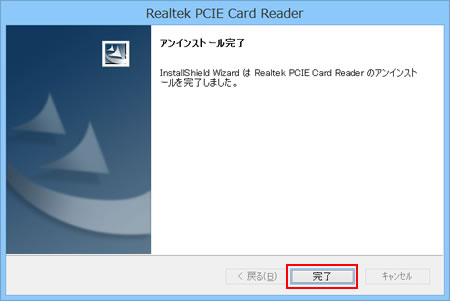
4 プログラムの一覧から[Realtek PCIE Card Reader]または[Realtek Card Reader]が消えたら、開いているウィンドウをすべて閉じた後、コンピューターを再起動します。
5コンピューターが起動したら、メモリーカードドライバーのアンインストールは完了です。
 このページの先頭へ
このページの先頭へ
インスタントキーユーティリティー
1 [Hotkey X.XXXX]を選択して[アンインストール]をクリックします(「X.XXXX」はバージョン)。
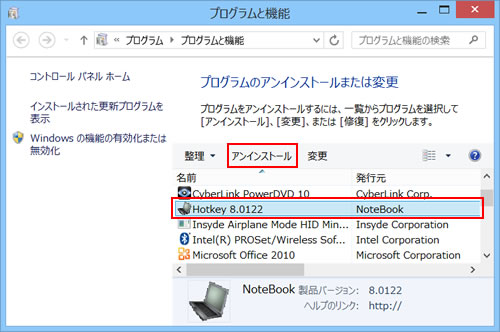
2「Do you want to ・・・」と表示されるので、[はい]をクリックします。
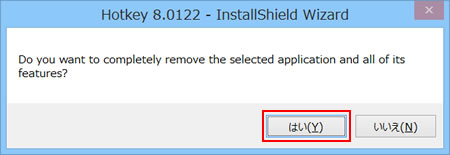
3「Uninstall Complete」と表示されるので、[Finish]をクリックします。
4「InstallShield Wizard Complete」と表示されるので、[Yes, I want to restart my computer now.]を選択し、[Finish]をクリックします。
コンピューターが再起動します。
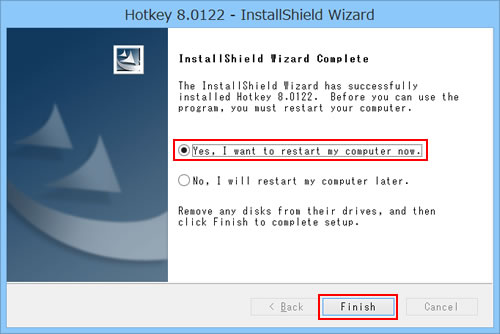
5コンピューターが起動したら、インスタントキーユーティリティーのアンインストールは完了です。
 このページの先頭へ
このページの先頭へ
機内モードユーティリティー (※Windows 8 / Windows 8.1のみ)
1 [Airplane Mode Hid Installer]を選択して[アンインストール]をクリックします。
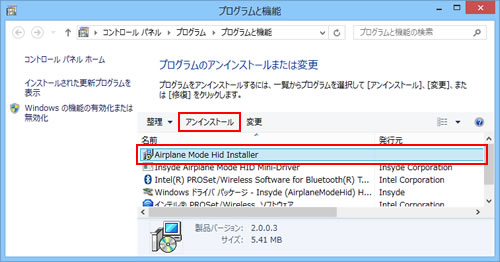
2「Do you want to completely remove the・・・」と表示されるので、[はい]をクリックします。
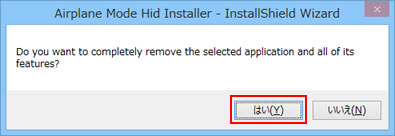
2「All devices using this driver will be・・・」と表示されるので、[はい]をクリックします。
3「Uninstall Complete」と表示されるので、[Yes, I want to restart my computer now.]を選択し、[Finish]をクリックします。
コンピューターが再起動します。
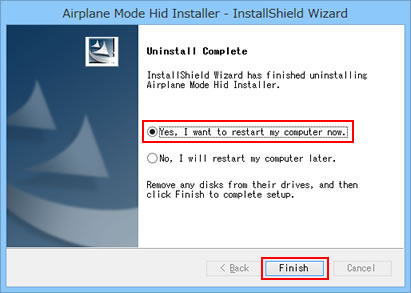
4コンピューターが起動したら、機内モードユーティリティーのアンインストールは完了です。
 このページの先頭へ
このページの先頭へ
