NJ5900Eのドライバーを単体でインストールする方法(項目別インストール)を説明します。
- 項目別インストールとは
- 特定のドライバーの動作が不安定になったときなどに、問題のあるドライバーだけを個別にインストールしなおすことで問題が改善する可能性があります。
たとえば、突然ネットワークに接続できなくなった場合には、ネットワークドライバーの再インストールが有効な場合があります。

項目別インストールが不要な場合
<Windows 7モデル/Windows 8.1モデル/Windows 8ダウングレードモデル/Windows 8.1ダウングレードモデル>
Windowsを再インストールした場合は、ドライバーの一括インストールを行います。すべてのドライバーがまとめてインストールされるため、項目別インストールは必要ありません。
<Windows 8モデル/Windows 8.1モデル>
PCのリフレッシュや初期化を実施した場合は、ドライバーもすべて再インストールされます。項目別インストールは必要ありません。

1. ドライバーをアンインストールする
ドライバーを再インストールする前に、あらかじめドライバーをアンインストールします。

アンインストールが不要なドライバー
次のドライバーはアンインストール不要です。上書きでドライバーを再インストールしてください。
 このページの先頭へ
このページの先頭へ
2. ドライバーインストールの準備をする
以下のいずれかの手順を実行します。

Windows 8ダウングレードモデル / Windows 8.1ダウングレードモデルの場合
<Windows 7で利用している場合>
インストール手順はWindows 7モデルと同じです。「Windows 7モデルの場合」をご覧ください。
<Windows 8で利用している場合>
Windows 8をインストールする前に作成しておいた消去禁止領域のバックアップからインストールを行います。「Windows 8ダウングレードモデルの場合」をご覧ください。
<Windows 8.1で利用している場合>
Windows 8.1をインストールする前に作成しておいたWindows RE領域のバックアップからインストールを行います。「Windows 8.1ダウングレードモデルの場合」をご覧ください。
Windows 7モデルの場合
次の手順で、リカバリーツールから「項目別インストール」画面を表示します。
※リカバリーツールプログラムがインストールされていない場合は、「リカバリーツール : 再インストール手順(Windows 7)」をご覧いただき、リカバリーツールプログラムのインストールを行ってください。
1 管理者権限をもつユーザーアカウントでログオンします。
2 起動しているアプリケーションをすべて終了します。
3 デスクトップ上の「リカバリーツール」アイコンをダブルクリックします。

4 「ユーザー アカウント制御」画面が表示された場合は、[はい]をクリックします。
5 「リカバリーツール」画面が表示されるので、[インストール]をクリックします。
6 ソフトウェアの一覧が記載された「リカバリーツール」画面が表示されるので、[本体ドライバー DISC-1]または[本体ドライバーDISC-2]を選択して[インストール]をクリックします。
※ダウングレードモデルをWindows 7でご使用の場合は、Windows 7用の[本体ドライバー DISC-1]または[本体ドライバー DISC-2]を選択して[インストール]をクリックします。
※目的のドライバーが、[本体ドライバー DISC-1]、[本体ドライバーDISC-2]のどちらに収録されているかは、下記「3. 各ドライバーをインストールする」をご確認ください。
※次の画面が表示されるまでに時間がかかる場合があります。手順7の画面が表示されるまでは、キーボードやマウスを操作しないでください。
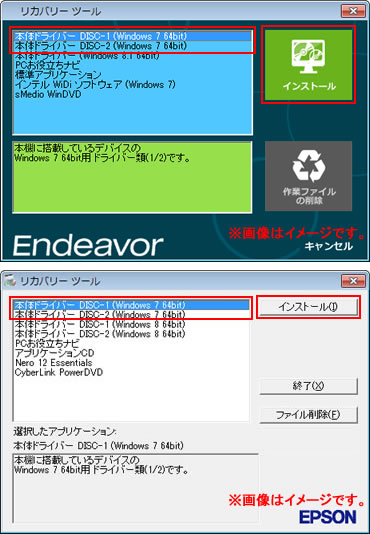
7 「ドライバー・ソフトウェアのインストール」画面が表示されるので、[項目別インストール]をクリックします。
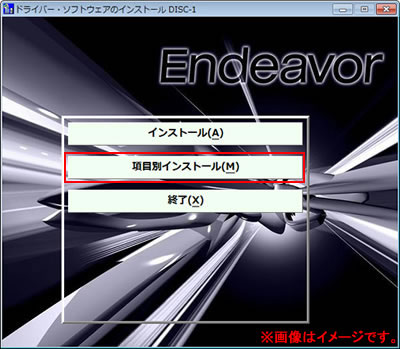
8「3. 各ドライバーをインストールする」 へ進みます。

消去禁止領域のバックアップからのインストール
通常は、リカバリーツールを使用してHDD内の消去禁止領域からドライバーやアプリのインストールを行いますが、次のような場合には、消去禁止領域のバックアップデータからインストールします。
- Windows 8ダウングレードモデルで、Windows 7からWindows 8に入れ替えた場合
- OSをWindows 7からWindows 8に入れ替える前に、あらかじめ本体ドライバーやアプリをバックアップしておく必要があります。Windows 8からWindows 7に戻した場合も、バックアップからインストールを行います。
詳しくは、コンピューターに添付のマニュアル「Windows 7 Professional(Windows 8 Pro ダウングレード)モデルをお使いの方へ」をご覧ください。
- Windows 8.1ダウングレードモデルで、Windows 7からWindows 8.1に入れ替えた場合
- OSをWindows 7からWindows 8.1に入れ替える前に、あらかじめ本体ドライバーやアプリをバックアップしておく必要があります。Windows 8.1からWindows 7に戻した場合も、バックアップからインストールを行います。
詳しくは、コンピューターに添付のマニュアル「Windows 7 Professional(Windows 8.1 Pro ダウングレード)モデルをお使いの方へ」をご覧ください。
- HDDに不具合があって本体ドライバーやアプリのインストール用データが利用できなくなった場合
- 万一に備えて、あらかじめデータをバックアップしておくことをおすすめします。
消去禁止領域のバックアップ方法は、リカバリーツールのバージョンにより異なります。下記をご参照ください。
※リカバリーツールのバージョンは、コンピューターに添付のCD-ROM「リカバリーツールCD」から確認できます。
<リカバリーツールCD Rel.8.xまで>
<リカバリーツールCD Rel.9.x以降>
 「2. ドライバーインストールの準備をする」へ
「2. ドライバーインストールの準備をする」へ
 このページの先頭へ
このページの先頭へ
Windows 8モデルの場合
次の手順で、「ファイル名を指定して実行」画面を表示します。
1 管理者権限をもつユーザーアカウントでログオンします。
2 起動しているアプリケーションをすべて終了します。
3 チャームの[検索]-[アプリ]を選択し、アプリ一覧から[ファイル名を指定して実行]を選択します。
4 「3. 各ドライバーをインストールする」へ進みます。
 「2. ドライバーインストールの準備をする」へ
「2. ドライバーインストールの準備をする」へ
 このページの先頭へ
このページの先頭へ
Windows 8.1モデルの場合
次の手順で、リカバリーツールから「項目別インストール」画面を表示します。
※リカバリーツールプログラムがインストールされていない場合は、「リカバリーツール : 再インストール手順(Windows 8.1)」をご覧いただき、リカバリーツールプログラムのインストールを行ってください。
1 管理者権限をもつユーザーアカウントでログオンします。
2 起動しているアプリケーションをすべて終了します。
3 デスクトップ上の「リカバリーツール」アイコンをダブルクリックします。

4 「ユーザー アカウント制御」画面が表示された場合は、[はい]をクリックします。
5 「リカバリーツール」画面が表示されるので、[インストール]をクリックします。

6 ソフトウェアの一覧が記載された「リカバリーツール」画面が表示されるので、Windows 8.1用の[本体ドライバー]を選択して[インストール]をクリックします。
※次の画面が表示されるまでに時間がかかる場合があります。手順7の画面が表示されるまでは、キーボードやマウスを操作しないでください。
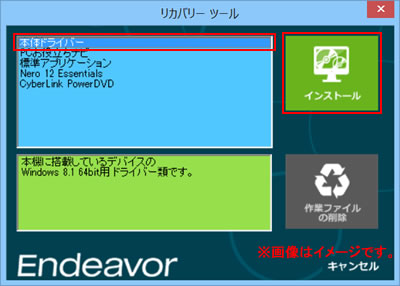
7 「ドライバー・ソフトウェアのインストール」画面が表示されるので、[項目別インストール]をクリックします。
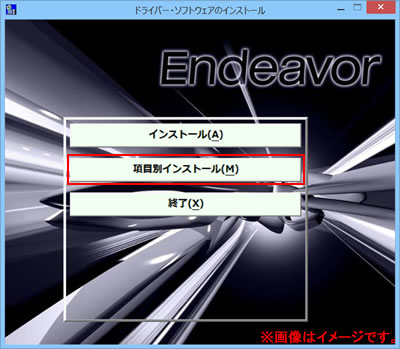
8「3. 各ドライバーをインストールする」 へ進みます。

バックアップからインストールする場合
リカバリーツールCDが添付されている機種では、コンピューターの本体ドライバーやアプリのインストール用データは、HDD内の
Windows RE領域に収録されています。通常、リカバリーツールはWindows RE領域内のデータを使用して、本体ドライバーやアプリをインストールしますが、次のような場合には、バックアップデータからインストールします。
- Windows 8.1ダウングレードモデルで、Windows 7からWindows 8.1に入れ替えた場合
- OSをWindows 7からWindows 8.1に入れ替える前に、あらかじめ本体ドライバーやアプリをバックアップしておく必要があります。
Windows 8.1からWindows 7に戻した場合も、バックアップからインストールを行います。
詳しくは、コンピューターに添付のマニュアル「Windows 7 Professional(Windows 8.1 Pro ダウングレード)モデルをお使いの方へ」をご覧ください。
- HDDに不具合があって本体ドライバーやアプリのインストール用データが利用できなくなった場合
- 万一に備えて、あらかじめデータをバックアップしておくことをおすすめします。
HDD内のインストール用データをバックアップする方法は、下記コンテンツをご覧ください。
 「2. ドライバーインストールの準備をする」へ
「2. ドライバーインストールの準備をする」へ
 このページの先頭へ
このページの先頭へ
Windows 8ダウングレードモデル / Windows 8.1ダウングレードの場合
次の手順で、本体ドライバーやアプリのインストール用データのバックアップから「項目別インストール」画面を表示します。
※Windows 7で利用している場合は、「Windows 7モデルの場合」を参照してください。
1 管理者権限をもつユーザーアカウントでログオンします。
2 起動しているアプリケーションをすべて終了します。
3 バックアップデータの入ったUSB機器をコンピューターに接続します。
4画面右上に表示されるメッセージをクリックします。
※画面右上にメッセージが表示されない場合は、[デスクトップ]-「エクスプローラー」 -「コンピューター(PC)」を選択し、USB機器をダブルクリックします。 手順6へ進みます。
-「コンピューター(PC)」を選択し、USB機器をダブルクリックします。 手順6へ進みます。

5 「・・・操作を選んでください。」と表示されるので、「フォルダーを開いてファイルを表示」をクリックします。

6 バックアップしたフォルダーの直下にある、「EPSONInst.exe」アイコンをダブルクリックします。

7 「ユーザー アカウント制御」画面が表示された場合は、[はい]をクリックします。
8 ソフトウェアの一覧が記載された「リカバリーツール」画面が表示されるので、以下のいずれかを実行します。
<Windows 8ダウングレードモデルの場合>
8-1[本体ドライバー DISC-1 (Windows 8 64bit)]または[本体ドライバーDISC-2 (Windows 8 64bit)]を選択して[インストール]をクリックします。
※目的のドライバーが、[本体ドライバー DISC-1 (Windows 8 64bit)]、[本体ドライバーDISC-2 (Windows 8 64bit)]のどちらに収録されているかは、下記「3. 各ドライバーをインストールする」をご確認ください。
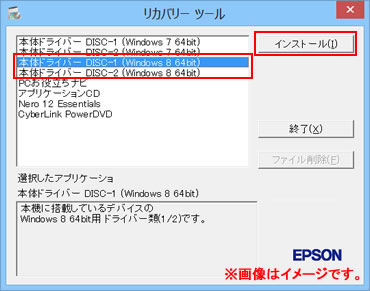
<Windows 8.1ダウングレードモデルの場合>
8-1[本体ドライバー(Windows 8.1 64bit)]を選択して[インストール]をクリックします。
※次の画面が表示されるまでに時間がかかる場合があります。手順9の画面が表示されるまでは、キーボードやマウスを操作しないでください。
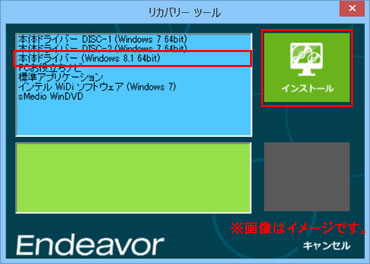
9 「ドライバー・ソフトウェアのインストール」画面が表示されるので、[項目別インストール]をクリックします。
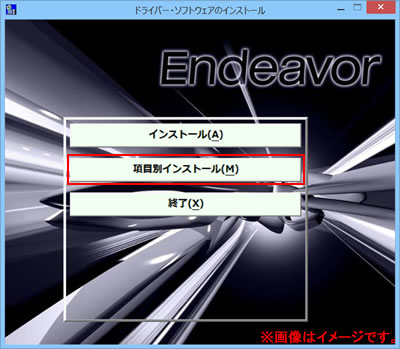
10 「3. 各ドライバーをインストールする」 へ進みます。
 「ドライバーインストールの準備をする」へ
「ドライバーインストールの準備をする」へ
 このページの先頭へ
このページの先頭へ
3. 各ドライバーをインストールする
以下のいずれかの手順を実行します。
※画面デザインは異なる場合があります。
Windows 7モデル / Windows 8ダウングレードモデル / Windows 8.1ダウングレードモデルの場合
「項目別インストール」画面で、インストールしたいドライバーを選択してインストールを行います。
[本体ドライバー DISC-1]に収録
[本体ドライバー DISC-2]に収録
Windows 8モデルの場合
すべてのドライバーが「C:\EPSON」フォルダーに収録されています。
Windows 8.1モデルの場合
「項目別インストール」画面で、インストールしたいドライバーを選択してインストールを行います。
チップセットドライバー
1以下のいずれかの手順を実行します。
Windows 7モデル/Windows 8.1モデル/Windows 8ダウングレードモデル/Windows 8.1ダウングレードモデルの場合
1-1「項目別インストール」画面-[チップセットドライバー]を選択して[インストール]をクリックします。
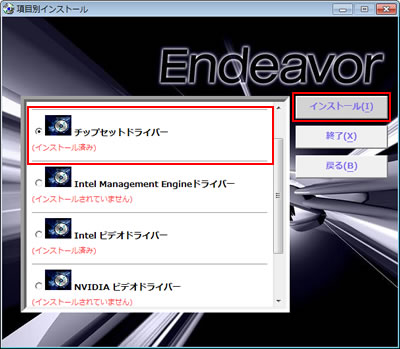
1-2 「項目別インストール確認」画面が表示されるので、「チップセットドライバー」が表示されていることを確認して[インストール開始]をクリックします。
1-3 「インストール確認」画面が表示されるので、[OK]をクリックします。
Windows 8モデルの場合
1-1 「ファイル名を指定して実行」画面が表示されるので、[名前]に「C:\EPSON\Driver\Chipset\Setup.exe」と入力して[OK]をクリックします。
1-2 「ユーザー アカウント制御」画面が表示された場合は、[はい]をクリックします。
2 「セットアップ プログラムへようこそ」と表示されるので、[次へ]をクリックします。
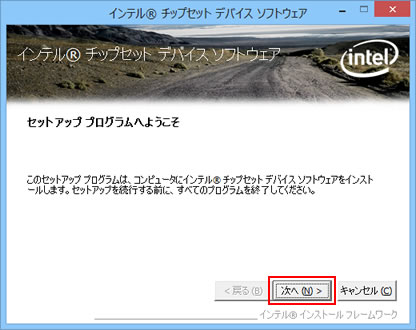
3 「使用許諾契約書」と表示されるので、内容を確認し、内容に同意できる場合は[はい]をクリックします。
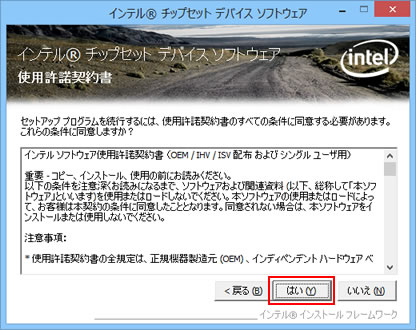
4 「Readme ファイル情報」と表示されるので、[次へ]をクリックします。
5 「セットアップ完了」と表示されるので、[完了]をクリックします。
6 「ドライバーインストーラーの指示に従ってドライバーのインストールを行ってください。」と表示されるので、[終了]をクリックします。

7 開いているウィンドウをすべて閉じた後、コンピューターを再起動します。
8 コンピューターが起動したら、チップセットドライバーのインストールは完了です。
 このページの先頭へ
このページの先頭へ
Intel Rapid Storage Technology (インテル ラピッド ストレージ テクノロジー) ドライバー
※購入時期によっては、収録されていないため表示されません。
1「項目別インストール」画面-[Intel Rapid Storage Technology ドライバー]を選択して[インストール]をクリックします。
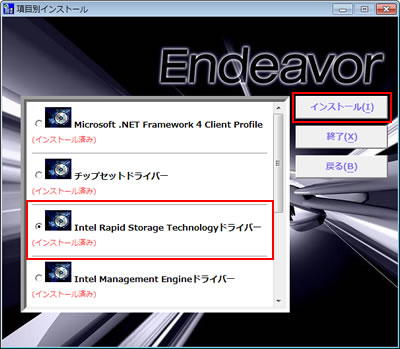
2 「項目別インストール確認」画面が表示されるので、「Intel Rapid Storage Technologyドライバー」が表示されていることを確認して[インストール開始]をクリックします。
3 「インストール確認」画面が表示されるので、[OK]をクリックします。
4「ようこそ」と表示されるので、[次へ]をクリックします。
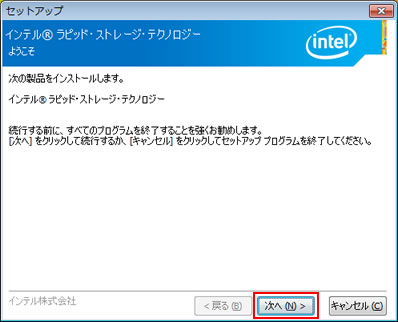
5「使用許諾契約書」と表示されるので、内容を確認し、内容に同意できる場合は[使用許諾契約書の条件に同意する]にチェックを入れて[次へ]をクリックします。
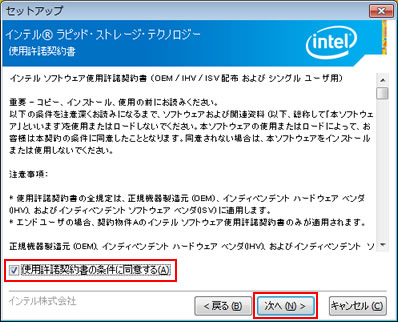
6「Readme ファイル情報」と表示されるので、[次へ]をクリックします。
7「宛先フォルダー」と表示されるので、[次へ]をクリックします。
8「確認」と表示されるので、[次へ]をクリックします。
9「完了」と表示されるので、[はい、コンピューターを今すぐ再起動します。]を選択し、[完了]をクリックします。
コンピューターが再起動します。
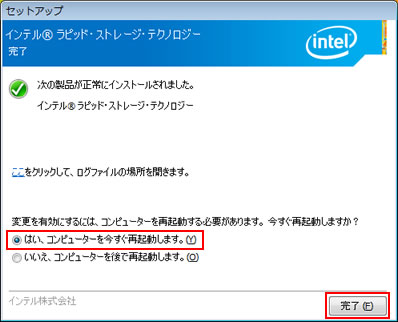
10 コンピューターが起動したら、Intel Rapid Storage Technologyドライバーのインストールは完了です。
※コンピューター起動後、「これらの変更を適用するには、コンピューターを再起動する必要があります。」と表示された場合は、[今すぐ再起動する]をクリックして、再度コンピューターを再起動してください。
 このページの先頭へ
このページの先頭へ
Intel Management Engine(インテル マネジメント エンジン) ドライバー
1以下のいずれかの手順を実行します。
Windows 7モデル/Windows 8.1モデル/Windows 8ダウングレードモデル/Windows 8.1ダウングレードモデルの場合
1-1「項目別インストール」画面-[Intel Management Engineドライバー]を選択して[インストール]をクリックします。
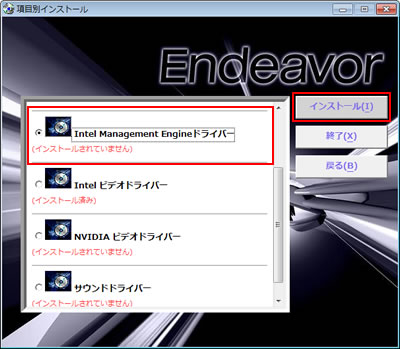
1-2 「項目別インストール確認」画面が表示されるので、「Intel Management Engineドライバー」が表示されていることを確認して[インストール開始]をクリックします。
1-3 「インストール確認」画面が表示されるので、[OK]をクリックします。
Windows 8モデルの場合
1-1 「ファイル名を指定して実行」画面が表示されるので、[名前]に「C:\EPSON\Driver\IME\Setup.exe」と入力して[OK]をクリックします。
1-2 「ユーザー アカウント制御」画面が表示された場合は、[はい]をクリックします。
2 「セットアップ プログラムへようこそ」と表示されるので、[次へ]をクリックします。
3 「使用許諾契約書」と表示されるので、内容を確認し、内容に同意できる場合は[はい]をクリックします。
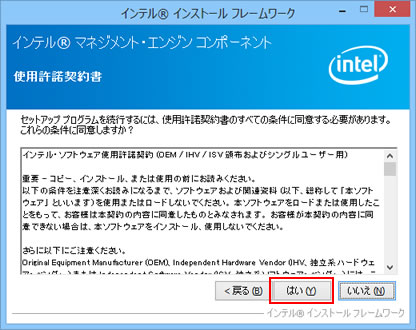
4 「セットアップの進行状況」-「[次へ] をクリックして続行してください。」と表示されたら[次へ]をクリックします。
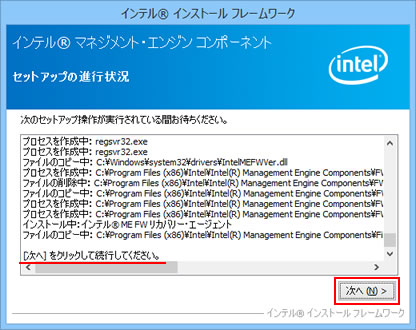
5「セットアップ完了」と表示されるので、[はい、コンピューターを今すぐ再起動します。]を選択し、[完了]をクリックします。
コンピューターが再起動します。
※ラジオボタンが表示されない場合は、[完了]をクリックし、開いているすべてのウィンドウを閉じて、コンピューターを再起動します。
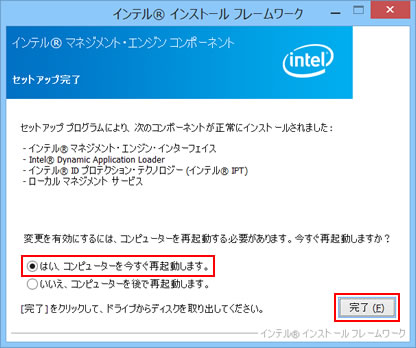
6 コンピューターが起動したら、Intel Management Engineドライバーのインストールは完了です。
 このページの先頭へ
このページの先頭へ
ビデオドライバー
1以下のいずれかの手順を実行します。
Windows 7モデル/Windows 8.1モデル/Windows 8ダウングレードモデル/Windows 8.1ダウングレードモデルの場合
1-1「項目別インストール」画面-[Intel ビデオドライバー]を選択して[インストール]をクリックします。
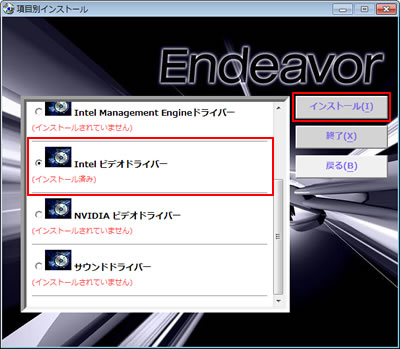
1-2 「項目別インストール確認」画面が表示されるので、「Intel ビデオドライバー」が表示されていることを確認して[インストール開始]をクリックします。
1-3 「インストール確認」画面が表示されるので、[OK]をクリックします。
Windows 8モデルの場合
1-1 「ファイル名を指定して実行」画面が表示されるので、[名前]に「C:\EPSON\Driver\Video\Setup.exe」と入力して[OK]をクリックします。
1-2 「ユーザー アカウント制御」画面が表示された場合は、[はい]をクリックします。
2 「セットアップ プログラムへようこそ」と表示されるので、[次へ]をクリックします。
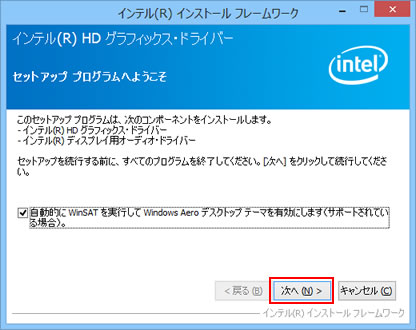
3 「使用許諾契約書」と表示されるので、内容を確認し、内容に同意できる場合は[はい]をクリックします。
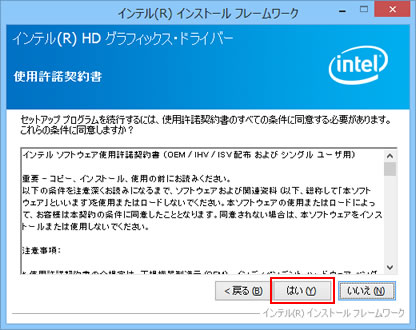
4 「Readme ファイル情報」と表示されるので、[次へ]をクリックします。
5 「セットアップの進行状況」-「[次へ] をクリックして続行してください。」と表示されたら[次へ]をクリックします。
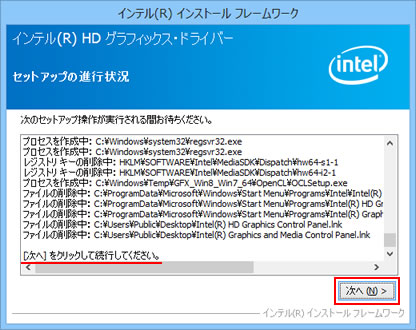
6 「セットアップ完了」と表示されるので、[はい、コンピューターを今すぐ再起動します。]を選択して、[完了]をクリックします。
コンピューターが再起動します。
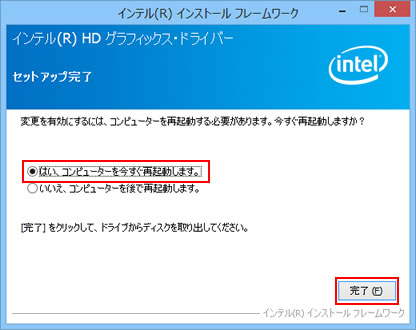
7 コンピューターが起動したら、ビデオドライバーのインストールは完了です。
 このページの先頭へ
このページの先頭へ
NVIDIA ビデオドライバー

NVIDIAビデオドライバーをインストールする前にビデオドライバーがインストールされている必要があります。
ビデオドライバーがインストールされていない場合は、先に「ビデオドライバー」のインストールを行ってから本ソフトウェアをインストールしてください。
1以下のいずれかの手順を実行します。
Windows 7モデル/Windows 8.1モデル/Windows 8ダウングレードモデル/Windows 8.1ダウングレードモデルの場合
1-1「項目別インストール」画面-[NVIDIA ビデオドライバー]を選択して[インストール]をクリックします。
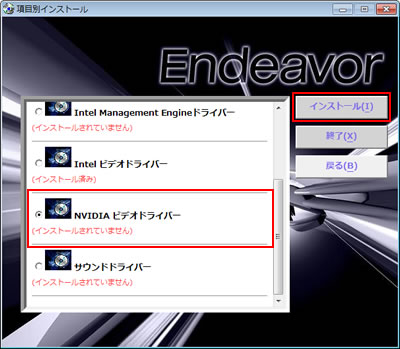
1-2 「項目別インストール確認」画面が表示されるので、「NVIDIA ビデオドライバー」が表示されていることを確認して[インストール開始]をクリックします。
1-3 「インストール確認」画面が表示されるので、[OK]をクリックします。
Windows 8モデルの場合
1-1 「ファイル名を指定して実行」画面が表示されるので、[名前]に「C:\EPSON\Driver\Video2\setup.exe」と入力して[OK]をクリックします。
1-2 「ユーザー アカウント制御」画面が表示された場合は、[はい]をクリックします。
2「NVIDIA ソフトウェア使用許諾契約書」と表示されるので、内容を確認し、内容に同意できる場合は[同意して続行する]をクリックします。
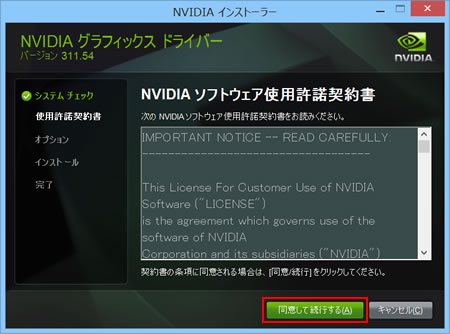
3「インストール オプション」と表示されるので、[高速]を選択して[次へ]をクリックします。
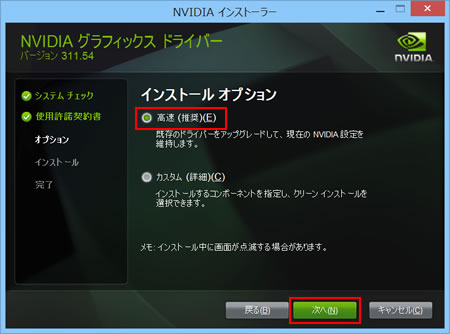
4「NVIDIA インストーラーが終了しました」と表示されるので、[閉じる]をクリックします。
※[今すぐ再起動する]ボタンが表示されている場合は、クリックするとコンピューターが再起動するので、手順7へ進みます。
5 「ドライバーインストーラーの指示に従ってドライバーのインストールを行ってください。」と表示されるので、[終了]をクリックします。

6 開いているウィンドウをすべて閉じた後、コンピューターを再起動します。
7 コンピューターが起動したら、NVIDIA ビデオドライバーのインストールは完了です。
※コンピューター起動後、デスクトップ画面上に「Windows システム評価ツール」と記載のある黒い画面が表示された場合は、自動的に画面が閉じられるまでそのままお待ちください。
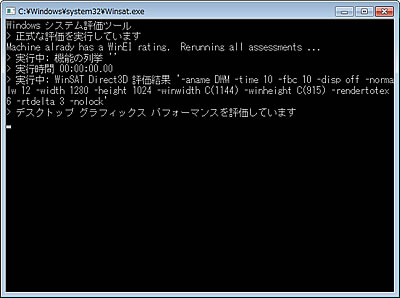
 このページの先頭へ
このページの先頭へ
サウンドドライバー
1以下のいずれかの手順を実行します。
Windows 7モデル/Windows 8.1モデル/Windows 8ダウングレードモデル/Windows 8.1ダウングレードモデルの場合
1-1「項目別インストール」画面-[サウンドドライバー]を選択して[インストール]をクリックします。
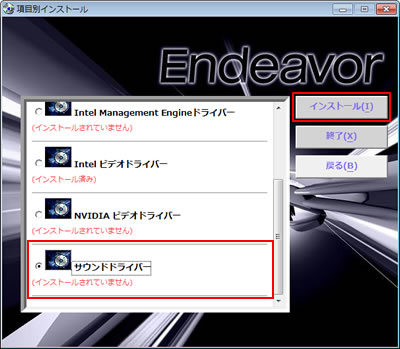
1-2 「項目別インストール確認」画面が表示されるので、「サウンドドライバー」が表示されていることを確認して[インストール開始]をクリックします。
1-3 「インストール確認」画面が表示されるので、[OK]をクリックします。
Windows 8モデルの場合
1-1 「ファイル名を指定して実行」画面が表示されるので、[名前]に「C:\EPSON\Driver\Audio\Setup.exe」と入力して[OK]をクリックします。
1-2 「ユーザー アカウント制御」画面が表示された場合は、[はい]をクリックします。
2「VIA HD Audio UAA Driver Setup Programのインストールウィザードにようこそ」と表示されるので、[次へ]をクリックします。
3「ライセンス契約書」と表示されるので、内容を確認し、内容に同意できる場合は[同意する]を選択して[次へ]をクリックします。
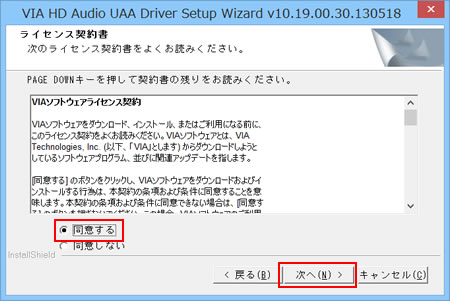
4「リストのインストール」と表示されるので、[VIA HD Audio Codec Driver]にチェックが入っていることを確認し、[次へ]をクリックします。
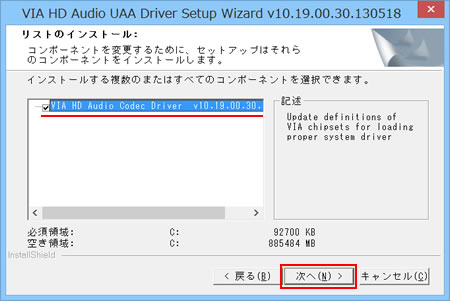
5「コンポーネントリストのインストール」と表示されるので、[次へ]をクリックします。
6「ステータスのインストール」と表示されるので、[次へ]をクリックします。
7「インストールウィザードが完了しました。」と表示されるので、[はい、今コンピュータを再起動します。]を選択し、[終了]をクリックします。
コンピューターが再起動します。
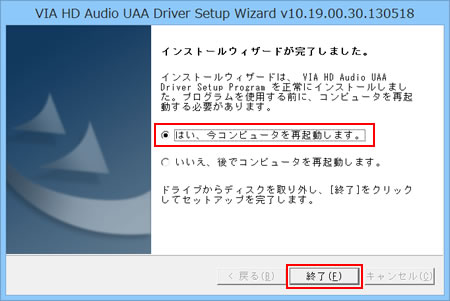
8コンピューターが起動したら、サウンドドライバーのインストールは完了です。
 このページの先頭へ
このページの先頭へ
タッチパッドドライバー
1以下のいずれかの手順を実行します。
Windows 7モデル/Windows 8.1モデル/Windows 8ダウングレードモデル/Windows 8.1ダウングレードモデルの場合
1-1「項目別インストール」画面-[タッチパッドドライバー]を選択して[インストール]をクリックします。
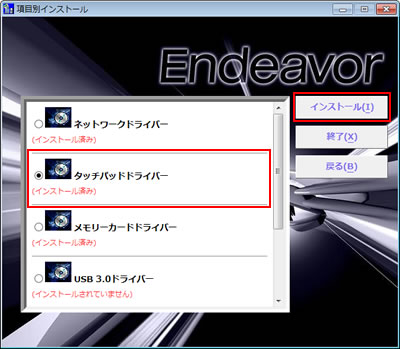
1-2 「項目別インストール確認」画面が表示されるので、「タッチパッドドライバー」が表示されていることを確認して[インストール開始]をクリックします。
1-3 「インストール確認」画面が表示されるので、[OK]をクリックします。
Windows 8モデルの場合
1-1 「ファイル名を指定して実行」画面が表示されるので、[名前]に「C:\EPSON\Driver\Touchpad\Setup.exe」と入力して[OK]をクリックします。
1-2 「ユーザー アカウント制御」画面が表示された場合は、[はい]をクリックします。
2 「ようこそ」と表示されるので、[次へ]をクリックします。
3 「ライセンス契約条件の確認」と表示されるので、内容を確認し、同意いただける場合は[この契約に同意します]を選択して[次へ]をクリックします。
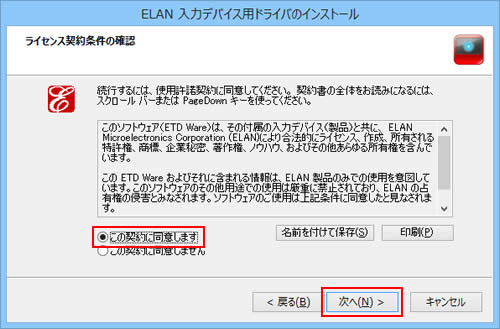
4 「セットアップ完了」と表示されるので、[完了]をクリックします。
5 「これらの変更を適用するにはコンピューターを再起動する必要があります。」と表示されるので、[今すぐ再起動する]をクリックします。
コンピューターが再起動します。
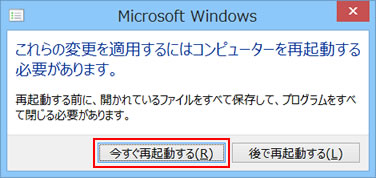
6 コンピューターが起動したら、タッチパッドドライバーのインストールは完了です。
 このページの先頭へ
このページの先頭へ
ネットワークドライバー
1以下のいずれかの手順を実行します。
Windows 7モデル/Windows 8.1モデル/Windows 8ダウングレードモデル/Windows 8.1ダウングレードモデルの場合
1-1「項目別インストール」画面-[ネットワークドライバー]を選択して[インストール]をクリックします。
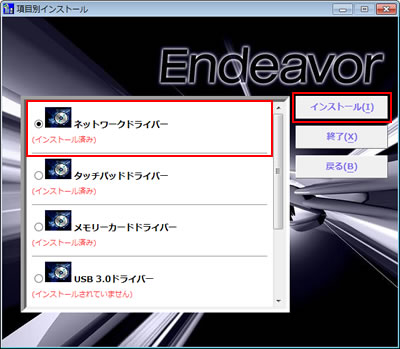
1-2 「項目別インストール確認」画面が表示されるので、「ネットワークドライバー」が表示されていることを確認して[インストール開始]をクリックします。
1-3 「インストール確認」画面が表示されるので、[OK]をクリックします。
Windows 8モデルの場合
1-1 「ファイル名を指定して実行」画面が表示されるので、[名前]に「C:\EPSON\Driver\LAN\setup.exe」と入力して[OK]をクリックします。
1-2 「ユーザー アカウント制御」画面が表示された場合は、[はい]をクリックします。
2 「Realtek Ethernet Controller Driver の InstallShield Wizard へようこそ」画面が表示されるので、[次へ]をクリックします。

3 「プログラムインストールの準備完了」と表示されるので、[インストール]をクリックします。
4 「InstallShield Wizard の完了」と表示されるので、[完了]をクリックします。
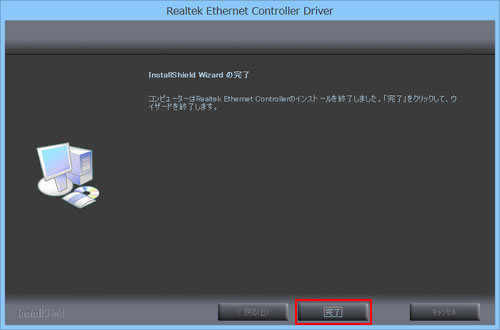
5 「ドライバーインストーラーの指示に従ってドライバーのインストールを行ってください。」と表示されるので、[終了]をクリックします。

6 開いているウィンドウをすべて閉じた後、コンピューターを再起動します。
7 コンピューターが起動したら、ネットワークドライバーのインストールは完了です。
 このページの先頭へ
このページの先頭へ
無線LANドライバー (※無線LAN機能内蔵時)
1以下のいずれかの手順を実行します。
Windows 7モデル/Windows 8.1モデル/Windows 8ダウングレードモデル/Windows 8.1ダウングレードモデルの場合
1-1「項目別インストール」画面-[Intel 無線LANドライバー]を選択して[インストール]をクリックします。
※[Intel(7260)無線LANドライバー]または[Intel 無線LAN(6235)ドライバー]と表示される場合もあります。
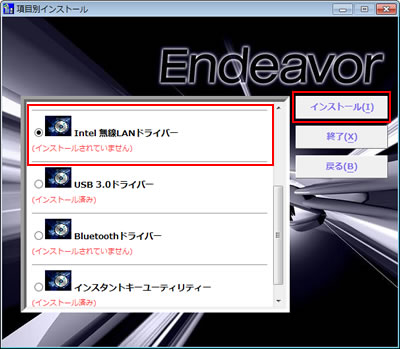
1-2 「項目別インストール確認」画面が表示されるので、「Intel 無線LANドライバー」が表示されていることを確認して[インストール開始]をクリックします。
1-3 「インストール確認」画面が表示されるので、[OK]をクリックします。
Windows 8モデルの場合
1-1 「ファイル名を指定して実行」画面が表示されるので、[名前]に以下を入力して[OK]をクリックします。
※Windows 8モデルの場合、購入時に選択した内蔵無線LANモジュールの種類によってインストールするドライバーが異なります。内蔵されている無線LANモジュールの種類がわからない場合は、「デバイス マネージャー」画面上から搭載されているモジュール名称を確認し、対象のドライバーをインストールしてください。
モジュール名称の確認方法は、「対象無線LANドライバーの確認方法 (Windows 8モデル)」項目をご覧ください。
| 無線LANモジュール名 | [名前]に入力するパス |
| Intel(R) Dual Band Wireless-AC 7260 | C:\EPSON\Driver\WLAN\Setup.exe |
| Intel(R) Dual Band Wireless-N 7260 |
| Intel(R) Centrino(R) Advanced-N 6235 | C:\EPSON\Driver\WLAN6235\Setup.exe |
1-2 「ユーザー アカウント制御」画面が表示された場合は、[はい]をクリックします。
2「インテル(R) PROSet/Wireless ソフトウェア」画面が表示されるので、「エンドユーザー使用許諾契約(EULA)」を確認したうえで[エンドユーザー使用許諾契約(EULA)を確認し、同意します。]にチェックを入れ、[インストール]をクリックします。
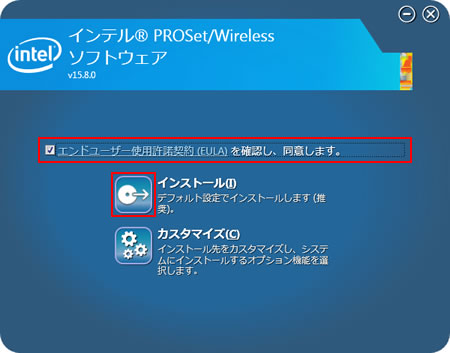
3「成功しました。」と表示されたら、[完了]をクリックします。
※「インストールを完了するには再起動が必要です。今すぐ再起動しますか?」と表示された場合は、[はい]をクリックします。
コンピューターが起動したら、ドライバーのインストールは完了です。
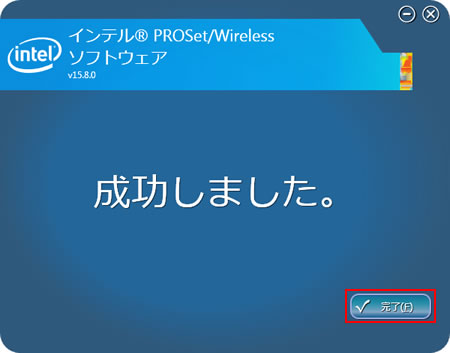
4「インストールが完了しました。」と表示されるので、[OK]をクリックします。
5 「ドライバーインストーラーの指示に従ってドライバーのインストールを行ってください。」と表示されるので、[終了]をクリックします。

6 開いているウィンドウをすべて閉じた後、コンピューターを再起動します。
7 コンピューターが起動したら、無線LANドライバーのインストールは完了です。
 このページの先頭へ
このページの先頭へ
Bluetoothドライバー (※Bluetooth機能内蔵時)
1以下のいずれかの手順を実行します。
Windows 7モデル/Windows 8.1モデル/Windows 8ダウングレードモデル/Windows 8.1ダウングレードモデルの場合
1-1「項目別インストール」画面-[Bluetoothドライバー]選択して[インストール]をクリックします。
※[Bluetooth(7260)ドライバー]または[Bluetooth(6235)ドライバー]と表示される場合もあります。
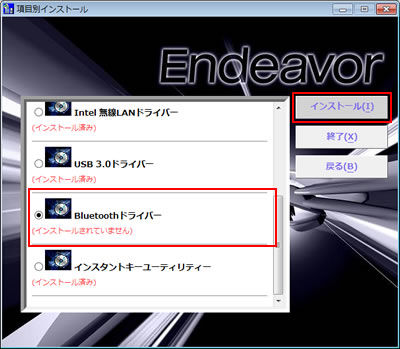
1-2 「項目別インストール確認」画面が表示されるので、「Bluetoothドライバー」が表示されていることを確認して[インストール開始]をクリックします。
1-3 「インストール確認」画面が表示されるので、[OK]をクリックします。
Windows 8モデルの場合
1-1 「ファイル名を指定して実行」画面が表示されるので、[名前]に「C:\EPSON\Driver\BT\Setup.exe」と入力して[OK]をクリックします。
1-2 「ユーザー アカウント制御」画面が表示された場合は、[はい]をクリックします。
2「Welcome to the Intel(R) PROSet/Wireless Tools Installation Wizard」または「インテル PROSet/Wireless ツール インストール ウィザードにようこそ」と表示されるので、[Next(次へ)]をクリックします。
3「Intel(R) PROSet/Wireless Software for Bluetooth(R) Technology セットアップ・ウィザードにようこそ」と表示されるので、[次へ]をクリックします。
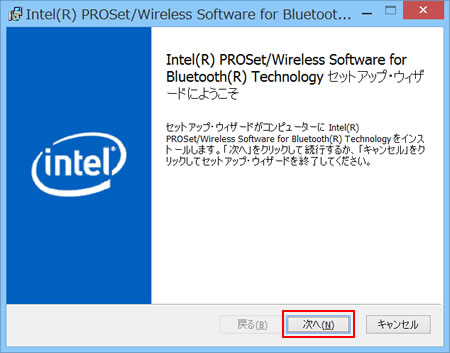
4「使用許諾契約書」と表示されるので、内容を確認し、内容に同意できる場合は[使用許諾契約の条項に同意します]にチェックを入れて[次へ]をクリックします。
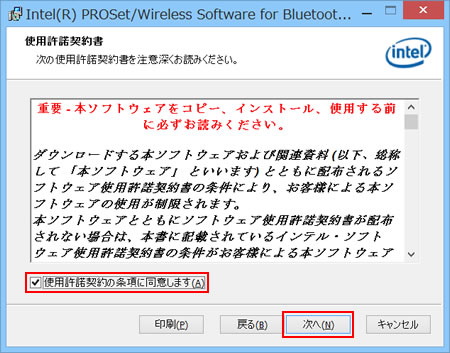
5「インストール先フォルダー」と表示されるので、[次へ]をクリックします。
6「セットアップ・ウィザードを完了しました。」と表示されるので、[完了]をクリックします。
7 「ドライバーインストーラーの指示に従ってドライバーのインストールを行ってください。」と表示されるので、[終了]をクリックします。

8 開いているウィンドウをすべて閉じた後、コンピューターを再起動します。
9 コンピューターが起動したら、Bluetoothドライバーのインストールは完了です。
 このページの先頭へ
このページの先頭へ
USB3.0ドライバー
※Windows 7用のドライバーです。
1「項目別インストール」画面-[USB3.0ドライバー]を選択して[インストール]をクリックします。
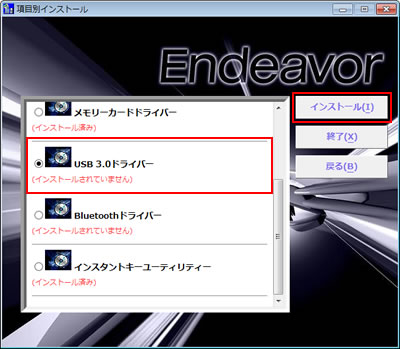
2 「項目別インストール確認」画面が表示されるので、「USB3.0ドライバー」が表示されていることを確認して[インストール開始]をクリックします。
3 「インストール確認」画面が表示されるので、[OK]をクリックします。
4 「セットアップ プログラムへようこそ」と表示されるので、[次へ]をクリックします。
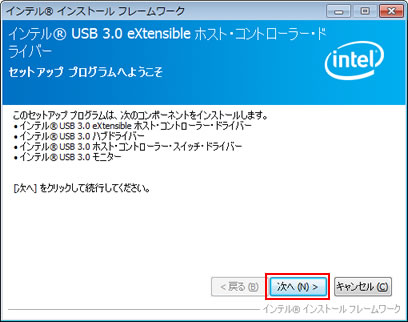
5 「使用許諾契約書」と表示されるので、内容を確認し、内容に同意できる場合は[はい]をクリックします。
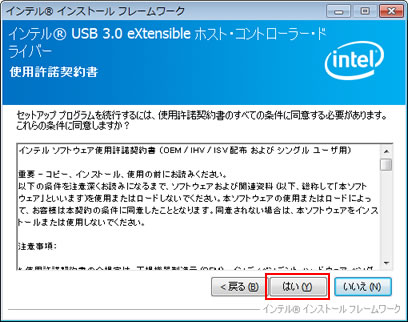
6 「Readme ファイル情報」と表示されるので、[次へ]をクリックします。
7 「セットアップの進行状況」-「[次へ] をクリックして続行してください。」と表示されたら[次へ]をクリックします。
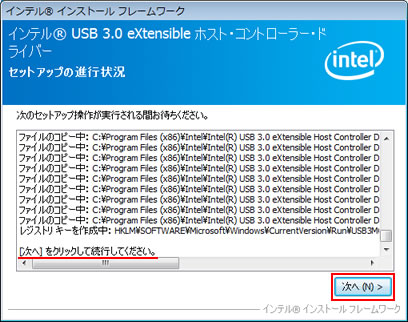
8 「セットアップ完了」と表示されるので、[はい、コンピューターを今すぐ再起動します。]を選択して[完了]をクリックします。
コンピューターが再起動します。
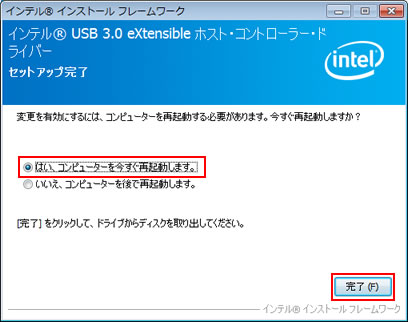
9 コンピューターが起動したら、USB3.0ドライバーのインストールは完了です。
 このページの先頭へ
このページの先頭へ
メモリーカードドライバー
1以下のいずれかの手順を実行します。
Windows 7モデル/Windows 8.1モデル/Windows 8ダウングレードモデル/Windows 8.1ダウングレードモデルの場合
1-1「項目別インストール」画面-[メモリーカードドライバー]を選択して[インストール]をクリックします。
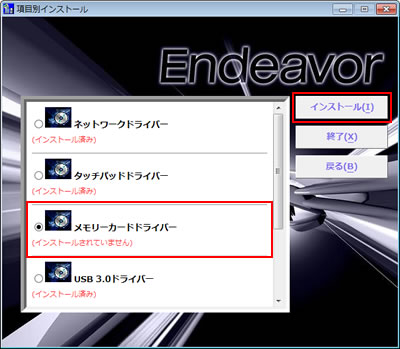
1-2 「項目別インストール確認」画面が表示されるので、「メモリーカードドライバー」が表示されていることを確認して[インストール開始]をクリックします。
1-3 「インストール確認」画面が表示されるので、[OK]をクリックします。
Windows 8モデルの場合
1-1 「ファイル名を指定して実行」画面が表示されるので、[名前]に「C:\EPSON\Driver\MemoryCard\setup.exe」と入力して[OK]をクリックします。
1-2 「ユーザー アカウント制御」画面が表示された場合は、[はい]をクリックします。
2 「InstallShield Wizardの完了」と表示されるので、[完了]をクリックします。
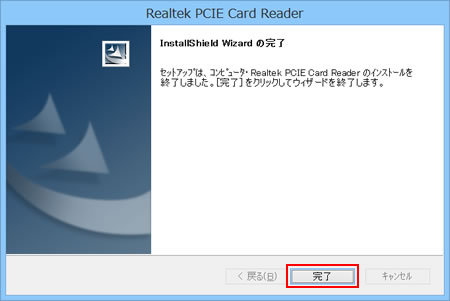
3 「ドライバーインストーラーの指示に従ってドライバーのインストールを行ってください。」と表示されるので、[終了]をクリックします。

4 開いているウィンドウをすべて閉じた後、コンピューターを再起動します。
5 コンピューターが起動したら、メモリーカードドライバーのインストールは完了です。
 このページの先頭へ
このページの先頭へ
インスタントキーユーティリティー
1以下のいずれかの手順を実行します。
Windows 7モデル/Windows 8.1モデル/Windows 8ダウングレードモデル/Windows 8.1ダウングレードモデルの場合
1-1「項目別インストール」画面-[インスタントキーユーティリティー]を選択して[インストール]をクリックします。
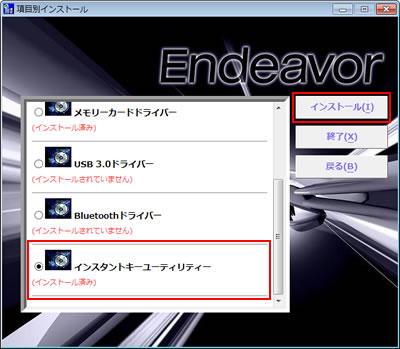
1-2 「項目別インストール確認」画面が表示されるので、「インスタントキーユーティリティー」が表示されていることを確認して[インストール開始]をクリックします。
1-3 「インストール確認」画面が表示されるので、[OK]をクリックします。
Windows 8モデルの場合
1-1 「ファイル名を指定して実行」画面が表示されるので、[名前]に「C:\EPSON\Driver\Instantkey\setup.exe」と入力して[OK]をクリックします。
1-2 「ユーザー アカウント制御」画面が表示された場合は、[はい]をクリックします。
2「Welcome to the InstallShield Wizard・・・」と表示されるので、[Next]をクリックします。
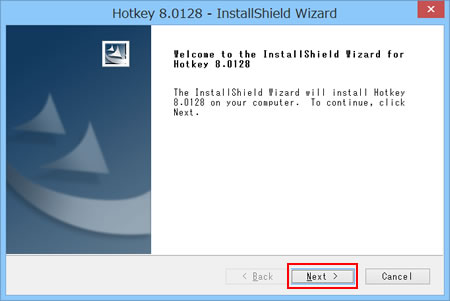
3「Start Copying Files」と表示されるので、[Next]をクリックします。
4「InstallShield Wizard Complete」と表示されるので、[Finish]をクリックします。
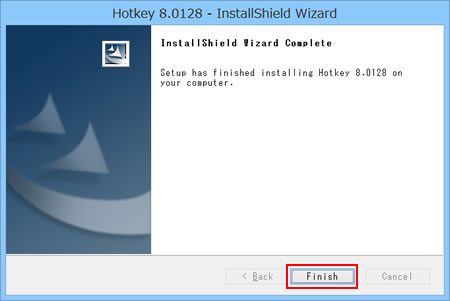
5再度「InstallShield Wizard Complete」と表示されるので、[Yes, I want to restart my computer now.]を選択して[Finish]をクリックします。
コンピューターが再起動します。
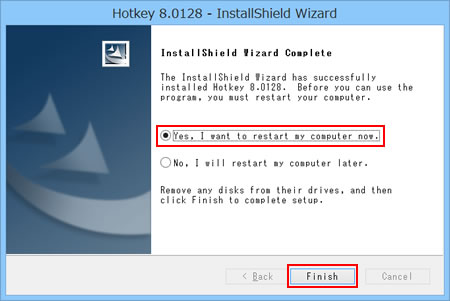
6 コンピューターが起動したら、インスタントキーユーティリティーのインストールは完了です。
 このページの先頭へ
このページの先頭へ
機内モードユーティリティー
※Windows 8/Windows 8.1用ユーティリティーです。
1以下のいずれかの手順を実行します。
Windows 8.1/Windows 8ダウングレードモデル/Windows 8.1ダウングレードモデルの場合
1-1「項目別インストール」画面-[機内モードユーティリティー]を選択して[インストール]をクリックします。
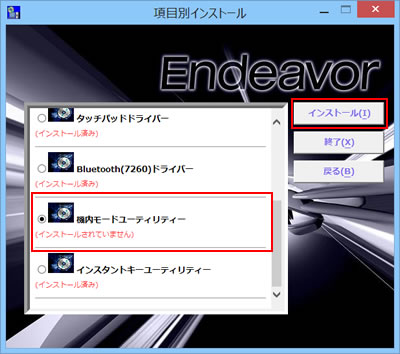
1-2 「項目別インストール確認」画面が表示されるので、「機内モードユーティリティー」が表示されていることを確認して[インストール開始]をクリックします。
1-3 「インストール確認」画面が表示されるので、[OK]をクリックします。
Windows 8モデルの場合
1-1 「ファイル名を指定して実行」画面が表示されるので、[名前]に「C:\EPSON\Driver\Airplane\Setup.exe」と入力して[OK]をクリックします。
1-2 「ユーザー アカウント制御」画面が表示された場合は、[はい]をクリックします。
2「Welcome to the InstallShield Wizard・・・」と表示されるので、[Next]をクリックします。
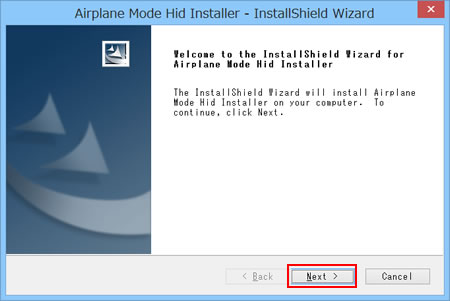
3「InstallShield Wizard Complete」と表示されるので、[Yes, I want to restart my computer now.]を選択して[Finish]をクリックします。
コンピューターが再起動します。
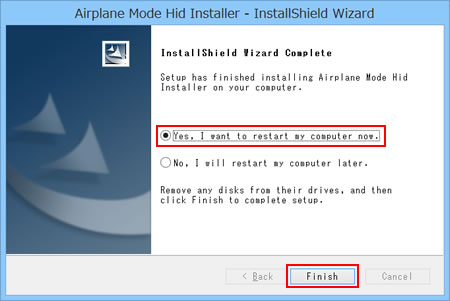
4 コンピューターが起動したら、機内モードユーティリティーのインストールは完了です。
 このページの先頭へ
このページの先頭へ
対象無線LANドライバーの確認方法 (Windows 8モデル)
Windows 8モデルの場合、購入時に選択した内蔵無線LANモジュールの種類によってインストールするドライバーが異なります。内蔵されている無線LANモジュールの種類がわからない場合は、下記手順でモジュール名を確認し、対象のドライバーをインストールしてください。
1 [デスクトップ]をクリックし、チャームの[設定]-[コントロール パネル]を選択します。
2「コントロール パネル」画面が表示されるので、「システムとセキュリティ」をクリックします。
※表示方法を「大きいアイコン」または「小さいアイコン」に設定している場合は、「システム」をクリックして手順4に進みます。
3「コントロール パネル」内の[システム]を選択します。
4画面左側の[デバイス マネージャー]をクリックします。
5「デバイス マネージャー」画面が表示されるので[ネットワーク アダプター]をダブルクリックし、表示されるモジュール名を確認します。
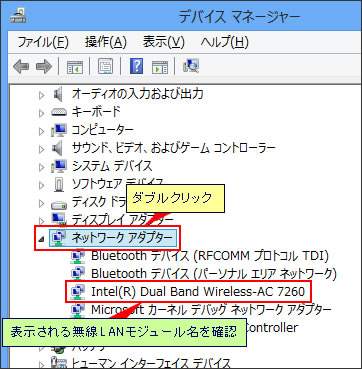
6表示されている無線LANモジュール名を確認したら、下記表から対応するドライバーを確認します。
※Bluetooth機能が内蔵されているモジュールをご使用の場合は、Bluetoothドライバーのインストールも必要です。
| 無線LANモジュール名 | モジュールの機能 |
| Intel(R) Dual Band Wireless-AC 7260 | 無線LAN機能 + Bluetooth機能 |
| Intel(R) Dual Band Wireless-N 7260 | 無線LAN機能 |
| Intel(R) Centrino(R) Advanced-N 6235 | 無線LAN機能 + Bluetooth機能 |
7確認が終わったら、[×](閉じるボタン)をクリックして「デバイス マネージャー」画面を閉じます。
※無線LANドライバーのインストール手順へ戻る場合はこちら。
 このページの先頭へ
このページの先頭へ
