MR6700/MR6700Eのドライバーを単体でインストールする方法(項目別インストール)を説明します。
- 項目別インストールとは
- 特定のドライバーの動作が不安定になったときなどに、問題のあるドライバーだけを個別にインストールしなおすことで問題が改善する可能性があります。
たとえば、突然ネットワークに接続できなくなった場合には、ネットワークドライバーの再インストールが有効な場合があります。
Windowsを再インストールした場合は、ドライバーの一括インストールを行います。すべてのドライバーをまとめてインストールできます。

1. ドライバーをアンインストールする
ドライバーを再インストールする前に、あらかじめドライバーをアンインストールします。

アンインストールが不要なドライバー
次のドライバーはアンインストール不要です。上書きでドライバーを再インストールしてください。
- チップセットドライバー
- S3USB設定プログラム※1
- セキュリティーチップドライバー※1
※1:Windows XPのみ
 このページの先頭へ
このページの先頭へ
2. ドライバーインストールの準備をする
次の手順で、コンピューターに添付されている「ドライバーDVD」から「項目別インストール」画面を表示します。
※画面デザインは異なる場合があります。
1 管理者権限をもつユーザー アカウントでログオンします。
2 起動しているアプリケーションをすべて終了します。
3 コンピューターに添付されている「ドライバーDVD」を光ディスクドライブにセットします。
4 「自動再生」画面が表示されるので、[EDCInst.exe の実行]をクリックします。
※「自動再生」画面が表示されない場合は、[スタート]-「コンピューター」-「EPSON_DVD」をダブルクリックします。
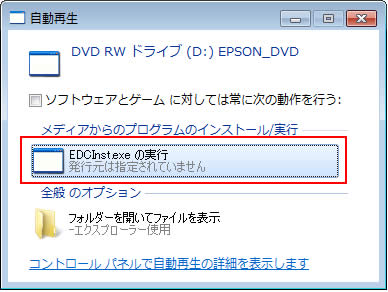
5 「ユーザーアカウント制御」画面が表示された場合は、[はい]をクリックします。
6 「ドライバー・ソフトウェアのインストール」画面が表示されるので、[項目別インストール]をクリックします。
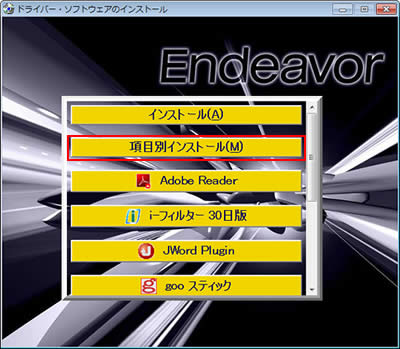
 このページの先頭へ
このページの先頭へ
3. 各ドライバーをインストールする
「項目別インストール」画面で、インストールしたいドライバーを選択してインストールを行います。
※画面デザインは異なる場合があります。
チップセットドライバー
1 「項目別インストール」画面-[チップセットドライバー]を選択して[インストール]をクリックします。
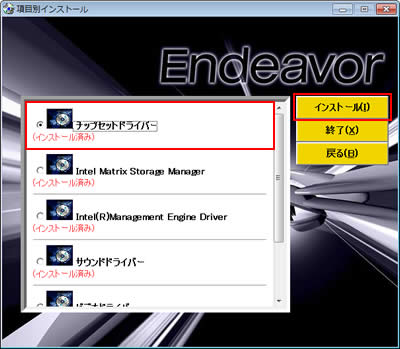
2 「項目別インストール確認」画面が表示されるので、「チップセットドライバー」が表示されていることを確認して[インストール開始]をクリックします。
3 「インストール確認」画面が表示されるので、[OK]をクリックします。
4 「セットアップ プログラムへようこそ」と表示されるので、[次へ]をクリックします。
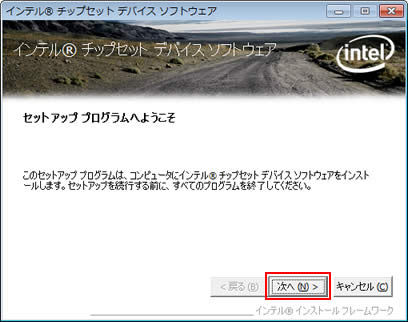
5 「使用許諾契約書」と表示されるので、内容を確認し、内容に同意できる場合は[はい]をクリックします。
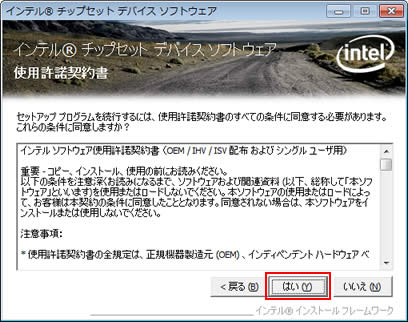
6 「Readme ファイル情報」と表示されるので、[次へ]をクリックします。
7 「セットアップ完了」と表示されるので、[完了]をクリックします。
8 「インストールが完了しました。」と表示されるので、[OK]をクリックします。
9 「インストール処理」画面が表示されるので、[PC再起動]をクリックします。
コンピューターが再起動します。
10 コンピューターが起動したら、ドライバーDVDを光ディスクドライブから取り出します。
これでチップセットドライバーの再インストールは完了です。
 このページの先頭へ
このページの先頭へ
Intel Matrix Storage Manager(インテル マトリックス ストレージ マネージャー)
1 「項目別インストール」画面-[Intel Matrix Storage Manager]を選択して[インストール]をクリックします。
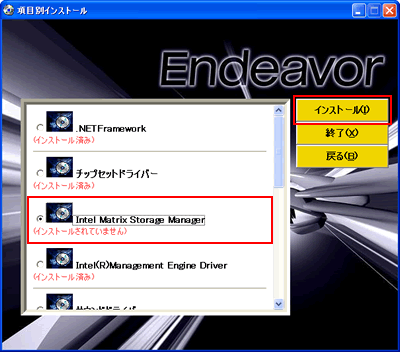
2 「項目別インストール確認」画面が表示されるので、「Intel Matrix Storage Manager」が表示されていることを確認して[インストール開始]をクリックします。
3 「インストール確認」画面が表示されるので、[OK]をクリックします。
4 「セットアップ プログラムへようこそ」と表示されるので、[次へ]をクリックします。
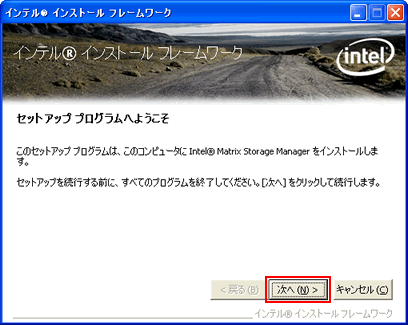
5 「警告」と表示された場合は[次へ]をクリックします。
6 「使用許諾契約書」と表示されるので、内容を確認し、内容に同意できる場合は[はい]をクリックします。
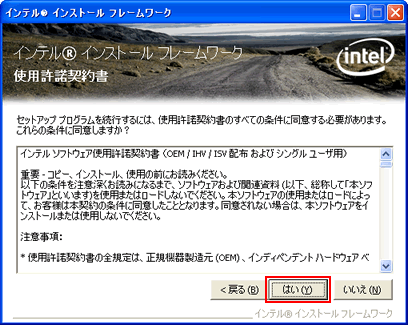
7 「Readme ファイル情報」と表示されるので、[次へ]をクリックします。
8 「[次へ]をクリックして続行してください。」と表示されたら[次へ]をクリックします。
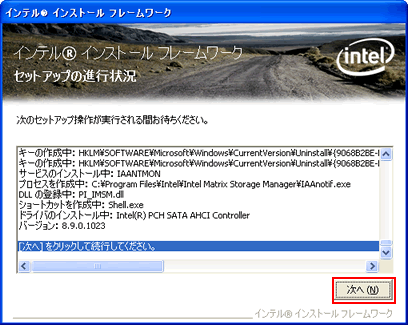
9 「セットアップ完了」と表示されるので、[はい、コンピュータを今すぐ再起動します。]を選択して[完了]をクリックします。
コンピューターが再起動します。
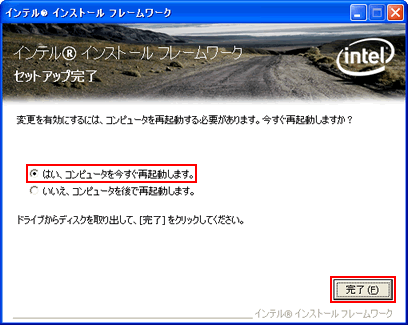
10 コンピューターが起動したら、ドライバーDVDを光ディスクドライブから取り出します。
これでIntel Matrix Storage Managerの再インストールは完了です。
 このページの先頭へ
このページの先頭へ
ビデオドライバー
1 「項目別インストール」画面-[ビデオドライバー]を選択して[インストール]をクリックします。
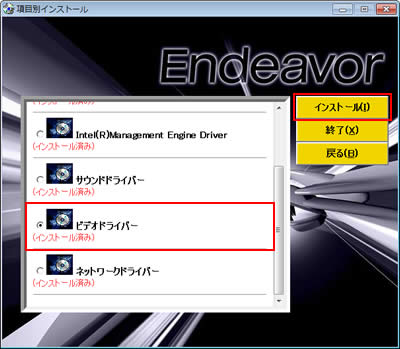
2 「項目別インストール確認」画面が表示されるので、「ビデオドライバー」が表示されていることを確認して[インストール開始]をクリックします。
3 「インストール確認」画面が表示されるので、[OK]をクリックします。
4 「セットアップ プログラムへようこそ」と表示されるので、[次へ]をクリックします。
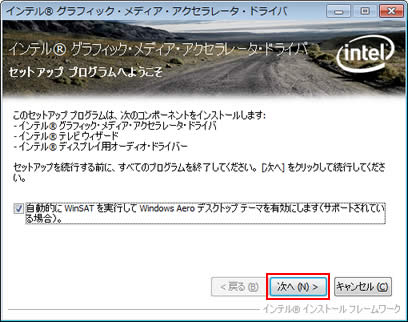
5 「使用許諾契約書」と表示されるので、内容を確認し、内容に同意できる場合は[はい]をクリックします。
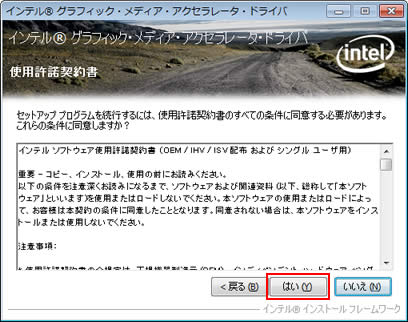
6 「Readme ファイル情報」と表示されるので、[次へ]をクリックします。
7 「[次へ]をクリックして続行してください。」と表示されたら[次へ]をクリックします。
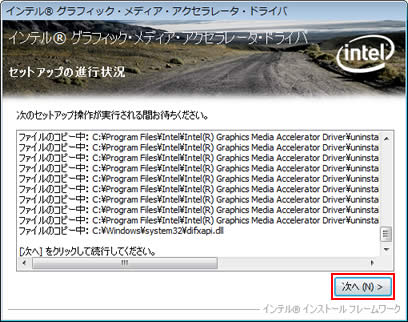
8 「セットアップ完了」と表示されるので、[はい、コンピューターを今すぐ再起動します。]を選択して、[完了]をクリックします。コンピューターが再起動します。
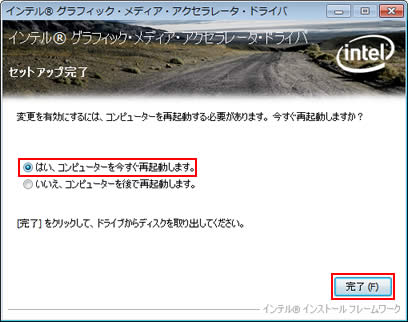
9 コンピューターが起動したら、ドライバーDVDを光ディスクドライブから取り出します。
これでビデオドライバーの再インストールは完了です。
 このページの先頭へ
このページの先頭へ
サウンドドライバー
1 「項目別インストール」画面-[サウンドドライバー]を選択して[インストール]をクリックします。
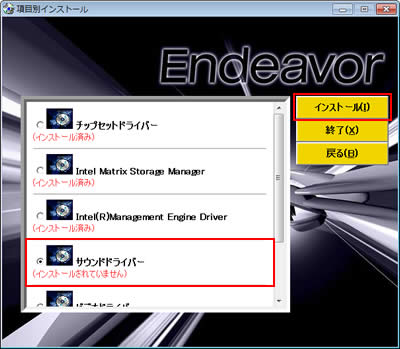
2 「項目別インストール確認」画面が表示されるので、「サウンドドライバー」が表示されていることを確認して[インストール開始]をクリックします。
3 「インストール確認」画面が表示されるので、[OK]をクリックします。
4 「Realtek High Definition Audio Driver の InstallShield Wizard ヘようこそ」と表示されるので、[次へ]をクリックします。
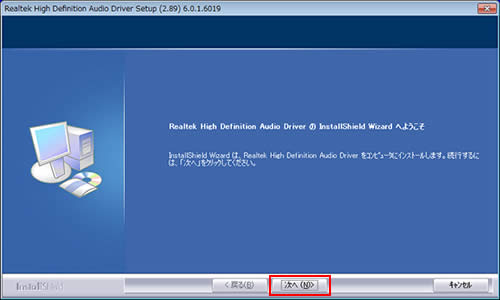
5 「InstallShield Wizard の完了」と表示されるので、[はい、今すぐコンピュータを再起動します。]を選択し、[完了]をクリックします。
コンピューターが再起動します。
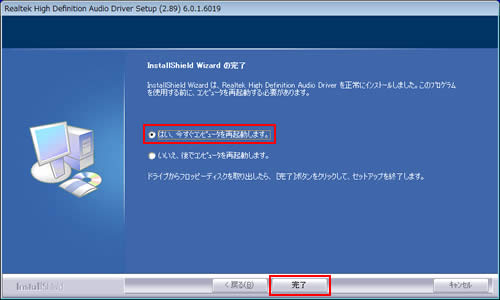
6 コンピューターが起動したら、ドライバーDVDを光ディスクドライブから取り出します。
これでサウンドドライバーの再インストールは完了です。
 このページの先頭へ
このページの先頭へ
ネットワークドライバー
1 「項目別インストール」画面-[ネットワークドライバー]を選択して[インストール]をクリックします。
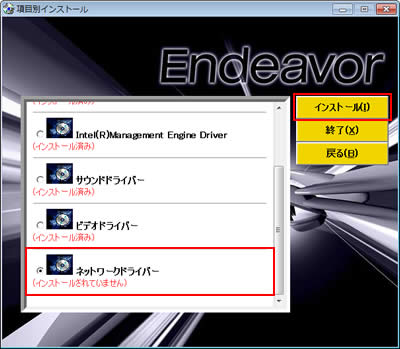
2 「項目別インストール確認」画面が表示されるので、「ネットワークドライバー」と表示されていることを確認して[インストール開始]をクリックします。
3 「インストール確認」画面が表示されるので、[OK]をクリックします。
4「インテル(R) ネットワーク コネクション」画面が表示されるので、[ドライバとソフトウェアのインストール]をクリックします。
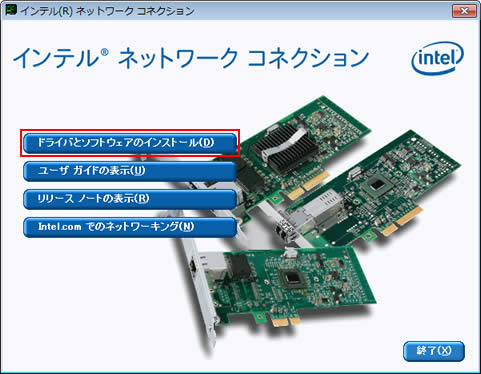
5 「インテル(R) ネットワーク コネクション用のInstallShield ウィザードへようこそ」と表示されるので、[次へ]をクリックします。
6 「使用許諾契約」と表示されるので、インテル ソフトウェア使用許諾契約の内容をご確認いただき、同意できる場合は[使用許諾契約の条項に同意します]を選択して[次へ]をクリックします。
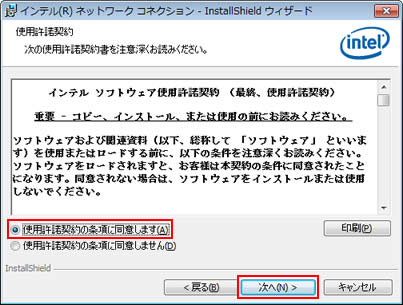
7 「セットアップ オプション」と表示されるので、以下の項目にチェックを付けて[次へ]をクリックします。
- ドライバ
- インテル(R) PROSet for Windows* デバイス マネージャ
- Advanced Network Services
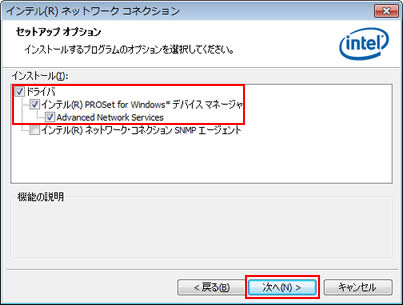
8 「プログラムをインストールする準備ができました」と表示されるので、[インストール]をクリックします。
9 「InstallShield ウィザードを完了しました」と表示されるので、[完了]をクリックします。
10 「インテル(R) ネットワーク コネクション」画面に戻るので、[終了]をクリックします。
11 「インストールが完了しました。」と表示されるので、[OK]をクリックします。
12 「インストール処理」画面が表示されるので、[PC再起動]をクリックします。
コンピューターが再起動します。
13 コンピューターが起動したら、ドライバーDVDを光ディスクドライブから取り出します。
これでネットワークドライバーの再インストールは完了です。
 このページの先頭へ
このページの先頭へ
Intel Management Engine(インテル マネジメント エンジン) ドライバー
1「項目別インストール」画面-[Intel(R) Management Engine Driver]を選択して[インストール]をクリックします。
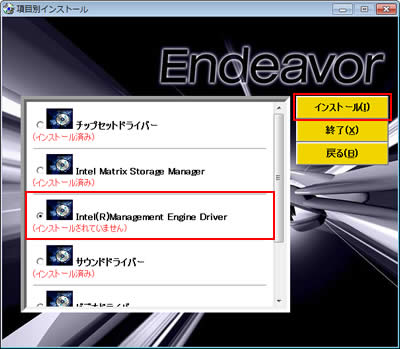
2 「項目別インストール確認」画面が表示されるので、「Intel Management Engineドライバー」が表示されていることを確認して[インストール開始]をクリックします。
3 「インストール確認」画面が表示されるので、[OK]をクリックします。
4 「セットアップ プログラムへようこそ」と表示されるので、[次へ]をクリックします。
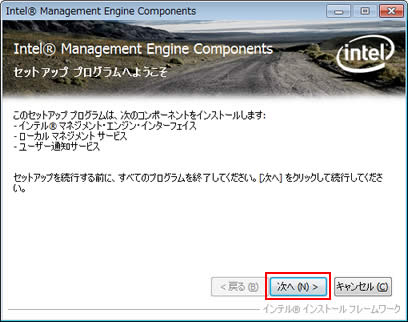
5 「使用許諾契約書」と表示されるので、「インテル ソフトウェア使用許諾契約書」の内容を確認し、内容に同意いただける場合は[はい]をクリックします。
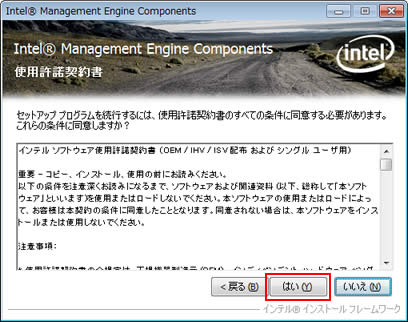
6 「Readme ファイル情報」と表示されるので、[次へ]をクリックします。
7 しばらくすると「[次へ]をクリックして続行してください。」と表示されるので、[次へ]をクリックします。
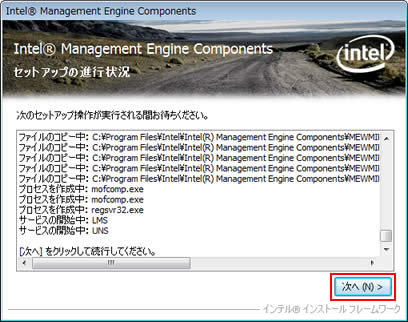
8 「セットアップ完了」と表示されるので、[完了]をクリックします。
9 「インストールが完了しました。」と表示されるので、[OK]をクリックします。
10 「インストール処理」画面が表示されるので、[PC再起動]をクリックします。コンピューターが再起動します。
11 コンピューターが起動したら、「ドライバーDVD」を光ディスクドライブから取り出します。
これでIntel Management Engineドライバーのインストールは完了です。
 このページの先頭へ
このページの先頭へ
マルチカードリーダードライバー ※Windows XPのみ
1 「項目別インストール」画面-[マルチカードリーダードライバー]を選択して[インストール]をクリックします。
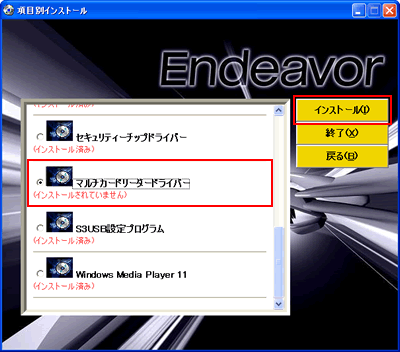
2 「項目別インストール確認」画面が表示されるので、「マルチカードリーダードライバー」と表示されていることを確認して[インストール開始]をクリックします。
3「インストール確認」画面が表示されるので、[OK]をクリックします。
4「ようこそ」画面が表示されるので、[次へ]をクリックします。
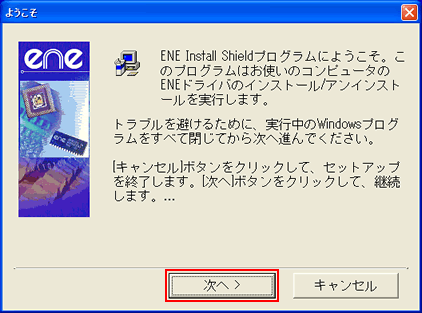
5「セットアップが完了しました」画面が表示されるので、[終了]をクリックします。
6「インストールが完了しました。」と表示されるので、[OK]をクリックします。
7「インストール処理」画面が表示されるので、[PC再起動]をクリックします。
コンピューターが再起動します。
8コンピューターが起動したら、ドライバーDVDを光ディスクドライブから取り出します。
これでマルチカードリーダードライバーの再インストールは完了です。
 このページの先頭へ
このページの先頭へ
S3USB設定プログラム ※Windows XPのみ
1 「項目別インストール」画面-[S3USB設定プログラム]を選択して[インストール]をクリックします。
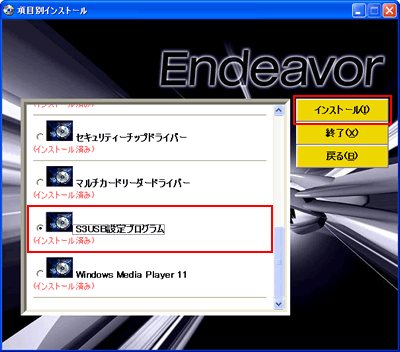
2 「項目別インストール確認」画面が表示されるので、「S3USB設定プログラム」と表示されていることを確認して[インストール開始]をクリックします。
3「インストール確認」画面が表示されるので、[OK]をクリックします。
4「インストールが完了しました。」と表示されるので、[OK]をクリックします。
5「インストール処理」画面が表示されるので、[PC再起動]をクリックします。
コンピューターが再起動します。
6コンピューターが起動したら、ドライバーDVDを光ディスクドライブから取り出します。
これでS3USB設定プログラムの再インストールは完了です。
 このページの先頭へ
このページの先頭へ
セキュリティーチップドライバー ※Windows XPのみ
1 「項目別インストール」画面-[セキュリティーチップドライバー]を選択して[インストール]をクリックします。
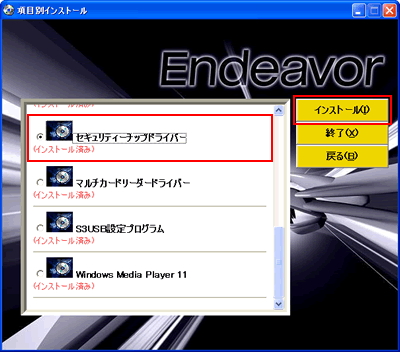
2 「項目別インストール確認」画面が表示されるので、「セキュリティーチップドライバー」が表示されていることを確認して[インストール開始]をクリックします。
3「インストール確認」画面が表示されるので、[OK]をクリックします。
4「ドライバの更新処理をおこなっています。」と表示されるので、しばらく待ちます。
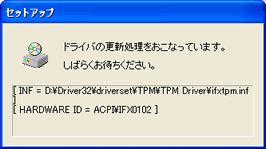
5「インストールが完了しました。」と表示されるので、[OK]をクリックします。
6「インストール処理」画面が表示されるので、[PC再起動]をクリックします。
コンピューターが再起動します。
7コンピューターが起動したら、ドライバーDVDを光ディスクドライブから取り出します。
これでセキュリティーチップドライバーの再インストールは完了です。
 このページの先頭へ
このページの先頭へ
