Pro4700用各種ドライバーのアンインストール方法を説明します。
ドライバーの動作に問題がある場合に特定のドライバーを再インストールする場合や、ドライバーのアップデートを行う場合は、あらかじめドライバーのアンインストールを行います。
アンインストールを実施したら、下記を参照してドライバーのインストールを行ってください。
<アンインストール後にドライバーを再インストールする場合>
<アンインストール後にドライバーをアップデートする場合>
ドライバーのインストール手順は、アップデートプログラムのダウンロードデータに収録されている「README.TXT」を参照ください。

アンインストールが不要なドライバー
次のドライバーはアンインストール不要です。上書きでドライバーを再インストールしてください。
- チップセットドライバー
- S3USB設定プログラム※1
- セキュリティーチップドライバー※1
※1:Windows XPのみ

「プログラムの追加と削除」画面/「プログラムのアンインストールまたは変更」画面を表示する
※画面デザインは異なる場合があります。
1 管理者権限をもつユーザー アカウントでログオンします。
2 起動しているアプリケーションをすべて終了します。
3 以下のいずれかの手順を実行します。
<Windows XPの場合>
3-1 [スタート]-[コントロール パネル]を選択します。
※クラシック [スタート] メニューの場合は、[スタート]-[設定]-[コントロール パネル]を選択します。
3-2「コントロール パネル」画面が表示されるので、[プログラムの追加と削除]をクリックまたはダブルクリックします。
<Windows 7の場合>
3-1 [スタート]-[コントロール パネル]を選択します。
3-2 「コントロールパネル」画面が表示されるので、[プログラム]-[プログラムのアンインストール]を選択します。
※表示方法を「大きいアイコン」または「小さいアイコン」に設定している場合は[プログラムと機能]をクリックします。
4 「プログラムの追加と削除」画面または「プログラムのアンインストールまたは変更」画面が表示されます。
- 「プログラムの追加と削除」画面
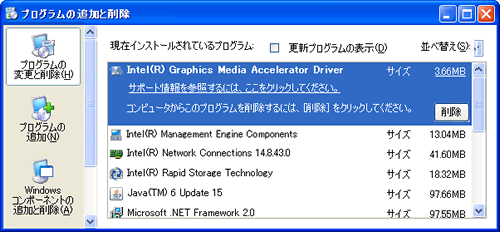
- 「プログラムのアンインストールまたは変更」画面
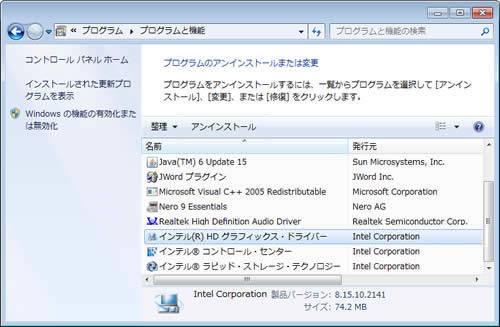
 このページの先頭へ
このページの先頭へ
各ドライバーをアンインストールする
※画面デザインは異なる場合があります。
「プログラムの追加と削除」画面/「プログラムのアンインストールまたは変更」画面で、アンインストールしたいドライバーを選択してアンインストールを行います。
Intel Matrix Storage Manager(インテル マトリックス ストレージ マネージャー)
1以下のいずれかの手順を実行します。
<Windows XPの場合>
1-1「プログラムの追加と削除」画面-[Intel(R) Matrix Storage Manager]を選択して[削除]をクリックします。

<Windows 7の場合>
1-1 「プログラムのアンインストールまたは変更」画面-[Intel Matrix Storage Manager]を選択して[アンインストール]をクリックします。
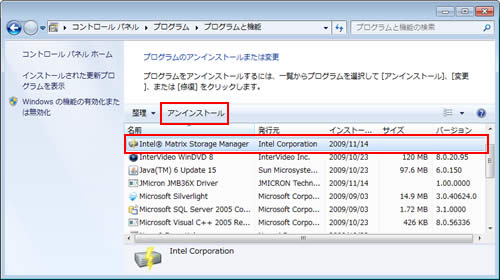
2 「アンインストール プログラムへようこそ」と表示されるので、[次へ]をクリックします。
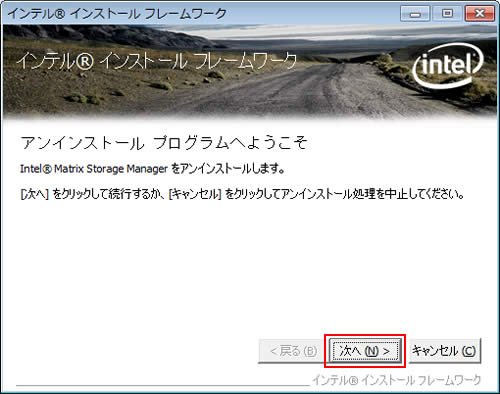
3 「警告」と表示された場合は、内容を確認して[次へ]をクリックします。
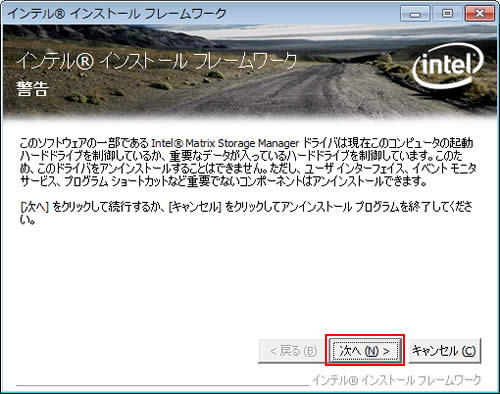
4 「質問」画面が表示された場合は、以下のいずれかの手順を行います。
<手順を表示する場合>
4-1 [はい]をクリックします。
4-2 手順が表示されるので、内容を確認して右上の[×](閉じるボタン)をクリックします。
<手順を表示しない場合>
4-1 [いいえ]をクリックします。
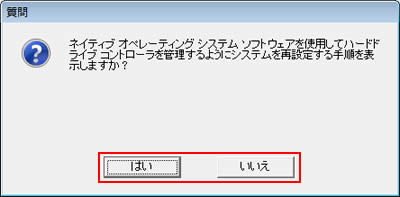
5 「[次へ]をクリックして続行してください。」と表示されたら[次へ]をクリックします。
![[次へ]をクリックして続行してください。](/alphascope/file/623437796f3333332b584d7270586a4655762b676c673d3d/4d4947/image_2009_11_16_3047702.jpg)
6 「アンインストール完了」と表示されるので、[はい、コンピュータを今すぐ再起動します。]を選択して[完了]をクリックします。
コンピューターが再起動します。
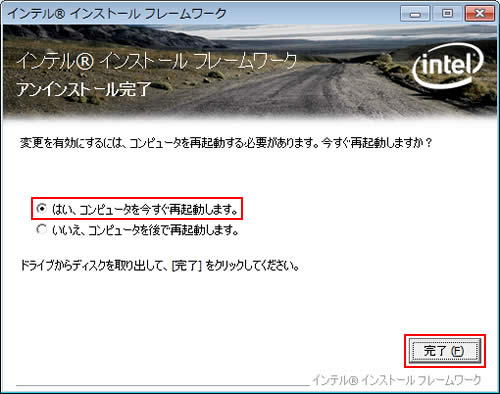
7 コンピューターが起動して、「これらの変更を適用するにはコンピューターを再起動する必要があります。」と表示された場合は、[今すぐ再起動する]をクリックします。
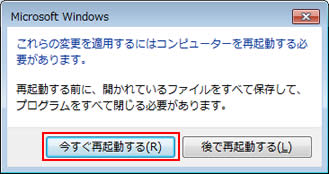
8コンピューターが起動したら、Intel Matrix Storage Managerのアンインストールは完了です。
 このページの先頭へ
このページの先頭へ
サウンドドライバー
1以下のいずれかの手順を実行します。
<Windows XPの場合>
1-1「プログラムの追加と削除」画面-[Realtek High Definition Audio Driver]を選択して[削除]をクリックします。
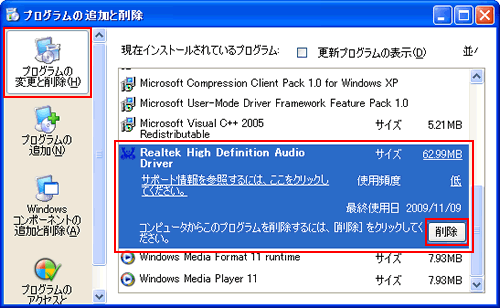
<Windows 7の場合>
1-1 「プログラムのアンインストールまたは変更」画面-[Realtek High Definition Audio Driver]を選択して[アンインストール]をクリックします。
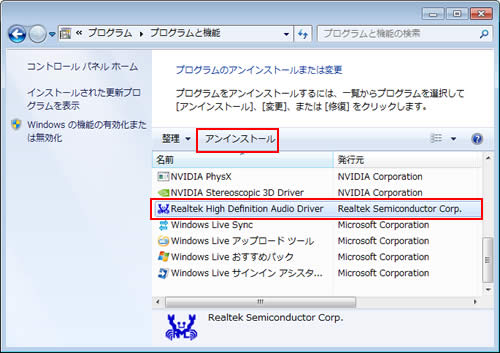
2 「選択したアプリケーション、およびすべての機能を完全に削除しますか?」と表示されるので、[はい]をクリックします。
3 「アンインストール完了」と表示されるので、[はい、今すぐコンピュータを再起動します。]を選択して[完了]をクリックします。
コンピューターが再起動します。
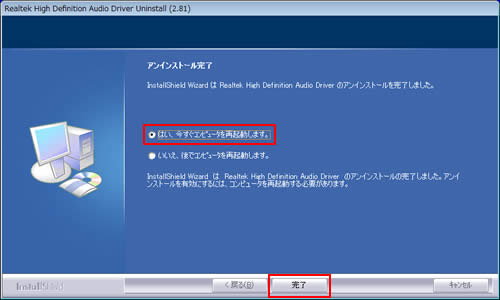
4コンピューターが起動したら、サウンドドライバーのアンインストールは完了です。
※コンピューター起動時に、「新しいハードウェアの検出ウィザード」画面が表示された場合は、[キャンセル]をクリックします。
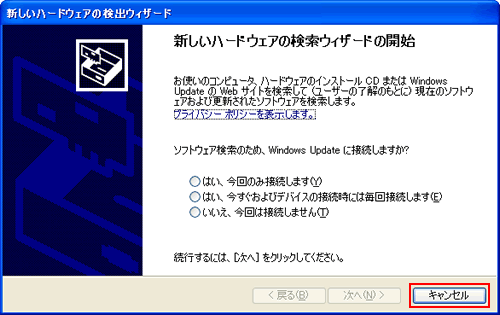
 このページの先頭へ
このページの先頭へ
ネットワークドライバー
1以下のいずれかの手順を実行します。
<Windows XPの場合>
1-1「プログラムの追加と削除」画面-[Intel(R) Network Connections 14.4.0.0]、または[Intel(R) Network Connections 14.8.43.0]を選択して[変更と削除]をクリックします。
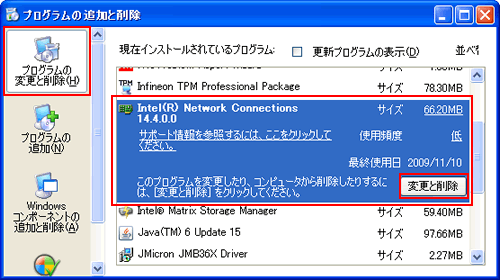
<Windows 7の場合>
1-1 「プログラムのアンインストールまたは変更」画面-[Intel(R) Network Connections 14.4.1.0]または[Intel(R) Network Connections 14.8.43.0]を選択して[アンインストールと変更]をクリックします。
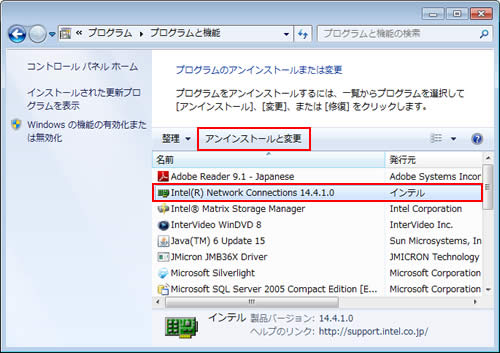
2 「オプションの削除」と表示されるので、以下の項目にチェックを付けて[削除]をクリックします。
- ドライバ
- インテル(R) PROSet for Windows* デバイス マネージャ
- Advanced Network Services
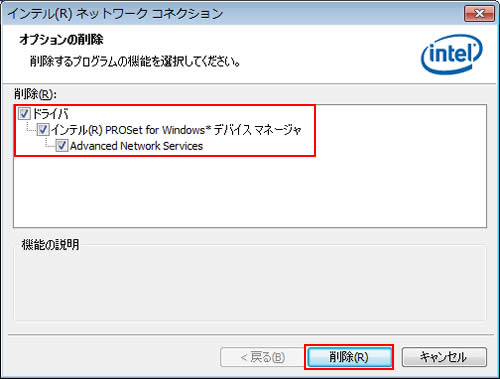
3 「このコンピュータから選択されたコンポーネントを削除してもよろしいですか?」と表示されるので、[はい]をクリックします。
4 「InstallShield ウィザードを完了しました」と表示されるので、[完了]をクリックします。
5 表示されているウィンドウをすべて閉じて、コンピューターを再起動します。
6コンピューターが起動したら、ネットワークドライバーのアンインストールは完了です。
※コンピューター起動時に、「新しいハードウェアの検出ウィザード」画面が表示された場合は、[キャンセル]をクリックします。
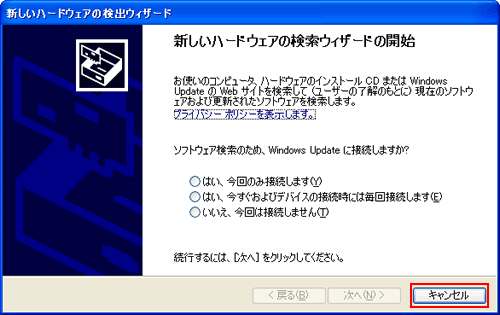
 このページの先頭へ
このページの先頭へ
eSATAドライバー
1以下のいずれかの手順を実行します。
<Windows XPの場合>
1-1「プログラムの追加と削除」画面-[JMicron JMB36X Driver]を選択して[削除]をクリックします。
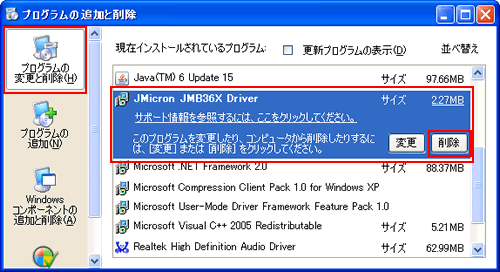
<Windows 7の場合>
1-1 「プログラムのアンインストールまたは変更」画面-[JMicron JMB36X Driver]を選択して[アンインストール]をクリックします。
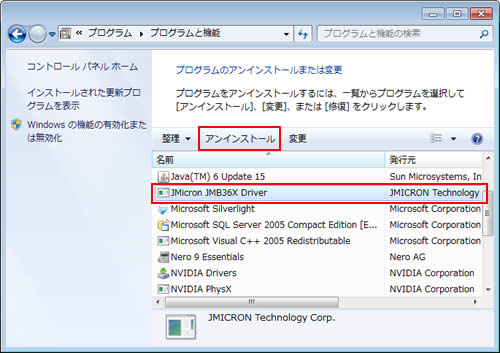
2 「選択したアプリケーション、およびすべての機能を完全に削除しますか?」と表示されるので、[はい]をクリックします。
3 「メンテナンスの完了」と表示されるので、[はい、今すぐコンピュータを再起動します。]を選択して[完了]をクリックします。
コンピューターが再起動します。

4 コンピューターが起動したら、eSATAドライバーのアンインストールは完了です。
※コンピューター起動時に、「新しいハードウェアの検出ウィザード」画面が表示された場合は、[キャンセル]をクリックします。
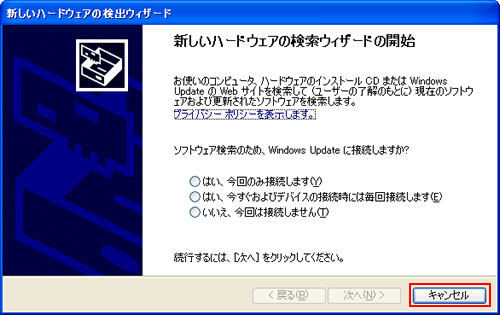
 このページの先頭へ
このページの先頭へ
