Pro5000のドライバーを単体でインストールする方法(項目別インストール)を説明します。
- 項目別インストールとは
- 特定のドライバーの動作が不安定になったときなどに、問題のあるドライバーだけを個別にインストールしなおすことで問題が改善する可能性があります。
たとえば、突然ネットワークに接続できなくなった場合には、ネットワークドライバーの再インストールが有効な場合があります。
Windowsを再インストールした場合は、ドライバーの一括インストールを行います。すべてのドライバーをまとめてインストールできます。

1. ドライバーをアンインストールする
ドライバーを再インストールする前に、あらかじめドライバーをアンインストールします。

アンインストールが不要なドライバー
次のドライバーはアンインストール不要です。上書きでドライバーを再インストールしてください。
 このページの先頭へ
このページの先頭へ
2. ドライバーインストールの準備をする
次の手順で、コンピューターに添付されている「ドライバーCD」から「項目別インストール」画面を表示します。
※画面デザインは異なる場合があります。
1 管理者権限をもつユーザー アカウントでログオンします。
2 起動しているアプリケーションをすべて終了します。
3 コンピューターに添付されている「ドライバーCD」を光ディスクドライブにセットします。
4 「自動再生」画面が表示されるので、[Install.exe の実行]をクリックします。
※「自動再生」画面が表示されない場合は、[スタート]-「コンピューター」-「EPSON_CD」をダブルクリックします。

5 「ユーザーアカウント制御」画面が表示された場合は[はい]をクリックします。
6 「ドライバー・ソフトウェアのインストール」画面が表示されるので、[項目別インストール]をクリックします。
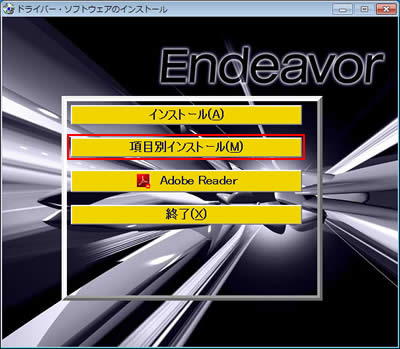
 このページの先頭へ
このページの先頭へ
3. 各ドライバーをインストールする
「項目別インストール」画面で、インストールしたいドライバーを選択してインストールを行います。
※画面デザインは異なる場合があります。
チップセットドライバー
1 [チップセットドライバー]を選択して[インストール]をクリックします。
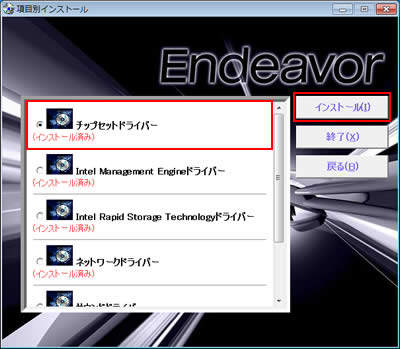
2 「項目別インストール確認」画面が表示されるので、「チップセットドライバー」が表示されていることを確認して[インストール開始]をクリックします。
3 「インストール確認」画面が表示されるので、[OK]をクリックします。
4 「セットアップ プログラムへようこそ」と表示されるので、[次へ]をクリックします。
5 「使用許諾契約書」と表示されるので、内容を確認し、内容に同意できる場合は[はい]をクリックします。
6 「Readme ファイル情報」と表示されるので、[次へ]をクリックします。
7 「セットアップ完了」と表示されるので、[完了]をクリックします。
8 「ドライバーインストーラーの指示に従ってドライバーのインストールを行ってください。」と表示されるので、[終了]をクリックします。
9 開いているウィンドウをすべて閉じた後、コンピューターを再起動します。
10 コンピューターが起動したら、ドライバーCDを光ディスクドライブから取り出します。これでチップセットドライバーのインストールは完了です。
 このページの先頭へ
このページの先頭へ
Intel Management Engine(インテル マネジメント エンジン) ドライバー
1[Intel Management Engineドライバー]を選択して[インストール]をクリックします。
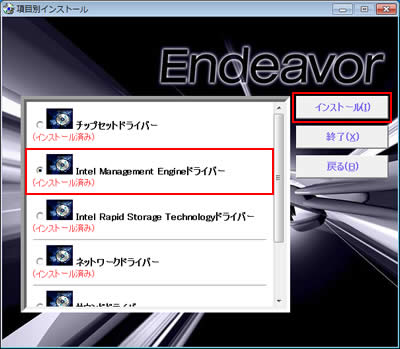
2 「項目別インストール確認」画面が表示されるので、「Intel Management Engineドライバー」が表示されていることを確認して[インストール開始]をクリックします。
3 「インストール確認」画面が表示されるので、[OK]をクリックします。
4 「セットアップ プログラムへようこそ」と表示されるので、[次へ]をクリックします。
5 「使用許諾契約書」と表示されるので、内容を確認し、内容に同意できる場合は[はい]をクリックします。
6 「Readme ファイル情報」と表示されるので、[次へ]をクリックします。
7 「[次へ]をクリックして続行してください。」と表示されるので、[次へ]をクリックします。
8 「セットアップ完了」と表示されるので、[完了]をクリックします。
9 「ドライバーインストーラーの指示に従ってドライバーのインストールを行ってください。」と表示されるので、[終了]をクリックします。
10 開いているウィンドウをすべて閉じた後、コンピューターを再起動します。
11 コンピューターが起動したら、ドライバーCDを光ディスクドライブから取り出します。これでIntel Management Engineドライバーのインストールは完了です。
 このページの先頭へ
このページの先頭へ
Intel Rapid Storage Technology(インテル ラピッド ストレージ テクノロジー)
1[Intel Rapid Storage Technologyドライバー]を選択して[インストール]をクリックします。
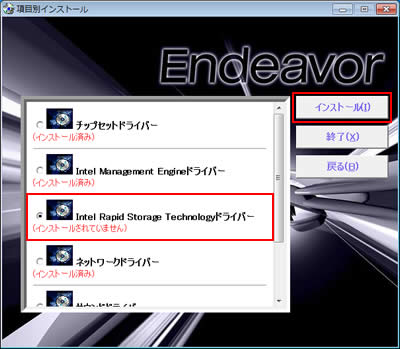
2 「項目別インストール確認」画面が表示されるので、「Intel Rapid Storage Technologyドライバー」が表示されていることを確認して[インストール開始]をクリックします。
3 「インストール確認」画面が表示されるので、[OK]をクリックします。
4 「セットアップ プログラムへようこそ」と表示されるので、[次へ]をクリックします。
5 「警告」と表示された場合は[次へ]をクリックします。
6 「使用許諾契約書」と表示されるので、内容を確認し、同意できる場合は[はい]をクリックします。
7 「Readme ファイル情報」と表示されるので、[次へ]をクリックします。
8 「[次へ]をクリックして続行してください。」と表示されるので、[次へ]をクリックします。
9 「セットアップ完了」と表示されるので、[はい、コンピューターを今すぐ再起動します。]を選択して[完了]をクリックします。
コンピューターが再起動します。

10 コンピューターが起動したら、ドライバーCDを光ディスクドライブから取り出します。これでIntel Rapid Storage Technologyドライバーのインストールは完了です。
 このページの先頭へ
このページの先頭へ
サウンドドライバー
1 [サウンドドライバー]を選択して[インストール]をクリックします。
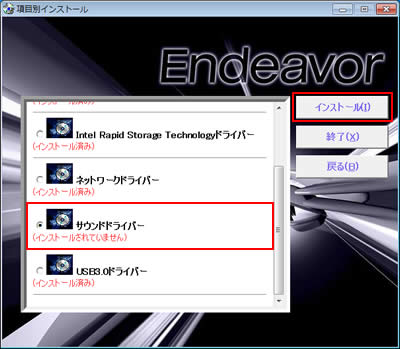
2 「項目別インストール確認」画面が表示されるので、「サウンドドライバー」が表示されていることを確認して[インストール開始]をクリックします。
3 「インストール確認」画面が表示されるので、[OK]をクリックします。
4 「Realtek High Definition Audio Driver の InstallShield Wizard ヘようこそ」と表示されるので、[次へ]をクリックします。
5 「InstallShield Wizard の完了」と表示されるので、[はい、今すぐコンピュータを再起動します。]を選択し、[完了]をクリックします。
コンピューターが再起動します。
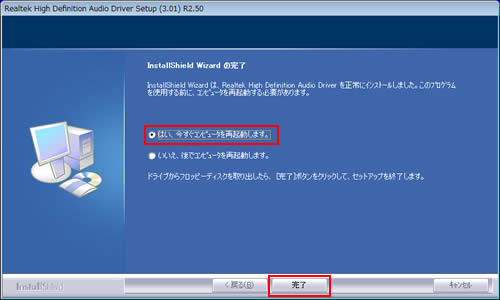
6 コンピューターが起動したら、ドライバーCDを光ディスクドライブから取り出します。これでサウンドドライバーのインストールは完了です。
 このページの先頭へ
このページの先頭へ
ネットワークドライバー
1 [ネットワークドライバー]を選択して[インストール]をクリックします。
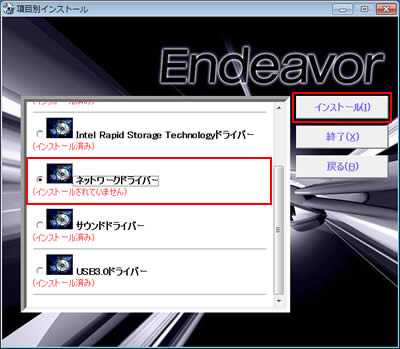
2 「項目別インストール確認」画面が表示されるので、「ネットワークドライバー」が表示されていることを確認して[インストール開始]をクリックします。
3 「インストール確認」画面が表示されるので、[OK]をクリックします。
4 「インテル(R) ネットワーク コネクション」画面が表示されるので、[ドライバとソフトウェアのインストール]をクリックします。

5 「インテル(R) ネットワーク コネクション用のInstallShield ウィザードへようこそ」と表示されるので、[次へ]をクリックします。
6 「使用許諾契約」と表示されるので、内容を確認し、同意いただける場合は[使用許諾契約の条項に同意します]を選択して[次へ]をクリックします。
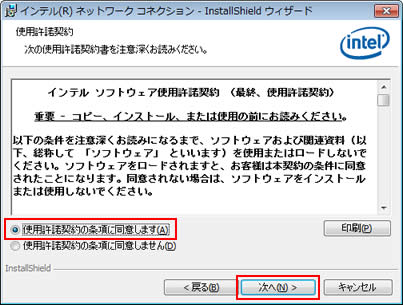
7 「セットアップ オプション」と表示されるので、次の3箇所にチェックが付いていることを確認し、[次へ]をクリックします。
- ドライバ
- インテル(R) PROSet for Windows* デバイス マネージャ
- Advanced Network Services
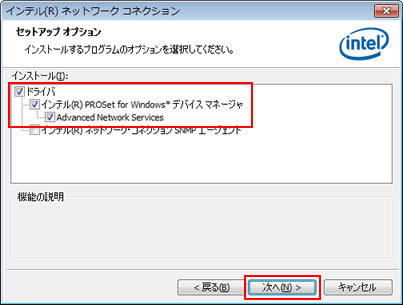
8 「プログラムをインストールする準備ができました」と表示されるので、[インストール]をクリックします。
9 「InstallShield ウィザードを完了しました」と表示されるので、[完了]をクリックします。
10 「インテル(R) ネットワーク コネクション」画面に戻るので、[終了]をクリックします。
11 「ドライバーインストーラーの指示に従ってドライバーのインストールを行ってください。」と表示されるので、[終了]をクリックします。
12 開いているウィンドウをすべて閉じた後、コンピューターを再起動します。
13 コンピューターが起動したら、ドライバーCDを光ディスクドライブから取り出します。これでネットワークドライバーのインストールは完了です。
 このページの先頭へ
このページの先頭へ
USB3.0ドライバー
1 [USB3.0ドライバー]を選択して[インストール]をクリックします。
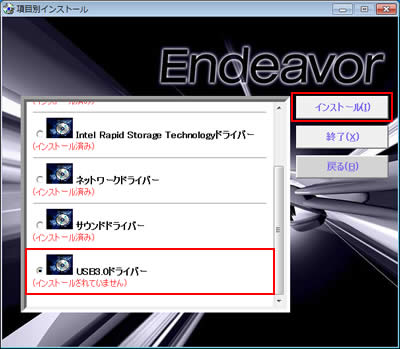
2 「項目別インストール確認」画面が表示されるので、「USB3.0ドライバー」が表示されていることを確認して[インストール開始]をクリックします。
3 「インストール確認」画面が表示されるので、[OK]をクリックします。
4 「Renesas Electronics USB 3.0 Host Controller Driver セットアップへようこそ」と表示されるので、[次へ]をクリックします。
5 「使用許諾契約」と表示されるので、内容を確認し、内容に同意できる場合は[使用許諾契約の全条項に同意します]を選択し、[次へ]をクリックします。
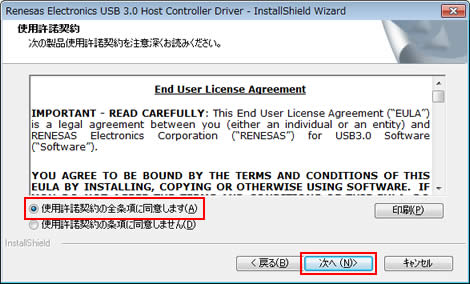
6 「インストール準備の完了」と表示されるので、[インストール]をクリックします。
7 「InstallShield Wizard の完了」と表示されるので、[完了]をクリックします。
8 「ドライバーインストーラーの指示に従ってドライバーのインストールを行ってください。」と表示されるので、[終了]をクリックします。
9 開いているウィンドウをすべて閉じた後、コンピューターを再起動します。
10 コンピューターが起動したら、ドライバーCDを光ディスクドライブから取り出します。これでUSB3.0ドライバーのインストールは完了です。
 このページの先頭へ
このページの先頭へ
