Pro5300のドライバーを単体でインストールする方法(項目別インストール)を説明します。
- 項目別インストールとは
- 特定のドライバーの動作が不安定になったときなどに、問題のあるドライバーだけを個別にインストールしなおすことで問題が改善する可能性があります。
たとえば、突然ネットワークに接続できなくなった場合には、ネットワークドライバーの再インストールが有効な場合があります。
リカバリーDVDからWindowsを再インストールした場合は、ドライバーの一括インストールを行います。すべてのドライバーをまとめてインストールできます。
Windows 8でPCのリフレッシュを行った場合は、ドライバーもすべて再インストールされます。項目別インストールは必要ありません。

ドライバーをアンインストールする
ドライバーを再インストールする前に、あらかじめドライバーをアンインストールします。

アンインストールが不要なドライバー
次のドライバーはアンインストール不要です。上書きでドライバーを再インストールしてください。
 このページの先頭へ
このページの先頭へ
「項目別インストール」画面を表示する
次の手順で、コンピューターに添付されている「ドライバーCD」から「項目別インストール」画面を表示します。
1 管理者権限をもつユーザー アカウントでログオンします。
2 起動しているアプリケーションをすべて終了します。
3 コンピューターに添付されている「ドライバーCD」を光ディスクドライブ(CDメディアが読み込めるドライブ)にセットします。
4以下のいずれかの手順を行います。
<Windows 7の場合>
4-1「自動再生」画面が表示されるので、[Install.exe の実行]をクリックします。
※「自動再生」画面が表示されない場合は、[スタート]-[コンピューター]-[EPSON_CD]をダブルクリックします。
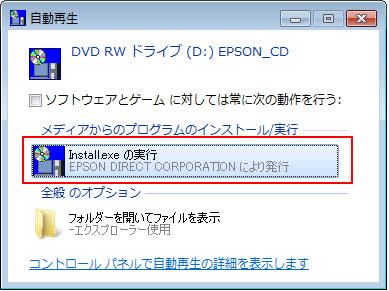
<Windows 8の場合>
4-1画面右上に通知が表示されたら、メッセージをクリックします。
※画面右上にCDのメッセージが表示されない場合は、[デスクトップ]-「エクスプローラー」 -「コンピューター」-「EPSON_CD」をダブルクリックし、手順5へ進みます。
-「コンピューター」-「EPSON_CD」をダブルクリックし、手順5へ進みます。

4-2「操作選択」画面が表示されるので、「Install.exe の実行」をクリックします。
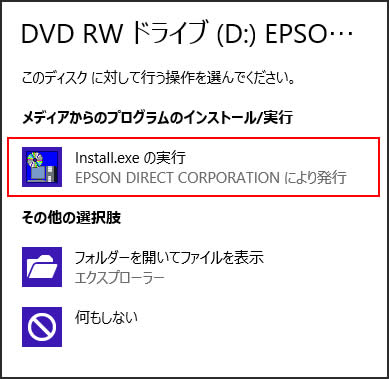
5 「ユーザー アカウント制御」画面が表示された場合は、[はい]をクリックします。
6 「ドライバー・ソフトウェアのインストール」画面が表示されるので、[項目別インストール]をクリックします。
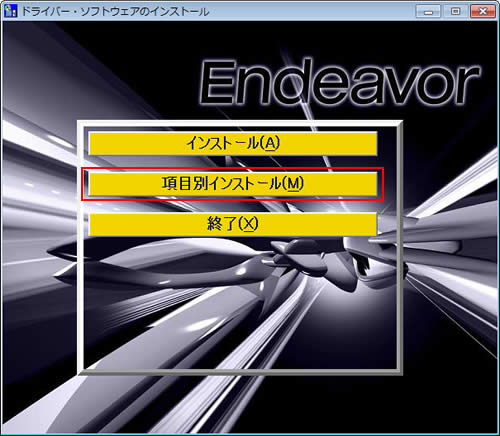
 このページの先頭へ
このページの先頭へ
各ドライバーをインストールする
「項目別インストール」画面で、インストールしたいドライバーを選択してインストールを行います。
※画面デザインは異なる場合があります。
チップセットドライバー
1「項目別インストール」画面-[チップセットドライバー]を選択して[インストール]をクリックします。
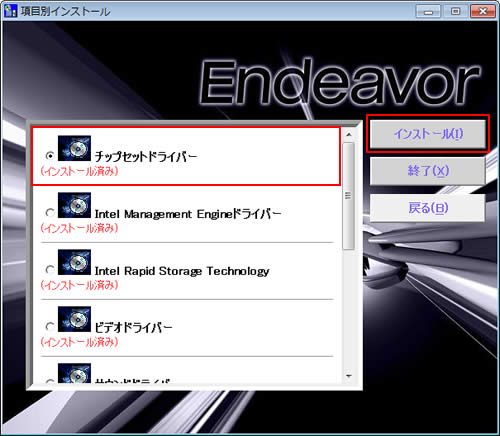
2 「項目別インストール確認」画面が表示されるので、「チップセットドライバー」が表示されていることを確認して[インストール開始]をクリックします。
3 「インストール確認」画面が表示されるので、[OK]をクリックします。
4 「セットアップ プログラムへようこそ」と表示されるので、[次へ]をクリックします。
5 「使用許諾契約書」と表示されるので、「インテル ソフトウェア使用許諾契約書」の内容を確認し、内容に同意いただける場合は[はい]をクリックします。
6 「Readme ファイル情報」と表示されるので、[次へ]をクリックします。
7 「セットアップ完了」と表示されるので、[完了]をクリックします。
8 「ドライバーインストーラーの指示に従ってドライバーのインストールを行ってください。」と表示されるので、[終了]をクリックします。
9 開いているウィンドウをすべて閉じた後、コンピューターを再起動します。
10 コンピューターが起動したら、「ドライバーCD」を光ディスクドライブから取り出します。これでチップセットドライバーのインストールは完了です。
 このページの先頭へ
このページの先頭へ
ビデオドライバー
1「項目別インストール」画面-[ビデオドライバー]を選択して[インストール]をクリックします。
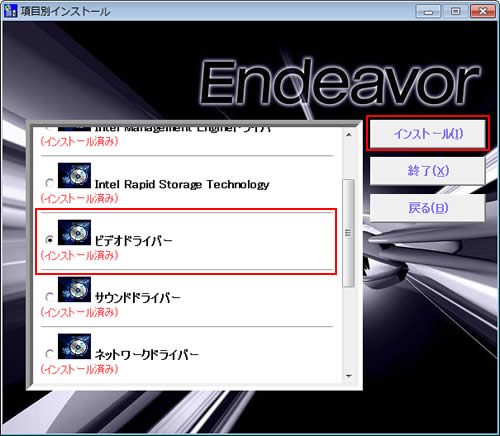
2 「項目別インストール確認」画面が表示されるので、「ビデオドライバー」が表示されていることを確認して[インストール開始]をクリックします。
3 「インストール確認」画面が表示されるので、[OK]をクリックします。
4 しばらくすると「セットアップ プログラムへようこそ」と表示されるので、[次へ]をクリックします。
5 「インテル ソフトウェア使用許諾契約書」と表示されるので、「インテル ソフトウェア使用許諾契約書」の内容を確認し、内容に同意いただける場合は[はい]をクリックします。
6 「Readme ファイル情報」と表示されるので、[次へ]をクリックします。
7 しばらくすると「[次へ]をクリックして続行してください。」と表示されるので、[次へ]をクリックします。
![[次へ]をクリックして続行してください。](/alphascope/file/623437796f3333332b584d7270586a4655762b676c673d3d/4d4947/image_2012_04_11_2611100.jpg)
8 「セットアップ完了」と表示されるので、[はい、コンピューターを今すぐ再起動します。]を選択して、[完了]をクリックします。
コンピューターが再起動します。
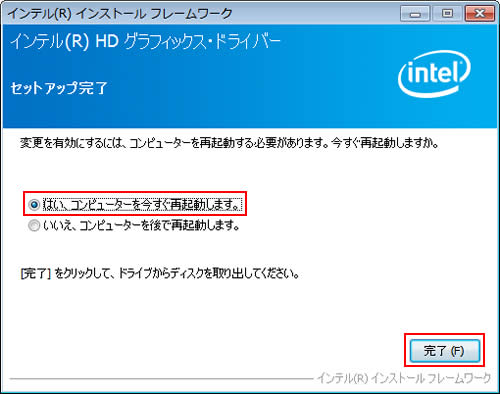
9 コンピューターが起動したら、「ドライバーCD」を光ディスクドライブから取り出します。これでビデオドライバーのインストールは完了です。
 このページの先頭へ
このページの先頭へ
サウンドドライバー
1「項目別インストール」画面-[サウンドドライバー]を選択して[インストール]をクリックします。
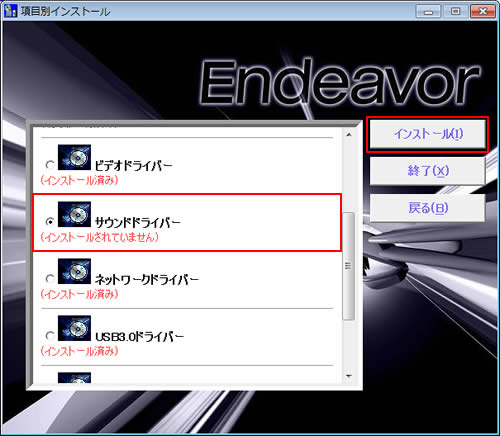
2 「項目別インストール確認」画面が表示されるので、「サウンドドライバー」が表示されていることを確認して[インストール開始]をクリックします。
3 「インストール確認」画面が表示されるので、[OK]をクリックします。
4 しばらくすると「Realtek High Definition Audio Driver の InstallShield Wizard ヘようこそ」と表示されるので、[次へ]をクリックします。
5 しばらくすると「InstallShield Wizard の完了」と表示されるので、[はい、今すぐコンピュータを再起動します。]を選択し、[完了]をクリックします。
コンピューターが再起動します。
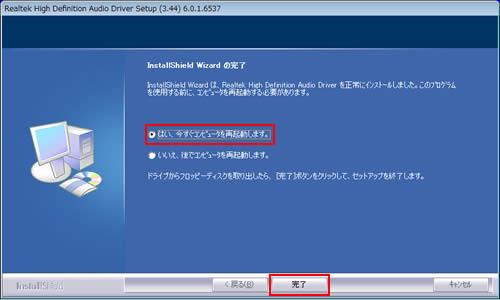
6 コンピューターが起動したら、「ドライバーCD」を光ディスクドライブから取り出します。これでサウンドドライバーのインストールは完了です。
 このページの先頭へ
このページの先頭へ
ネットワークドライバー
1「項目別インストール」画面-[ネットワークドライバー]を選択して[インストール]をクリックします。
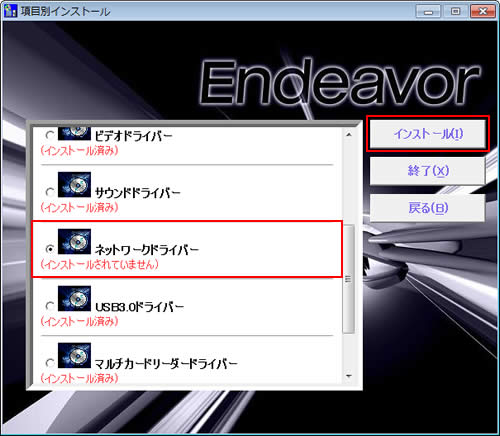
2 「項目別インストール確認」画面が表示されるので、「ネットワークドライバー」が表示されていることを確認して[インストール開始]をクリックします。
3 「インストール確認」画面が表示されるので、[OK]をクリックします。
4 「インテル(R) ネットワーク コネクション」画面が表示されるので、[ドライバーとソフトウェアのインストール]をクリックします。
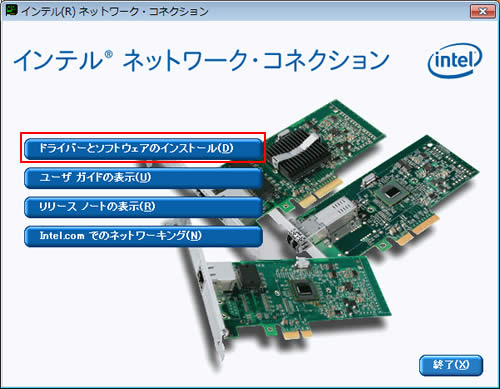
5 「インテル(R) ネットワーク コネクション用のInstallShield ウィザードへようこそ」と表示されるので、[次へ]をクリックします。
6 「使用許諾契約」と表示されるので、内容を確認し、同意いただける場合は[使用許諾契約の条項に同意します]を選択して[次へ]をクリックします。
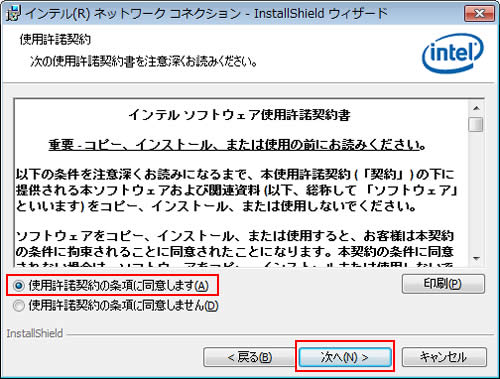
7 「セットアップ オプション」と表示されるので、次の3箇所にチェックが付いていることを確認し、[次へ]をクリックします。
- ドライバ
- インテル(R) PROSet for Windows* デバイス マネージャ
- Advanced Network Services
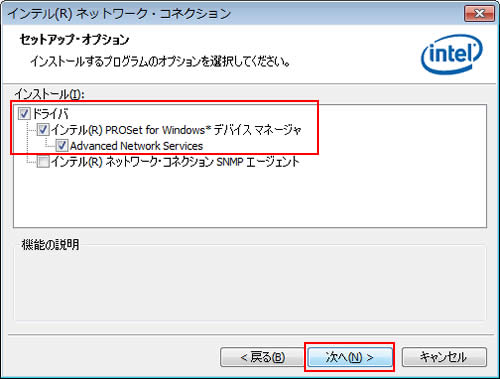
8 「プログラムをインストールする準備ができました」と表示されるので、[インストール]をクリックします。
9 「InstallShield ウィザードを完了しました」と表示されるので、[完了]をクリックします。
10 「インテル(R) ネットワーク コネクション」画面に戻るので、[終了]をクリックします。
11 「ドライバーインストーラーの指示に従ってドライバーのインストールを行ってください。」と表示されるので、[終了]をクリックします。
12 開いているウィンドウをすべて閉じた後、コンピューターを再起動します。
13 コンピューターが起動したら、「ドライバーCD」を光ディスクドライブから取り出します。これでネットワークドライバーのインストールは完了です。
 このページの先頭へ
このページの先頭へ
Intel Rapid Storage Technology(インテル ラピッド ストレージ テクノロジー)
1「項目別インストール」画面-[Intel Rapid Storage Technology]を選択して[インストール]をクリックします。
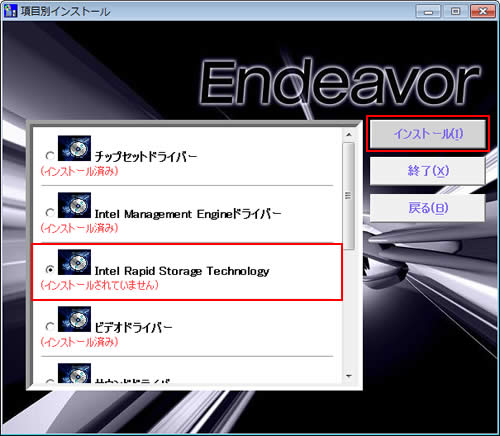
2 「項目別インストール確認」画面が表示されるので、「Intel Rapid Storage Technology」が表示されていることを確認して[インストール開始]をクリックします。
3 「インストール確認」画面が表示されるので、[OK]をクリックします。
4 「セットアップ プログラムへようこそ」と表示されるので、[次へ]をクリックします。
5 「警告」と表示された場合は、内容を確認して[次へ]をクリックします。
6 「使用許諾契約書」と表示されるので、内容を確認して同意いただける場合は[はい]をクリックします。
7 「Readme ファイル情報」と表示されるので、[次へ]をクリックします。
8 しばらくすると「[次へ]をクリックして続行してください。」と表示されるので、[次へ]をクリックします。
![[次へ]をクリックして続行してください。](/alphascope/file/623437796f3333332b584d7270586a4655762b676c673d3d/4d4947/image_2012_04_11_2611101.jpg)
9 「セットアップ完了」と表示されるので、[はい、コンピューターを今すぐ再起動します。]を選択して[完了]をクリックします。
コンピューターが再起動します。
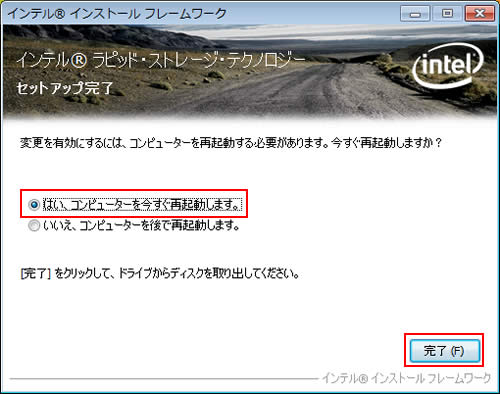
10 コンピューターが起動したら、「ドライバーCD」を光ディスクドライブから取り出します。これでIntel Rapid Storage Technologyのインストールは完了です。
 このページの先頭へ
このページの先頭へ
Intel Management Engine(インテル マネジメント エンジン) ドライバー
1「項目別インストール」画面-[Intel Management Engineドライバー]を選択して[インストール]をクリックします。
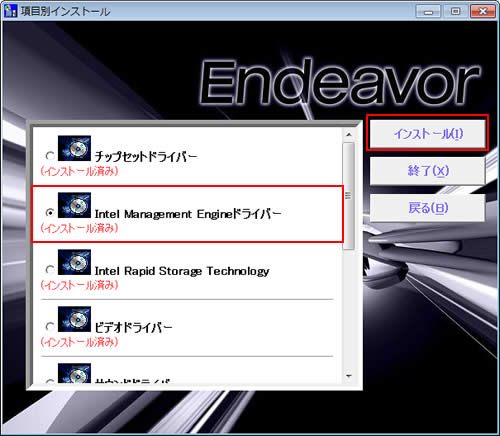
2 「項目別インストール確認」画面が表示されるので、「Intel Management Engineドライバー」が表示されていることを確認して[インストール開始]をクリックします。
3 「インストール確認」画面が表示されるので、[OK]をクリックします。
4 「セットアップ プログラムへようこそ」と表示されるので、[次へ]をクリックします。
5 「使用許諾契約書」と表示されるので、「インテル ソフトウェア使用許諾契約書」の内容を確認し、内容に同意いただける場合は[はい]をクリックします。
6 しばらくすると「[次へ]をクリックして続行してください。」と表示されるので、[次へ]をクリックします。
![[次へ]をクリックして続行してください。](/alphascope/file/623437796f3333332b584d7270586a4655762b676c673d3d/4d4947/image_2012_04_11_2611102.jpg)
7 「セットアップ完了」と表示されるので、[完了]をクリックします。
8 「使用許諾契約書」と表示された場合は、内容を確認し、同意いただける場合は[使用許諾契約書の条件に同意する]を選択して[次へ]をクリックします。
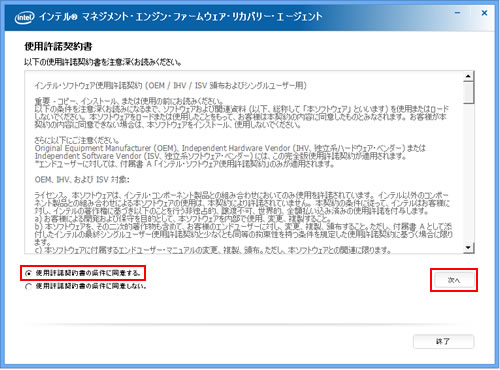
9 「ステータスレポート」と表示された場合は、[終了]をクリックします。
10 「ドライバーインストーラーの指示に従ってドライバーのインストールを行ってください。」と表示されるので、[終了]をクリックします。
11 開いているウィンドウをすべて閉じた後、コンピューターを再起動します。
12 コンピューターが起動したら、「ドライバーCD」を光ディスクドライブから取り出します。これでIntel Management Engineドライバーのインストールは完了です。
 このページの先頭へ
このページの先頭へ
マルチカードリーダードライバー(※マルチカードリーダー搭載時のみ)
1 「項目別インストール」画面-[マルチカードリーダードライバー]を選択して[インストール]をクリックします。
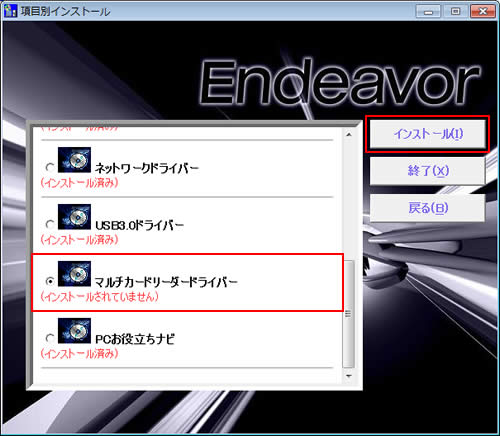
2 「項目別インストール確認」画面が表示されるので、「マルチカードリーダードライバー」が表示されていることを確認して[インストール開始]をクリックします。
3 「インストール確認」画面が表示されるので、[OK]をクリックします。
4以下のいずれかの手順を行います。
<Windows 7の場合>
4-1「IconMan_R Install Finish!」と表示されるので、[OK]をクリックします。
<Windows 8の場合>
4-1「InstallShield Wizaed の完了」と表示されるので、[完了]をクリックします。
5 「ドライバーインストーラーの指示に従ってドライバーのインストールを行ってください。」と表示されるので、[終了]をクリックします。
6 開いているウィンドウをすべて閉じた後、コンピューターを再起動します。
7 コンピューターが起動したら、「ドライバーCD」を光ディスクドライブから取り出します。これでマルチカードリーダードライバーのインストールは完了です。
 このページの先頭へ
このページの先頭へ
USB3.0ドライバー(※Windows 7モデルのみ)
1「項目別インストール」画面-[USB3.0ドライバー]を選択して[インストール]をクリックします。
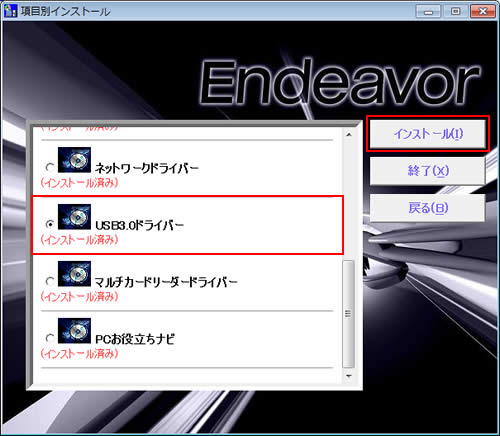
2 「項目別インストール確認」画面が表示されるので、「USB3.0ドライバー」が表示されていることを確認して[インストール開始]をクリックします。
3 「インストール確認」画面が表示されるので、[OK]をクリックします。
4 「セットアップ プログラムへようこそ」と表示されるので、[次へ]をクリックします。
5 「使用許諾契約書」と表示されるので、内容を確認し、内容に同意できる場合は[はい]をクリックします。
6 「Readme ファイル情報」と表示されるので、[次へ]をクリックします。
7 しばらくすると「[次へ]をクリックして続行してください。」と表示されるので、[次へ]をクリックします。
![[次へ]をクリックして続行してください。](/alphascope/file/623437796f3333332b584d7270586a4655762b676c673d3d/4d4947/image_2012_04_11_2611103.jpg)
8 「セットアップ完了」と表示されるので、[はい、コンピューターを今すぐ再起動します。]を選択して[完了]をクリックします。
コンピューターが再起動します。
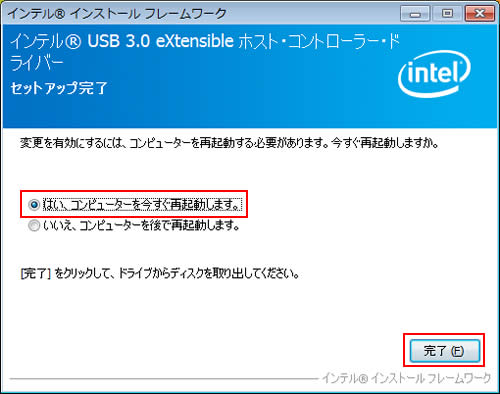
9 コンピューターが起動したら、USB3.0ドライバーのインストールは完了です。「ドライバーCD」を光ディスクドライブから取り出します。
 このページの先頭へ
このページの先頭へ
