コンピューターの電源を入れても、「DISK BOOT FAILURE」、「Invalid system disk」、「Missing Operating System」、「Operating System Not Found」などと表示されてWindows が起動できない場合は、何らかの原因でHDD の内容が読み取れないか、または起動部分のプログラムが壊れている可能性があります。
エラーメッセージが表示されてWindows が起動できない場合は、次の図に従ってトラブルを解決してください。
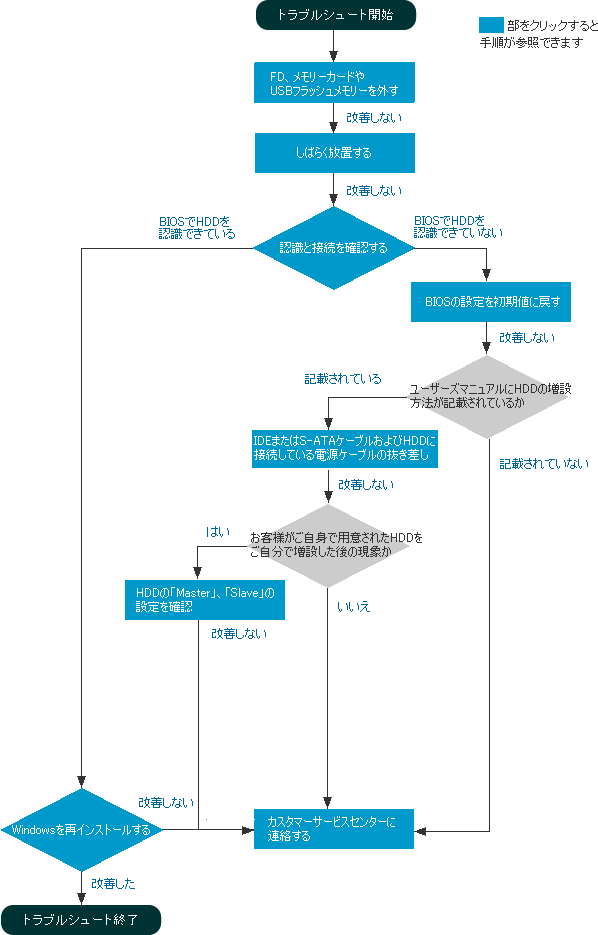
フロッピーディスク、メモリーカードやUSB接続フラッシュメモリーを取り外す
フロッピーディスクやメモリーカードリーダーにメモリーカードがセットされている場合、USB接続のフラッシュメモリー等が装着されている場合は、フロッピーディスク、メモリーカード、USB機器等からOSを読み込もうとして、上記エラーが表示される場合があります。
フロッピーディスク、メモリーカード、USB機器を取り外してから、コンピューターを起動してください。
また、起動に使用するドライブの優先順位の設定でHDDを最優先に設定しておくことで、フロッピーディスクやメモリーカード、USB機器を接続した状態でもコンピューターを起動できるようになります。
ドライブの優先順位の設定方法は本体に添付されているユーザーズマニュアルの[BIOSの設定]-[BIOS Setupユーティリティの設定項目]または[CMOS Setupユーティリティの設定項目](お使いのコンピューターにより表記は異なります)をご覧ください。

ユーザーズマニュアルは当社ダウンロードページからダウンロードすることができます。
※一部、ユーザーズマニュアルをご提供できない機種がございます。
 図に戻る
図に戻る
しばらく放置する
急激な温度変化により、HDDの表面が結露してしまっている可能性があります。急激な温度変化があった場合は、結露した水分が自然に蒸発するのを待つ必要があるため、1日以上放置しておいてから、再度電源を入れなおしてください。
 図に戻る
図に戻る
認識と接続を確認する
BIOSにてHDDを認識できていない可能性があります。次の手順をご覧になり、BIOSの認識をご確認ください。
1 本体に添付のユーザーズマニュアル-[BIOSの設定]-[BIOS Setup (CMOS Setup)ユーティリティの操作]をご覧になり、BIOS Setup (CMOS Setup) ユーティリティを起動します。
2ユーザーズマニュアルの[BIOSの設定]-[BIOS Setup (CMOS Setup)ユーティリティの設定項目]で、「Primary IDE Master」の設定をご確認ください。
※正常に認識されている場合は、HDDの型番が表示され、正常に認識できていない場合は、「Not Detected」、「None」などと表示されます。

ユーザーズマニュアルは当社ダウンロードページからダウンロードすることができます。
※一部、ユーザーズマニュアルをご提供できない機種がございます。
 図に戻る
図に戻る
BIOSの設定を初期値に戻す
BIOSの不整合が原因で問題が発生している可能性があります。BIOSの設定を初期値に戻して問題が解決されるかご確認ください。
本体に添付されているユーザーズマニュアルの[BIOSの設定]-[BIOS Setupユーティリティの設定項目]または[CMOS Setupユーティリティの設定項目](お使いのコンピューターにより表記は異なります)をご覧になり、BIOSの設定を初期値に戻します。
※BIOSを初期化する前に現在のBIOSの設定を控えておいてください。ユーザーズマニュアルの「BIOS Setup ユーティリティの設定値」に設定値を記録しておくページが用意されています。

ユーザーズマニュアルは当社ダウンロードページからダウンロードすることができます。
※一部、ユーザーズマニュアルをご提供できない機種がございます。
 図に戻る
図に戻る
IDEまたはS-ATAケーブルおよびHDDに接続している電源ケーブルの抜き差しを行う
本体に添付されているユーザーズマニュアルにHDDの増設の方法が記載されている場合は、ユーザーズマニュアルをご覧になり、IDEまたはS-ATAケーブルおよびHDDに接続している電源ケーブルの抜き差しをお試しください。

ユーザーズマニュアルは当社ダウンロードページからダウンロードすることができます。
※一部、ユーザーズマニュアルをご提供できない機種がございます。
 図に戻る
図に戻る
HDDの「Master」、「Slave」の設定を確認する
※U-ATA HDDをご使用の場合
お客様がご自分で用意されたHDDをご自分で増設した後、起動できなくなった場合は、HDDの「Master」、「Slave」の設定(*)をもう一度ご確認ください。

IDEケーブルにHDDを接続する場合、接続するHDDに優先順位を設定します。優先順位の高いほうから「Master(マスター)」、「Slave(スレーブ)」と呼びます。通常OSをインストールするHDDは「Master(マスター)」に設定し、内部HDDを増設する場合は、増設HDDを「Slave(スレーブ)」に設定します。一般的にHDDの後ろ側(IDEケーブルを接続する隣)でジャンパ設定を行います。
詳細な設定に関してはお客様が増設されたHDDのマニュアルをご覧いただくか、メーカーにお問い合わせください。
 図に戻る
図に戻る
Windows を再インストールする
HDD内に記録されている、起動部分のプログラムが壊れている可能性があるので、添付のリカバリCDでコンピューターを起動し、Windowsを再インストールしてください。

Windowsの再インストールを行う前にご確認ください
-
Windowsの再インストールを行うと、HDD上のすべてのデータが消去されます。つきましては、Windowsの再インストールを実施する前に重要なデータのバックアップを行ってください。
どのようなファイルをバックアップすればよいか、またバックアップの手順については下記コンテンツをご覧ください。
※作業が可能な場合は、Windowsの再インストール前にHDDを別のコンピューターの「Slave(スレーブ)」(*)として接続することによって、データをバックアップできる可能性があります。ただし、当社では保証いたしかねますので、あらかじめご了承ください。
- Windowsの再インストール途中で「次の一覧にはこのコンピューター上の既存のパーティションと未使用の領域が表示されています。」と表示された画面の下方にHDD領域の一覧が表示されます。
機種によっては「Backup」や「消去禁止領域」という領域が表示される場合がありますが、これらの領域にはデバイスドライバー・本体ドライバーやソフトウェアを再インストールするためのデータが登録されているため、絶対に削除しないでください。
<Windowsの再インストールを行う方法>
リカバリCDでWindowsの再インストールを行う方法については下記コンテンツをご覧いただくか、本体に添付されているユーザーズマニュアルをご覧ください。
※お使いのコンピューターの機種が対象となっているコンテンツを下記から選択してください (一部、下記コンテンツに含まれていない機種がございます)。

ユーザーズマニュアルは当社ダウンロードページからダウンロードすることができます。
※一部、ユーザーズマニュアルをご提供できない機種がございます。
 図に戻る
図に戻る
修理受付窓口に問い合わせる
以上をお試しいただいても正常に認識できない場合、故障の可能性がありますので、修理受付窓口にご連絡ください。
Webからの修理受付も可能です。サービスの詳しい内容については、下記当社Webページをご覧ください。
 図に戻る
図に戻る
