リカバリーツールCDが添付されている機種では、コンピューターの本体ドライバーやアプリのインストール用データは、HDD内の次の場所に収録されています。
| Windows 7 | 消去禁止領域 |
| Windows 8.1 | Windows RE領域 |
通常、リカバリーツールは、これらの領域内にあるデータを使用して、本体ドライバーやアプリをインストールします。
ここでは、HDD内の本体ドライバーやアプリのインストール用データをUSB機器(USBフラッシュメモリーやUSB HDDなど)にバックアップする方法を説明します。
●バックアップデータからインストールする場合
バックアップデータからインストールするのは、次のような場合です。
- Windows 8.1ダウングレードモデルで、Windows 7からWindows 8.1に入れ替えた場合
OSをWindows 7からWindows 8.1に入れ替える前に、あらかじめバックアップデータを作成しておく必要があります。
Windows 8.1からWindows 7に戻した場合も、バックアップデータからインストールを行います。
- HDDに不具合があって本体ドライバーやアプリのインストール用データが利用できなくなった場合
万一に備えて、あらかじめデータをバックアップしておくことをおすすめします。

作業の前にご確認ください
- バックアップには、約8GB以上の空き容量があるUSBフラッシュメモリーや外付けHDDなどのUSB機器が必要です。
- Windowsがインストールされているドライブ(通常はCドライブ)へはバックアップできません。
- バックアップファイルの保存先は、USB機器内のフォルダーに設定します。
フォルダーが無い場合は、空のフォルダーを新規作成してバックアップ先に指定してください。フォルダー名は必ず半角英数字にしてください。

タッチ操作の場合
クリックをタップ、ダブルクリックをダブルタップに読み替えてください。

バックアップ方法
※画面デザインは異なる場合があります。

「リカバリーツール」がインストールされていない場合は、下記コンテンツをご覧になり、インストールを行ってください。
1 管理者権限をもつユーザーアカウントでログオンします。
2 起動しているアプリケーションをすべて終了します。
3USB機器(空き容量8GB以上)をセットします。
画面右上にメッセージが表示されたり、自動再生画面や、フォルダーが開いた場合は[×]で画面を閉じてください。
4 デスクトップ上の「リカバリーツール」アイコンをダブルクリックします。

5 「ユーザー アカウント制御」画面が表示された場合は、[はい]をクリックします。
6 リカバリーツールが起動したら、[外付けUSB機器にバックアップ]をクリックします。
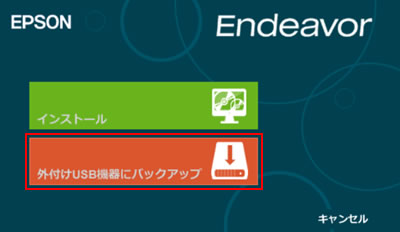

次の画面が表示された場合は、本コンテンツで説明しているリカバリーツールのバージョンと異なります。
下記コンテンツをご覧ください。

7 「リカバリー ツール」画面が表示されるので、[外付けUSB機器にバックアップ]をクリックします。
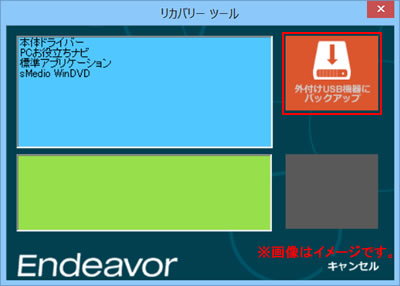
8 「メニューに表示されている全てのドライバーおよびソフトウェアがまとめてバックアップされます。」と表示されるので、[はい]をクリックします。
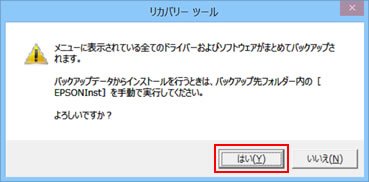
9 「フォルダーの参照」画面が表示されるので、USB機器を選択し、[新しいフォルダーの作成]をクリックします。
ここでは例として、USB機器に「NJ5900E」フォルダーを作成し、バックアップする方法について記載しています。
※作成するフォルダー名に全角文字は使用できません。半角英数字で名前を付けてください。
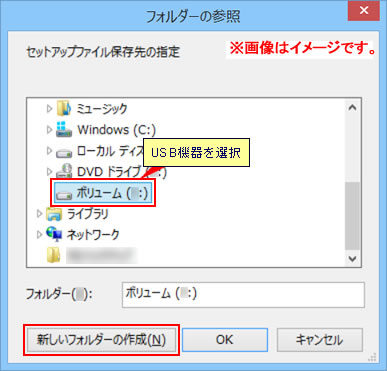
10 フォルダー名を「NJ5900E」とし、[NJ5900E]を選択して[OK]をクリックします。
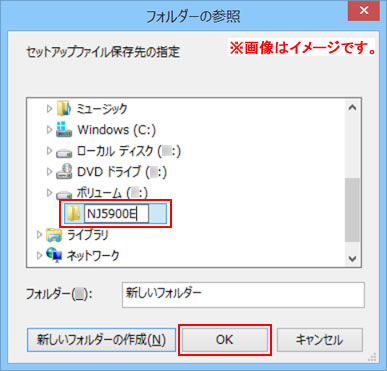
11 「書き込み先の確認」画面が表示されるので、フォルダー名を確認して[はい]をクリックします。
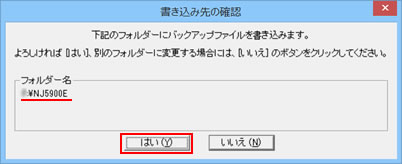
12 「指定されたデバイスは、リムーバブルディスクではありません。」と表示された場合は、[OK]をクリックします。
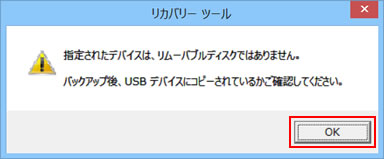
13バックアップが開始されます。バックアップには時間がかかる場合があります。
手順14の画面が表示されるまでは、キーボードやマウスを操作しないでください。
14 「バックアップが正常に完了しました。」と表示されたら、[OK]をクリックします。
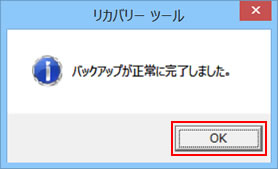
15 USB機器にデータがコピーされているか確認したら、USB機器へのバックアップは完了です。
[×]で「リカバリーツール」画面を閉じてください。
バックアップしたUSB機器は大切に保管してください。
 このページの先頭へ
このページの先頭へ
バックアップデータからのインストール方法
バックアップデータから本体ドライバーやアプリをインストールする方法は次のとおりです。
※画面デザインは異なる場合があります。
1 管理者権限をもつユーザーアカウントでログオンします。
2 起動しているアプリケーションをすべて終了します。
3 バックアップデータの入ったUSB機器をコンピューターに接続します。
4以下のいずれかの手順を実行します。
<Windows 7の場合>
4-1「自動再生」画面が表示されるので、[フォルダーを開いてファイルを実行]をクリックし、手順5へ進みます。
※「自動再生」画面が表示されない場合は[スタート]-[コンピューター]を選択し、USB機器をダブルクリックします。
<Windows 8.1の場合>
4-1 画面右上にメッセージが表示されたら、メッセージをクリックします。
※画面右上にメッセージが表示されない場合は、[デスクトップ]-「エクスプローラー」 -「PC」を選択し、USB機器をダブルクリックします。 手順5へ進みます。
-「PC」を選択し、USB機器をダブルクリックします。 手順5へ進みます。

4-2 「・・・操作を選んでください。」と表示されたら、「フォルダーを開いてファイルを表示」をクリックします。

5USB機器内のデータが表示されたら、バックアップ先のフォルダーをダブルクリックします。
ここでは例として、USB機器内の「NJ5900E」フォルダーに、データをバックアップしていた場合について記載しています。
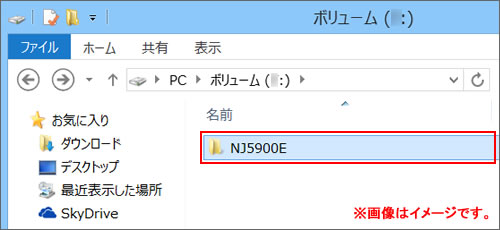
6 「EPSONInst(.exe)」をダブルクリックします。
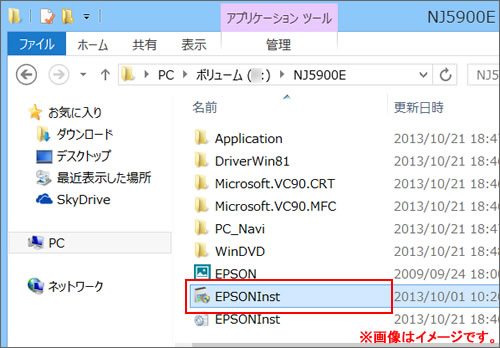
7 「ユーザー アカウント制御」画面が表示された場合は、[はい]をクリックします。
8 「リカバリー ツール」画面が表示されるので、インストールしたい項目を選択して[インストール]をクリックします。
以降は画面の指示に従ってインストールを行います。
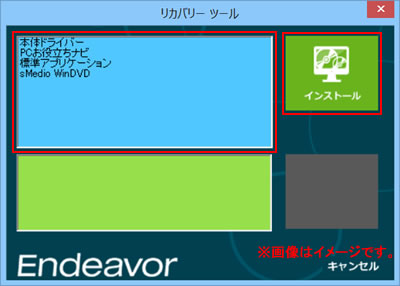
 このページの先頭へ
このページの先頭へ
