NJ3700E/NJ5700Eのドライバーを単体でインストールする方法(項目別インストール)を説明します。
- 項目別インストールとは
- 特定のドライバーの動作が不安定になったときなどに、問題のあるドライバーだけを個別にインストールしなおすことで問題が改善する可能性があります。
たとえば、突然ネットワークに接続できなくなった場合には、ネットワークドライバーの再インストールが有効な場合があります。

項目別インストールが不要な場合
<Windows 7 / Windows 8ダウングレードモデル>
Windowsを再インストールした場合は、ドライバーの一括インストールを行います。すべてのドライバーがまとめてインストールされるため、項目別インストールは必要ありません。
<Windows 8モデル>
Windows 8モデルでPCのリフレッシュや初期化を実施した場合は、ドライバーもすべて再インストールされます。項目別インストールは必要ありません。

1. ドライバーをアンインストールする
ドライバーを再インストールする前に、あらかじめドライバーをアンインストールします。

アンインストールが不要なドライバー
次のドライバーはアンインストール不要です。上書きでドライバーを再インストールしてください。
- チップセットドライバー
- Intel Rapid Storage Technology(インテル ラピッド ストレージ テクノロジー)ドライバー※1
- 無線LANドライバー※2
※1 : ただし、Windows 8モデルの場合は、アンインストールが必要。
※2 : 無線LAN内蔵時のみ。
 このページの先頭へ
このページの先頭へ
2. ドライバーインストールの準備をする
以下のいずれかの手順を実行します。

Windows 8ダウングレードモデルの場合
<Windows 7で利用している場合>
インストール手順はWindows 7モデルと同じです。「Windows 7モデルの場合」をご覧ください。
<Windows 8で利用している場合>
Windows 8をインストールする前に作成しておいた消去禁止領域のバックアップからインストールを行います。「Windows 8ダウングレードモデルの場合」をご覧ください。
Windows 7モデルの場合
次の手順で、リカバリーツールから「項目別インストール」画面を表示します。
※リカバリーツールプログラムがインストールされていない場合は、「リカバリーツール : 再インストール手順」をご覧いただき、リカバリーツールプログラムのインストールを行ってください。
1 管理者権限をもつユーザーアカウントでログオンします。
2 起動しているアプリケーションをすべて終了します。
3 デスクトップ上の「リカバリーツール」アイコンをダブルクリックします。

4 「ユーザー アカウント制御」画面が表示された場合は、[はい]をクリックします。
5 「リカバリーツール」画面が表示されるので、[インストール]をクリックします。
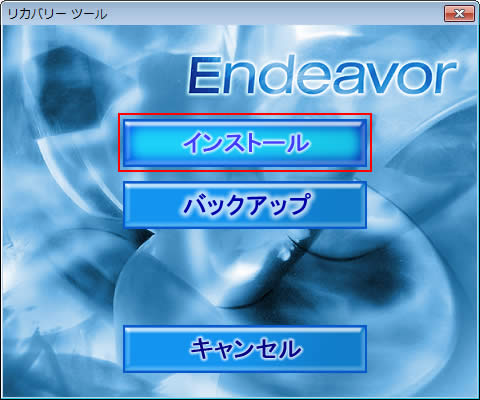
6 ソフトウェアの一覧が記載された「リカバリーツール」画面が表示されるので、[本体ドライバー DISC-1]または[本体ドライバーDISC-2]を選択して[インストール]をクリックします。
※Windows 8 ダウングレードモデルをWindows 7でご使用の場合は、Windows 7用の[本体ドライバー DISC-1]または[本体ドライバー DISC-2]を選択して[インストール]をクリックします。
※目的のドライバーが、[本体ドライバー DISC-1]、[本体ドライバーDISC-2]のどちらに収録されているかは、下記「3. 各ドライバーをインストールする」をご確認ください。
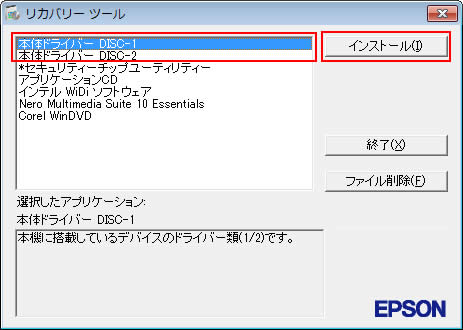
7 「ドライバー・ソフトウェアのインストール」画面が表示されるので、[項目別インストール]をクリックします。
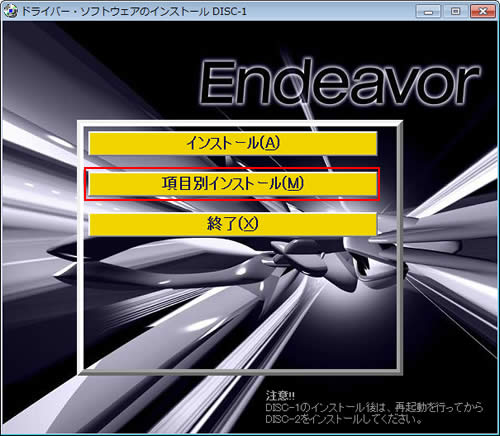
8「3. 各ドライバーをインストールする」 へ進みます。

消去禁止領域のバックアップからのインストール
通常は、リカバリーツールを使用してHDD内の消去禁止領域からドライバーやソフトウェアのインストールを行いますが、HDDの不具合など、万一に備えて、あらかじめ消去禁止領域のドライバーやソフトウェアのインストール用データのバックアップを作成しておくことをおすすめします。
また、Windows 8ダウングレードモデルの場合、OSをWindows 8に変更するときは、あらかじめ消去禁止領域のバックアップを作成する必要があります。Windows 8をインストールしたら、バックアップからドライバーやアプリをインストールします。詳しくは、コンピューターに添付のマニュアル「Windows 7 Professional(Windows 8 Pro ダウングレード)モデルをお使いの方へ」をご覧ください。
バックアップ作成方法や、バックアップからのインストール手順については、下記を参照ください。
 「2. ドライバーインストールの準備をする」へ
「2. ドライバーインストールの準備をする」へ
 このページの先頭へ
このページの先頭へ
Windows 8モデルの場合
次の手順で、「ファイル名を指定して実行」画面を表示します。
1 管理者権限をもつユーザーアカウントでログオンします。
2 起動しているアプリケーションをすべて終了します。
3 チャームの[検索]-[アプリ]を選択し、アプリ一覧から[ファイル名を指定して実行]を選択します。
4 「3. 各ドライバーをインストールする」へ進みます。
 「2. ドライバーインストールの準備をする」へ
「2. ドライバーインストールの準備をする」へ
 このページの先頭へ
このページの先頭へ
Windows 8ダウングレードモデルの場合
次の手順で、消去禁止領域のバックアップから「項目別インストール」画面を表示します。
※Windows 7で利用している場合は、「Windows 7モデルの場合」を参照してください。
1 管理者権限をもつユーザーアカウントでログオンします。
2 起動しているアプリケーションをすべて終了します。
3 バックアップデータの入ったUSB機器をコンピューターに接続します。
4 画面右上にメッセージが表示されたら、メッセージをクリックします。
※画面右上にメッセージが表示されない場合は、[デスクトップ]-「エクスプローラー」 -「コンピューター」からUSB記憶装置を選択し、手順6へ進みます。
-「コンピューター」からUSB記憶装置を選択し、手順6へ進みます。
<イメージ>

5 「リムーバブル ドライブに対して行う操作を選んでください。」と表示されるので、「フォルダーを開いてファイルを表示」をクリックします。
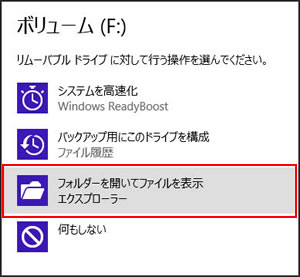
6 バックアップしたフォルダーの直下にある、「EPSONInst.exe」アイコンをダブルクリックします。

7 「ユーザー アカウント制御」画面が表示された場合は、[はい]をクリックします。
8 ソフトウェアの一覧が記載された「リカバリーツール」画面が表示されるので、[本体ドライバー DISC-1 (Windows 8 64bit)]または[本体ドライバーDISC-2 (Windows 8 64bit)]を選択して[インストール]をクリックします。
※目的のドライバーが、[本体ドライバー DISC-1 (Windows 8 64bit)]、[本体ドライバーDISC-2 (Windows 8 64bit)]のどちらに収録されているかは、下記「3. 各ドライバーをインストールする」をご確認ください。
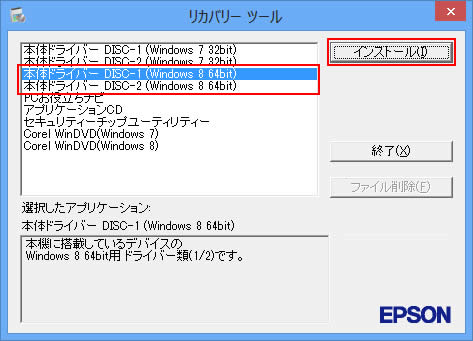
9 「ドライバー・ソフトウェアのインストール」画面が表示されるので、[項目別インストール]をクリックします。
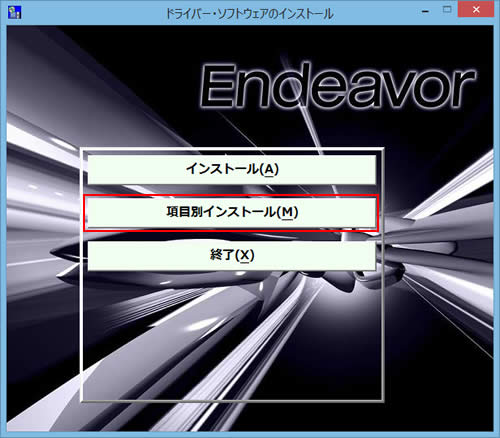
10 「3. 各ドライバーをインストールする」 へ進みます。
 「ドライバーインストールの準備をする」へ
「ドライバーインストールの準備をする」へ
 このページの先頭へ
このページの先頭へ
3. 各ドライバーをインストールする
以下のいずれかの手順を実行します。
※画面デザインは異なる場合があります。
Windows 7モデル / Windows 8ダウングレードモデルの場合
「項目別インストール」画面で、インストールしたいドライバーを選択してインストールを行います。
[本体ドライバー DISC-1]に収録
[本体ドライバー DISC-2]に収録
Windows 8モデルの場合
すべてのドライバーが「C:\EPSON」フォルダーに収録されています。
チップセットドライバー
1以下のいずれかの手順を実行します。
Windows 7モデル / Windows 8ダウングレードモデルの場合
1-1「項目別インストール」画面-[チップセットドライバー]を選択して[インストール]をクリックします。
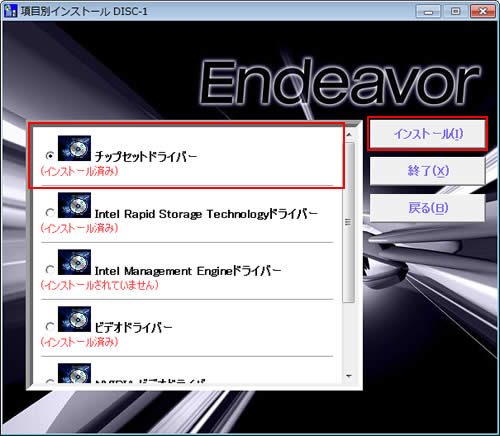
1-2 「項目別インストール確認」画面が表示されるので、「チップセットドライバー」が表示されていることを確認して[インストール開始]をクリックします。
1-3 「インストール確認」画面が表示されるので、[OK]をクリックします。
Windows 8モデルの場合
1-1 「ファイル名を指定して実行」画面が表示されるので、[名前]に「C:\EPSON\Driver\Chipset\Setup.exe」と入力して、[OK]をクリックします。
1-2「ユーザー アカウント制御」画面が表示された場合は、[はい]をクリックします。
2 「セットアップ プログラムへようこそ」と表示されるので、[次へ]をクリックします。
3 「使用許諾契約書」と表示されるので、内容を確認し、内容に同意できる場合は[はい]をクリックします。
4 「Readme ファイル情報」と表示されるので、[次へ]をクリックします。
5「[次へ]をクリックして続行してください。」と表示された場合は、[次へ]をクリックします。
![[次へ]をクリックして続行してください。](/alphascope/file/623437796f3333332b584d7270586a4655762b676c673d3d/4d4947/image_2012_10_17_2447202.jpg)
6 「セットアップ完了」と表示されるので、[はい、コンピュータを今すぐ再起動します。]を選択し、[完了]をクリックします。コンピューターが再起動するので、起動したらチップセットドライバーのインストールは完了です。
※ラジオボタンが表示されない場合は[完了]をクリックし、次の手順へ進みます。
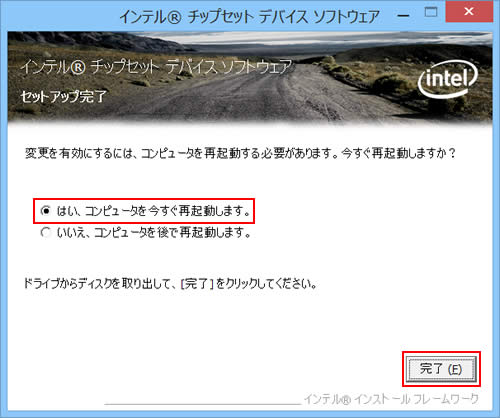
7 「ドライバーインストーラーの指示に従ってドライバーのインストールを行ってください。」と表示された場合は、[終了]をクリックします。
8 開いているウィンドウをすべて閉じた後、コンピューターを再起動します。
9 コンピューターが起動したら、チップセットドライバーのインストールは完了です。
 このページの先頭へ
このページの先頭へ
Intel Rapid Storage Technology(インテル ラピッド ストレージ テクノロジー)ドライバー
Windows 7モデル / Windows 8ダウングレードモデルの場合
1「項目別インストール」画面-[Intel Rapid Storage Technologyドライバー]を選択して[インストール]をクリックします。
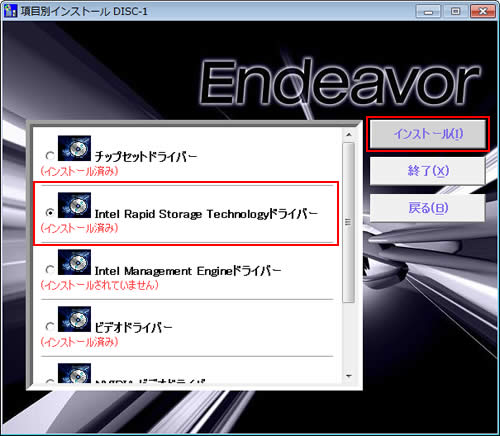
2 「項目別インストール確認」画面が表示されるので、「Intel Rapid Storage Technologyドライバー」が表示されていることを確認して[インストール開始]をクリックします。
3 「インストール確認」画面が表示されるので、[OK]をクリックします。
4 「Windows ドライバ セットアップ」画面が表示されるので、[はい]をクリックします。
5 「セットアップが完了しました・・・システムを再起動しますか?」と表示されるので、[はい]をクリックします。
コンピューターが再起動します。
6 コンピューターが起動したら、Intel Rapid Storage Technology(インテル ラピッド ストレージ テクノロジー)ドライバーのインストールは完了です。
Windows 8モデルの場合
1 「ファイル名を指定して実行」画面が表示されるので、[名前]に「C:\EPSON\Driver\IRST\Setup.exe」と入力して、[OK]をクリックします。
2「ユーザー アカウント制御」画面が表示された場合は、[はい]をクリックします。
3 「セットアップ プログラムへようこそ」と表示されるので、[次へ]をクリックします。
4 「使用許諾契約書」と表示されるので、「インテル ソフトウェア使用許諾契約書」の内容を確認し、内容に同意いただける場合は[はい]をクリックします。
5 「Readme ファイル情報」と表示されるので、[次へ]をクリックします。
6「[次へ]をクリックして続行してください。」と表示された場合は、[次へ]をクリックします。
![[次へ]をクリックして続行してください。](/alphascope/file/623437796f3333332b584d7270586a4655762b676c673d3d/4d4947/image_2012_10_17_2447200.jpg)
7 「セットアップ完了」と表示されるので、[はい、コンピューターを今すぐ再起動します。]を選択し、[完了]をクリックします。
コンピューターが再起動します。
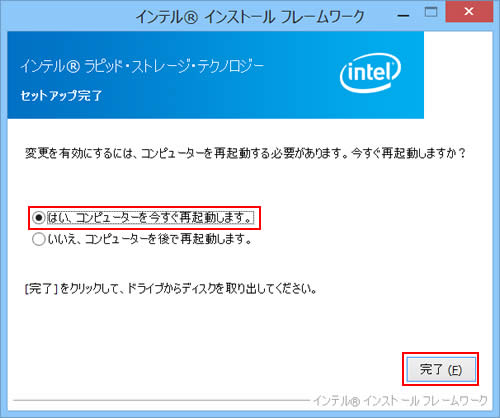
8 コンピューターが起動したら、Intel Rapid Storage Technology(インテル ラピッド ストレージ テクノロジー)ドライバーのインストールは完了です。
 このページの先頭へ
このページの先頭へ
Intel Management Engine(インテル マネジメント エンジン) ドライバー
1以下のいずれかの手順を実行します。
Windows 7モデル / Windows 8ダウングレードモデルの場合
1-1「項目別インストール」画面-[Intel Management Engineドライバー]を選択して[インストール]をクリックします。
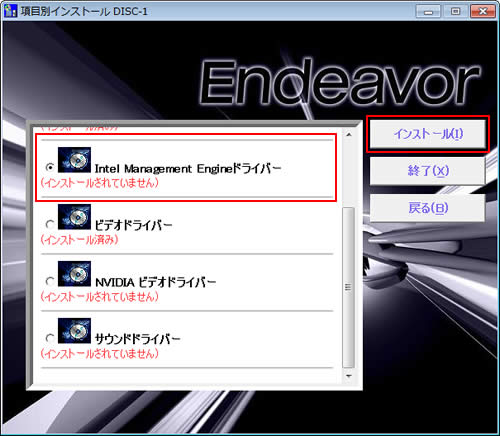
1-2 「項目別インストール確認」画面が表示されるので、「Intel Management Engineドライバー」が表示されていることを確認して[インストール開始]をクリックします。
1-3 「インストール確認」画面が表示されるので、[OK]をクリックします。
Windows 8モデルの場合
1-1 「ファイル名を指定して実行」画面が表示されるので、[名前]に「C:\EPSON\Driver\IME\Setup.exe」と入力して、[OK]をクリックします。
1-2「ユーザー アカウント制御」画面が表示された場合は、[はい]をクリックします。
2 「セットアップ プログラムへようこそ」と表示されるので、[次へ]をクリックします。
3 「使用許諾契約書」と表示されるので、内容を確認し、内容に同意できる場合は[はい]をクリックします。
4 「Readme ファイル情報」と表示された場合は、[次へ]をクリックします。
5 「[次へ]をクリックして続行してください。」と表示されたら、[次へ]をクリックします。
![[次へ]をクリックして続行してください。](/alphascope/file/623437796f3333332b584d7270586a4655762b676c673d3d/4d4947/image_2012_05_29_2447206.jpg)
6 「セットアップ完了」と表示されるので、[はい、コンピューターを今すぐ再起動します。]を選択し、[完了]をクリックします。コンピューターが再起動します。
※ラジオボタンが表示されない場合は[完了]をクリックし、開いているすべてのウィンドウを閉じて、コンピューターを再起動します。
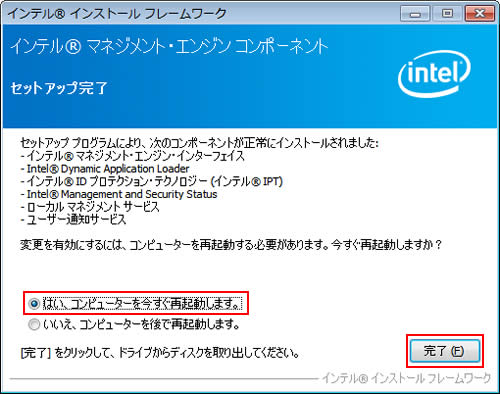
7 コンピューターが起動したら、Intel Management Engine(インテル マネジメント エンジン) ドライバー のインストールは完了です。
 このページの先頭へ
このページの先頭へ
サウンドドライバー
1以下のいずれかの手順を実行します。
Windows 7モデル / Windows 8ダウングレードモデルの場合
1-1「項目別インストール」画面-[サウンドドライバー]を選択して[インストール]をクリックします。
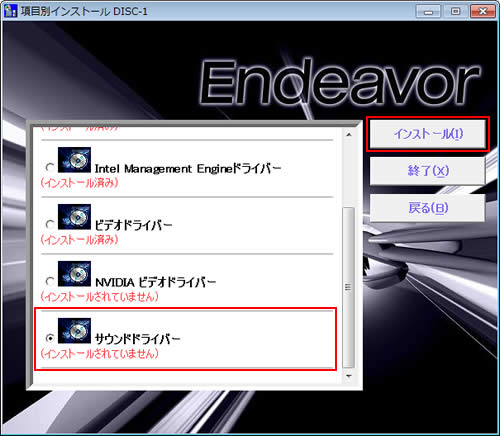
1-2 「項目別インストール確認」画面が表示されるので、「サウンドドライバー」が表示されていることを確認して[インストール開始]をクリックします。
1-3 「インストール確認」画面が表示されるので、[OK]をクリックします。
Windows 8モデルの場合
1-1 「ファイル名を指定して実行」画面が表示されるので、[名前]に「C:\EPSON\Driver\Audio\Setup.exe」と入力して、[OK]をクリックします。
1-2「ユーザー アカウント制御」画面が表示された場合は、[はい]をクリックします。
2 しばらくすると「Realtek High Definition Audio Driver の InstallShield Wizard へようこそ」と表示されるので、[OK]または[次へ]をクリックします。
3 「InstallShield Wizard の完了」と表示されるので、[はい、今すぐコンピュータを再起動します。]を選択し、[完了]をクリックします。
コンピューターが再起動します。
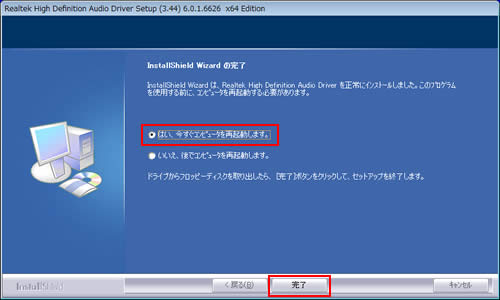
4コンピューターが起動したら、サウンドドライバーのインストールは完了です。
 このページの先頭へ
このページの先頭へ
ビデオドライバー
1以下のいずれかの手順を実行します。
Windows 7モデル / Windows 8ダウングレードモデルの場合
1-1「項目別インストール」画面-[ビデオドライバー]を選択して[インストール]をクリックします。
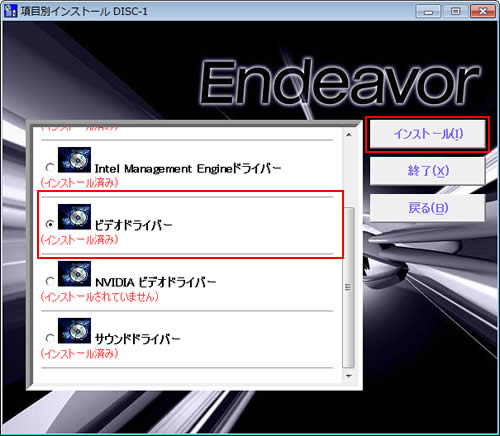
1-2 「項目別インストール確認」画面が表示されるので、「ビデオドライバー」が表示されていることを確認して[インストール開始]をクリックします。
1-3 「インストール確認」画面が表示されるので、[OK]をクリックします。
Windows 8モデルの場合
1-1 「ファイル名を指定して実行」画面が表示されるので、[名前]に「C:\EPSON\Driver\Video\Setup.exe」と入力して、[OK]をクリックします。
1-2「ユーザー アカウント制御」画面が表示された場合は、[はい]をクリックします。
2 しばらくすると「セットアップ プログラムへようこそ」と表示されるので、[次へ]をクリックします。
3 「使用許諾契約書」と表示されるので、内容を確認し、内容に同意できる場合は[はい]をクリックします。
4 「Readme ファイル情報」と表示されるので、[次へ]をクリックします。
5 「[次へ]をクリックして続行してください。」と表示されたら、[次へ]をクリックします。
![[次へ]をクリックして続行してください。](/alphascope/file/623437796f3333332b584d7270586a4655762b676c673d3d/4d4947/image_2012_05_29_2447211.jpg)
6 「セットアップ完了」と表示されるので、[はい、コンピューターを今すぐ再起動します。]を選択し、[完了]をクリックします。
コンピューターが再起動します。
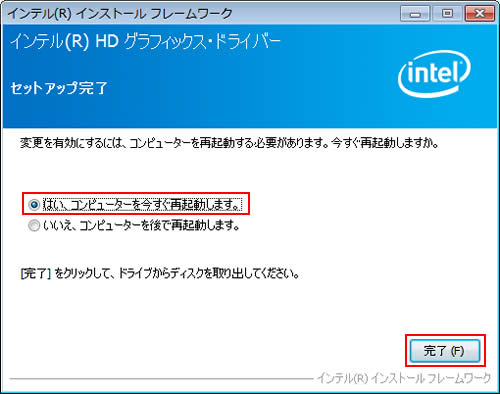
7 コンピューターが起動したら、ビデオドライバーのインストールは完了です。
 このページの先頭へ
このページの先頭へ
NVIDIA ビデオドライバー (※NJ5700E フルHD液晶&専用GPU 搭載モデルのみ)

NVIDIAビデオドライバーをインストールする前にビデオドライバーがインストールされている必要があります。
ビデオドライバーがインストールされていない場合は、先に「ビデオドライバー」のインストールを行ってから本ソフトウェアをインストールしてください。
1以下のいずれかの手順を実行します。
Windows 7モデル / Windows 8ダウングレードモデルの場合
1-1「項目別インストール」画面-[NVIDIA ビデオドライバー]を選択して[インストール]をクリックします。
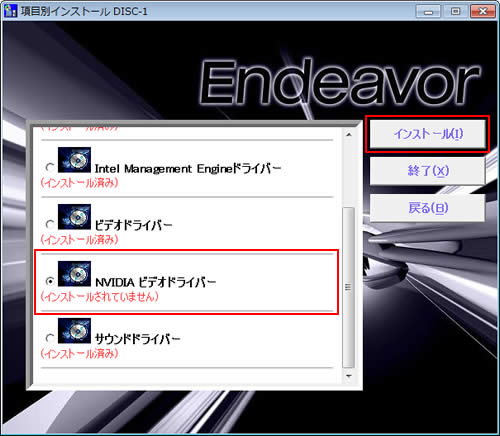
1-2 「項目別インストール確認」画面が表示されるので、「NVIDIA ビデオドライバー」が表示されていることを確認して[インストール開始]をクリックします。
1-3 「インストール確認」画面が表示されるので、[OK]をクリックします。
Windows 8モデルの場合
1-1 「ファイル名を指定して実行」画面が表示されるので、[名前]に「C:\EPSON\Driver\Video2\setup.exe」と入力して、[OK]をクリックします。
1-2「ユーザー アカウント制御」画面が表示された場合は、[はい]をクリックします。
2 しばらくすると「NVIDIA ソフトウェア使用許諾契約書」と表示されるので、NVIDIA ソフトウェア使用許諾契約書の内容を確認し、同意できる場合は[同意/続行]をクリックします。
3 「インストール オプション」と表示されるので、[高速(推奨)]を選択し、[次へ]をクリックします。
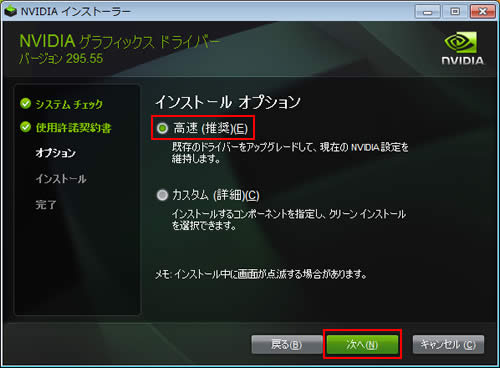
4 「NVIDIA インストーラーが終了しました」と表示されるので、[今すぐ再起動する]をクリックします。
コンピューターが再起動します。
5 コンピューターが起動したら、NVIDIA ビデオドライバーのインストールは完了です。
 このページの先頭へ
このページの先頭へ
タッチパッドドライバー
1以下のいずれかの手順を実行します。
Windows 7モデル / Windows 8ダウングレードモデルの場合
1-1「項目別インストール」画面-[タッチパッドドライバー]を選択して[インストール]をクリックします。
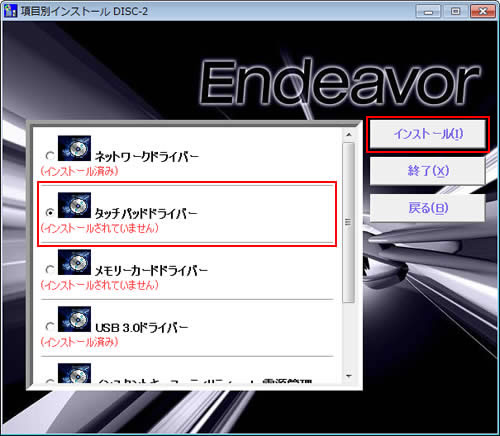
1-2 「項目別インストール確認」画面が表示されるので、「タッチパッドドライバー」が表示されていることを確認して[インストール開始]をクリックします。
1-3 「インストール確認」画面が表示されるので、[OK]をクリックします。
Windows 8モデルの場合
1-1 「ファイル名を指定して実行」画面が表示されるので、[名前]に「C:\EPSON\Driver\Touchpad\Setup.exe」と入力して、[OK]をクリックします。
1-2「ユーザー アカウント制御」画面が表示された場合は、[はい]をクリックします。
2 「ようこそ」と表示されるので、[次へ]をクリックします。
3 「使用許諾書の条項を確認する」と表示されるので、内容を確認し、同意できる場合は[同意する]を選択し、[次へ]をクリックします。
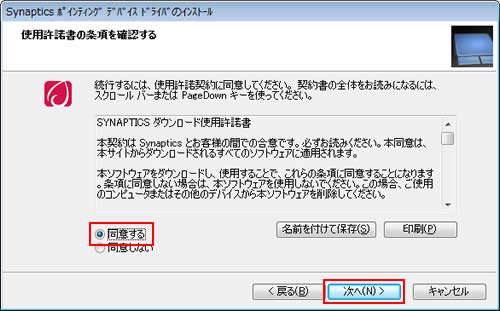
4 しばらくすると「セットアップ完了」と表示されるので、[完了]をクリックします。
5 「これらの変更を適用するにはコンピューターを再起動する必要があります。」と表示されるので、[今すぐ再起動する]をクリックします。
コンピューターが再起動します。
6コンピューターが起動したら、タッチパッドドライバーのインストールは完了です。
 このページの先頭へ
このページの先頭へ
ネットワークドライバー
1以下のいずれかの手順を実行します。
Windows 7モデル / Windows 8ダウングレードモデルの場合
1-1「項目別インストール」画面-[ネットワークドライバー]を選択して[インストール]をクリックします。
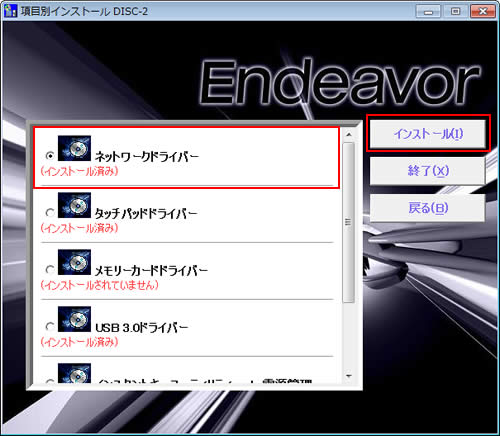
1-2 「項目別インストール確認」画面が表示されるので、「ネットワークドライバー」が表示されていることを確認して[インストール開始]をクリックします。
1-3 「インストール確認」画面が表示されるので、[OK]をクリックします。
Windows 8モデルの場合
1-1 「ファイル名を指定して実行」画面が表示されるので、[名前]に「C:\EPSON\Driver\LAN\setup.exe」と入力して、[OK]をクリックします。
1-2「ユーザー アカウント制御」画面が表示された場合は、[はい]をクリックします。
2 「Realtek Ethernet Controller Driver の InstallShield Wizard ヘようこそ」と表示されるので、[次へ]をクリックします。
3 「プログラムインストールの準備完了」と表示されるので、[インストール]をクリックします。
4 しばらくすると「InstallShield Wizard の完了」と表示されるので、[完了]をクリックします。
5 「ドライバーインストーラーの指示に従ってドライバーのインストールを行ってください。」と表示された場合は、[終了]をクリックします。
6 開いているウィンドウをすべて閉じた後、コンピューターを再起動します。
7 コンピューターが起動したら、ネットワークドライバーのインストールは完了です。
 このページの先頭へ
このページの先頭へ
無線LANドライバー (※無線LAN内蔵時のみ)
Windows 7モデル / Windows 8ダウングレードモデルの場合
1「項目別インストール」画面-[無線LANドライバー]を選択して[インストール]をクリックします。
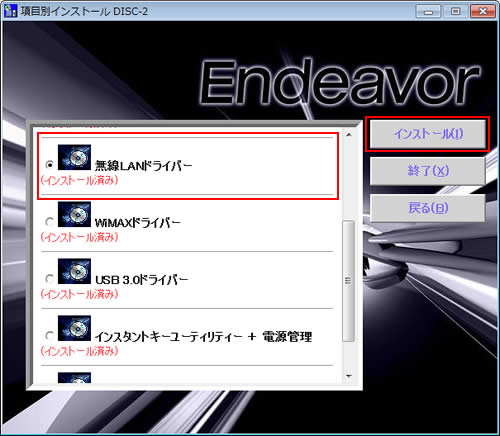
2 「項目別インストール確認」画面が表示されるので、「無線LANドライバー」が表示されていることを確認して[インストール開始]をクリックします。
3 「インストール確認」画面が表示されるので、[OK]をクリックします。
4 しばらくすると「インストールが完了しました。」と表示されるので、[OK]をクリックします。
5 「ドライバーインストーラーの指示に従ってドライバーのインストールを行ってください。」と表示されるので、[終了]をクリックします。
6 開いているウィンドウをすべて閉じた後、コンピューターを再起動します。
7 コンピューターが起動したら、無線LANドライバーのインストールは完了です。
Windows 8モデルの場合
1 「ファイル名を指定して実行」画面が表示されるので、[名前]に「C:\EPSON\Driver\WLAN\Drivers\iProDifX.exe」と入力して、[OK]をクリックします。
2「ユーザー アカウント制御」画面が表示された場合は、[はい]をクリックします。
3画面中央に青いアイコンが表示され、ドライバーがインストールされるのでしばらく待ちます。

4青いアイコンが消えたら、開いているウィンドウをすべて閉じた後、コンピューターを再起動します。
5コンピューターが起動したら、無線LANドライバーのインストールは完了です。
 このページの先頭へ
このページの先頭へ
WiMAXドライバー (※WiMAX搭載時のみ)

本機を購入時の状態に戻した場合、ネットワーク設定情報が削除され、WiMAXに接続できなくなる場合があります。
ネットワーク設定情報は、購入時の状態に戻した後、初めてWiMAXに接続すると、自動的に次の再設定の画面が表示され、再登録が行われます。(※画面デザインは異なる場合があります。)
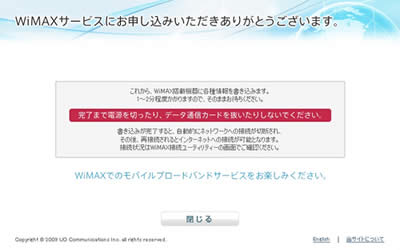
再登録後は、WiMAXをご利用いただけます。
1以下のいずれかの手順を実行します。
Windows 7モデル / Windows 8ダウングレードモデルの場合
1-1「項目別インストール」画面-[WiMAXドライバー]を選択して[インストール]をクリックします。
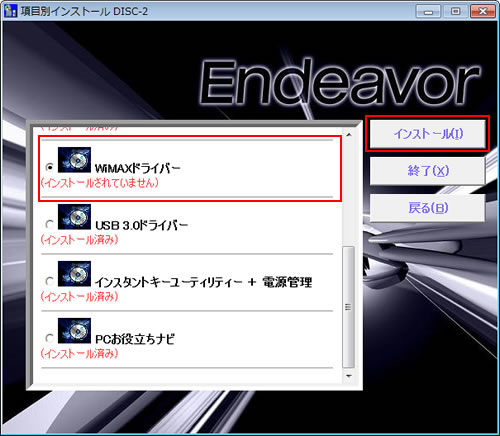
1-2 「項目別インストール確認」画面が表示されるので、「WiMAXドライバー」が表示されていることを確認して[インストール開始]をクリックします。
1-3 「インストール確認」画面が表示されるので、[OK]をクリックします。
Windows 8モデルの場合
1-1 「ファイル名を指定して実行」画面が表示されるので、[名前]に「C:\EPSON\Driver\WiMAX\WiMax\Install64\Setup.exe」と入力して、[OK]をクリックします。
1-2「ユーザー アカウント制御」画面が表示された場合は、[はい]をクリックします。
2 「インテル(R) PROSet/Wireless ツール インストール ウィザードにようこそ」と表示されるので、[次へ]をクリックします。
3 「インテル(R) PROSet/Wireless ソフトウェアのインストールにようこそ」と表示されるので、[次へ]をクリックします。
4 「使用許諾契約」と表示されるので内容を確認し、同意できる場合は[使用許諾契約の条項に同意します]を選択し、[次へ]をクリックします。
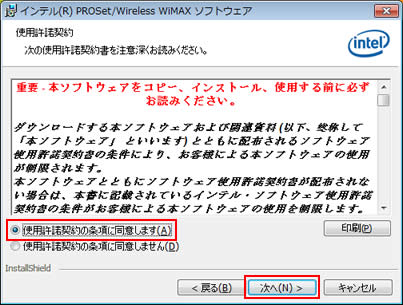
5 「インストール先のフォルダー」と表示されるので、[次へ]をクリックします。
6「InstallShield ウィザードを完了しました」と表示されるので、[完了]をクリックします。
7 「ドライバーインストーラーの指示に従ってドライバーのインストールを行ってください。」と表示された場合は、[終了]をクリックします。
8 開いているウィンドウをすべて閉じた後、コンピューターを再起動します。
9 コンピューターが起動したら、WiMAXドライバーのインストールは完了です。
 このページの先頭へ
このページの先頭へ
USB3.0ドライバー(※Windows 7のみ)
1「項目別インストール」画面-[USB3.0ドライバー]を選択して[インストール]をクリックします。
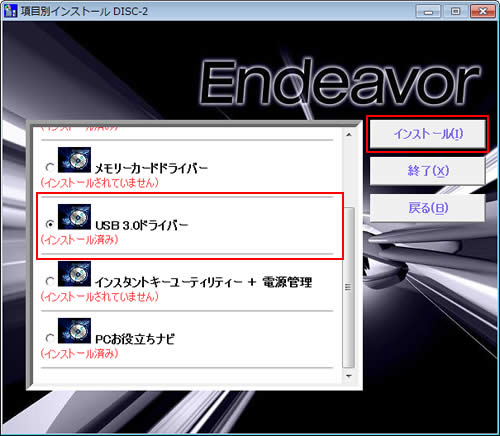
2 「項目別インストール確認」画面が表示されるので、「USB3.0ドライバー」が表示されていることを確認して[インストール開始]をクリックします。
3 「インストール確認」画面が表示されるので、[OK]をクリックします。
4 「セットアップ プログラムへようこそ」と表示されるので、[次へ]をクリックします。
5 「使用許諾契約書」と表示されるので、内容を確認し、内容に同意できる場合は[はい]をクリックします。
6 「Readme ファイル情報」と表示されるので、[次へ]をクリックします。
7 しばらくすると「[次へ]をクリックして続行してください。」と表示されるので、[次へ]をクリックします。
![[次へ]をクリックして続行してください。](/alphascope/file/623437796f3333332b584d7270586a4655762b676c673d3d/4d4947/image_2012_04_11_2611103.jpg)
8 「セットアップ完了」と表示されるので、[はい、コンピューターを今すぐ再起動します。]を選択して[完了]をクリックします。
コンピューターが再起動します。
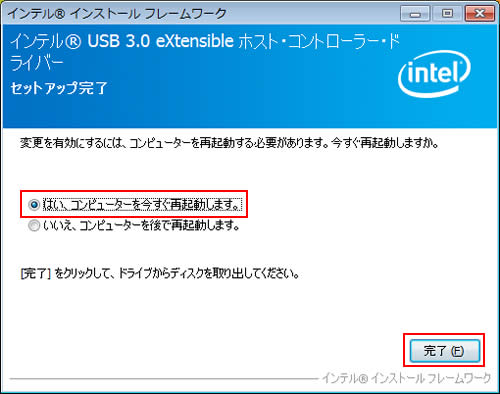
9 コンピューターが起動したら、USB3.0ドライバーのインストールは完了です。
 このページの先頭へ
このページの先頭へ
メモリーカードドライバー
1以下のいずれかの手順を実行します。
Windows 7モデル / Windows 8ダウングレードモデルの場合
1-1「項目別インストール」画面-[メモリーカードドライバー]を選択して[インストール]をクリックします。
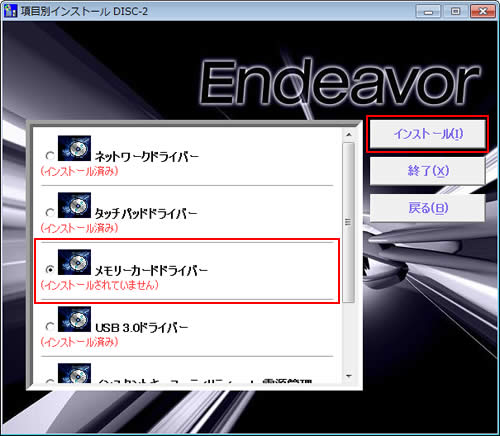
1-2 「項目別インストール確認」画面が表示されるので、「メモリーカードドライバー」が表示されていることを確認して[インストール開始]をクリックします。
1-3 「インストール確認」画面が表示されるので、[OK]をクリックします。
Windows 8モデルの場合
1-1 「ファイル名を指定して実行」画面が表示されるので、[名前]に「C:\EPSON\Driver\MemoryCard\setup.exe」と入力して、[OK]をクリックします。
1-2「ユーザー アカウント制御」画面が表示された場合は、[はい]をクリックします。
2 しばらくすると、「InstallShield Wizard の完了」と表示されるので、[完了]をクリックします。
3 「ドライバーインストーラーの指示に従ってドライバーのインストールを行ってください。」と表示された場合は、[終了]をクリックします。
4 開いているウィンドウをすべて閉じた後、コンピューターを再起動します。
5 コンピューターが起動したら、メモリーカードドライバーのインストールは完了です。
 このページの先頭へ
このページの先頭へ
インスタントキーユーティリティー + 電源管理
1以下のいずれかの手順を実行します。
Windows 7モデル / Windows 8ダウングレードモデルの場合
1-1「項目別インストール」画面-[インスタントキーユーティリティー + 電源管理]を選択して[インストール]をクリックします。
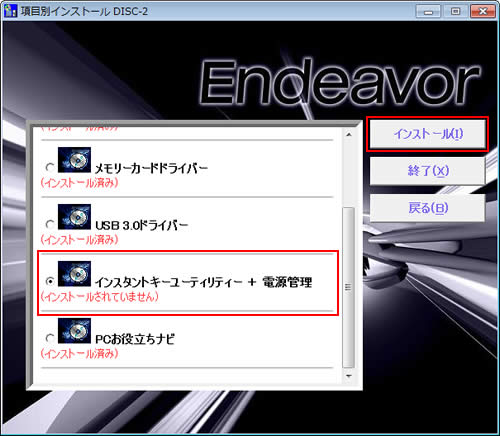
1-2 「項目別インストール確認」画面が表示されるので、「インスタントキーユーティリティー + 電源管理」が表示されていることを確認して[インストール開始]をクリックします。
1-3 「インストール確認」画面が表示されるので、[OK]をクリックします。
Windows 8モデルの場合
1-1 「ファイル名を指定して実行」画面が表示されるので、[名前]に「C:\EPSON\Driver\Instantkey\setup.exe」と入力して、[OK]をクリックします。
1-2「ユーザー アカウント制御」画面が表示された場合は、[はい]をクリックします。
2 「Welcome to the InstallShield Wizard for PHotkey」と表示されるので、[Next]をクリックします。
3 「Options - Generic Power Management」と表示されるので、[Generic Power Management]にチェックが付いている状態で[Next]をクリックします。
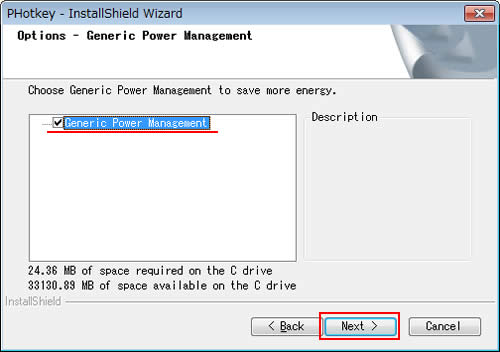
4 「Ready to Install the Program」と表示されるので、[Install]をクリックします。
5 しばらくすると「InstallShield Wizard Complete」と表示されるので、[Yes, I want to restart my computer now.]を選択し、[Finish]をクリックします。
コンピューターが再起動します。
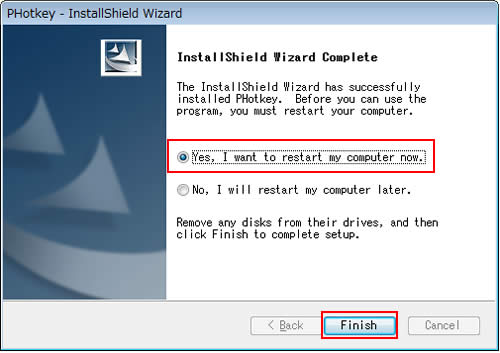
6 コンピューターが起動したら、インスタントキーユーティリティー + 電源管理のインストールは完了です。
 このページの先頭へ
このページの先頭へ
