PT110Eのドライバーを単体でインストールする方法(項目別インストール)を説明します。
ドライバーの再インストール(項目別インストール)は次のような場合に行います。
- 特定のドライバーの動作が不安定になった場合
Windowsの動作が不安定になった場合、特定のドライバーに原因がある場合があります。
たとえば、突然ネットワークに接続できなくなった場合は、ネットワークドライバーだけを個別に再インストールすることで問題が改善する可能性があります。
再インストールは、(1)ドライバーのアンインストール、(2)ドライバーの再インストールの順番で行います。
- リカバリーメディアを使用してWindows 10を再インストールした場合
Windows 10の再インストール後に、バックアップデータからすべてのドライバーをインストールしてください。
※リカバリーメディアが添付されていない製品があります。

項目別インストールが不要な場合
<PCのリフレッシュや初期化を行った場合(Windows 8.1モデル / Windows 10モデル)>
PCのリフレッシュや初期化を行った場合は、ドライバーもすべて再インストールされます。通常、項目別インストールは必要ありません。
※Windows 10モデルの場合、製品に添付のマニュアルで、PCの初期化を実施後にドライバーを再インストールするよう指示がある場合があります。その場合には、マニュアルを参照してドライバーのインストールを行ってください。
<リカバリーメディアからWindows 7またはWindows 8.1を再インストールした場合>
リカバリーメディアからWindows 7またはWindows 8.1を再インストールした場合は、ドライバーの一括インストールを行います。
すべてのドライバーがまとめてインストールされるため、項目別インストールは必要ありません。

1. ドライバーをアンインストールする
※リカバリーメディアを使用してWindows 10を再インストールした場合、ドライバーのアンインストールは不要です。
「2. ドライバーインストールの準備をする」に進みます。
ドライバーを再インストールする前に、あらかじめドライバーをアンインストールします。

アンインストールが不要なドライバー
次のドライバーはアンインストール不要です。上書きでドライバーを再インストールしてください。
無線LANドライバーとBluetooth High Speedについて (Windows 7 / Windows 8.1のみ)
無線LAN機能およびBluetooth機能内蔵時、無線LANドライバーをアンインストール/再インストールすると、Bluetooth High Speedがアンインストールされます。
そのため、無線LANドライバーをアンインストール/再インストールした場合は、引き続き、Bluetooth High Speedの再インストールを行ってください。
 このページの先頭へ
このページの先頭へ
2. ドライバーインストールの準備をする
以下のいずれかの手順を実行します。

Windows 8.1ダウングレードモデルをご使用の場合
<Windows 7で利用している場合>
インストール手順はWindows 7モデルと同じです。「Windows 7モデルの場合」をご覧ください。
Windows 8.1をインストール後にWindows 7に変更した場合は、「バックアップデータからインストールする場合」をご覧ください。
<Windows 8.1で利用している場合>
Windows 8.1をインストールする前に作成しておいたバックアップデータからインストールを行います。「バックアップデータからインストールする場合」をご覧ください。
Windows 10ダウングレードモデルをご使用の場合
<Windows 7で利用している場合>
インストール手順はWindows 10モデルと同じです。「Windows 10モデルの場合」をご覧ください。
リカバリーメディアからWindows 7を再インストールした場合は、「バックアップデータからインストールする場合」をご覧ください。
<Windows 10で利用している場合>
Windows 10をインストールする前に作成しておいたバックアップデータからインストールを行います。「バックアップデータからインストールする場合」をご覧ください。
バックアップデータからインストールする場合
お使いのコンピューターでは、本体ドライバーやアプリのインストール用データは、HDD/SSD内に収録されています。通常、本体ドライバーやアプリは、「リカバリーツール」または「バックアップツール」からインストールを行いますが、次のような場合はバックアップしたデータからインストールする必要があります。
- ダウングレードモデルで、Windows 7からWindows 8.1 / Windows 10に入れ替えた場合
- リカバリーメディアからWindowsを再インストールした場合(バックアップツールのみ)
- HDD/SSDに不具合が発生して、本体ドライバーやアプリのインストール用データが利用できなくなった場合
上記の場合に備えて、本体ドライバーやアプリのインストール用データは、あらかじめバックアップを作成しておくことをおすすめします。バックアップ方法については、ツールによって異なります。詳しくは下記コンテンツを参照ください。
Windows 7モデルの場合
次の手順で、リカバリーツールから「項目別インストール」画面を表示します。
※リカバリーツールプログラムがインストールされていない場合は、「リカバリーツール : 再インストール手順(Windows 7)」をご覧いただき、リカバリーツールプログラムのインストールを行ってください。
1 管理者権限をもつユーザーアカウントでサインインします。
2 起動しているアプリをすべて終了します。
3 デスクトップ上の「リカバリーツール」アイコンをダブルクリックします。

4 「ユーザー アカウント制御」画面が表示された場合は、[はい]をクリックします。
5 リカバリーツールが起動したら、[インストール]をクリックします。

6 ソフトウェアの一覧が記載された「リカバリーツール」画面が表示されるので、[本体ドライバー]を選択して[インストール]をクリックします。
※ダウングレードモデルをWindows 7でご使用の場合は、Windows 7用の[本体ドライバー]を選択します。
※次の画面が表示されるまでに時間がかかる場合があります。手順7の画面が表示されるまでは、キーボードやマウスを操作しないでください。
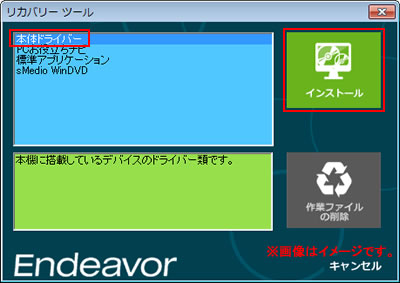
7 「ドライバー・ソフトウェアのインストール」画面が表示されるので、[項目別インストール]をクリックします。
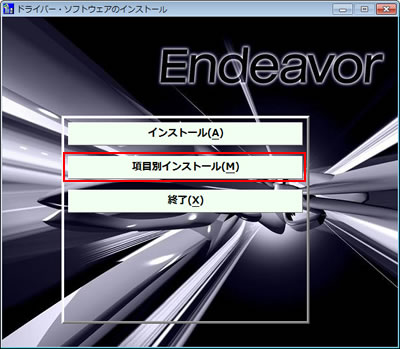
8 「3. 各ドライバーをインストールする」 へ進みます。
 「2. ドライバーインストールの準備をする」へ
「2. ドライバーインストールの準備をする」へ
 このページの先頭へ
このページの先頭へ
Windows 8.1モデルの場合
次の手順で、リカバリーツールから「項目別インストール」画面を表示します。
※リカバリーツールプログラムがインストールされていない場合は、「リカバリーツール : 再インストール手順(Windows 8.1)」をご覧いただき、リカバリーツールプログラムのインストールを行ってください。
1 管理者権限をもつユーザーアカウントでサインインします。
2 起動しているアプリをすべて終了します。
3 デスクトップ上の「リカバリーツール」アイコンをダブルクリックします。

4 「ユーザー アカウント制御」画面が表示された場合は、[はい]をクリックします。
5 リカバリーツールが起動したら、[インストール]をクリックします。

6 ソフトウェアの一覧が記載された「リカバリーツール」画面が表示されるので、[本体ドライバー]を選択して[インストール]をクリックします。
※次の画面が表示されるまでに時間がかかる場合があります。手順7の画面が表示されるまでは、キーボードやマウスを操作しないでください。
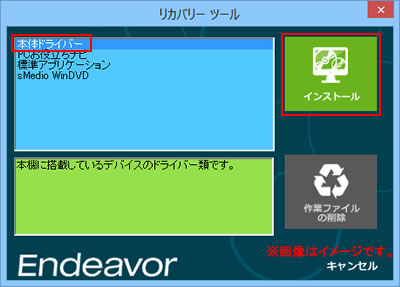
7 「ドライバー・ソフトウェアのインストール」画面が表示されるので、[項目別インストール]をクリックします。
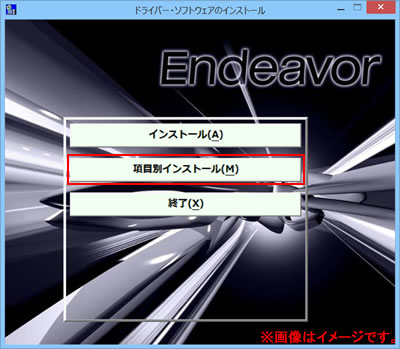
8 「3. 各ドライバーをインストールする」 へ進みます。
 「2. ドライバーインストールの準備をする」へ
「2. ドライバーインストールの準備をする」へ
 このページの先頭へ
このページの先頭へ
Windows 10モデルの場合
次の手順で、バックアップツールから「項目別インストール」画面を表示します。
※リカバリーメディアからWindowsを再インストールした場合は、「バックアップデータからインストールする場合」をご覧ください。
1 管理者権限をもつユーザーアカウントでサインインします。
2 起動しているアプリをすべて終了します。
3 デスクトップ上の「バックアップツール」アイコンをダブルクリックします。
Windows 10で、デスクトップにアイコンがない場合は、[スタート]-([すべてのアプリ])-[EPSON DIRECT]-[バックアップツール]から起動します。

4 「ユーザー アカウント制御」画面が表示された場合は、[はい]をクリックします。
5 バックアップツールが起動したら、[インストール]をクリックします。

6 ソフトウェアの一覧が記載された「バックアップツール」画面が表示されるので、[本体ドライバー]を選択して[インストール]をクリックします。
※ダウングレードモデルの場合は、ご使用になるOS用の本体ドライバーを選択してください。
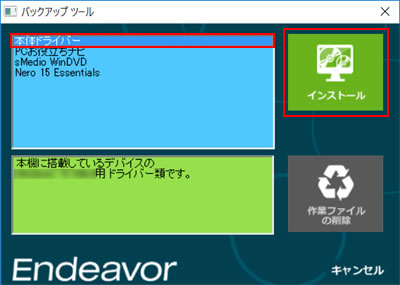
7 「ドライバー・ソフトウェアのインストール」画面が表示されるので、[項目別インストール]をクリックします。
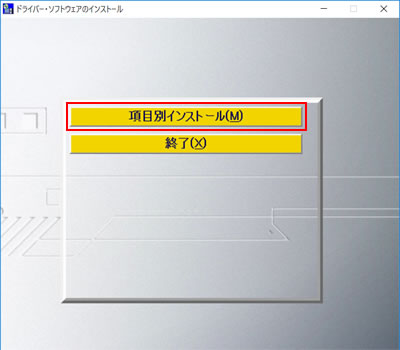
8 「3. 各ドライバーをインストールする」 へ進みます。
 「2. ドライバーインストールの準備をする」へ
「2. ドライバーインストールの準備をする」へ
 このページの先頭へ
このページの先頭へ
バックアップデータからインストールする場合
バックアップデータから「項目別インストール」画面を表示します。
1 管理者権限をもつユーザーアカウントでサインインします。
2 起動しているアプリをすべて終了します。
3 バックアップデータの入ったUSB機器をコンピューターに接続します。
4 以下のいずれかの手順を実行します。
<Windows 7の場合>
4-1 「自動再生」画面が表示されるので、[フォルダーを開いてファイルを表示]をクリックし、手順5へ進みます。
※「自動再生」画面が表示されない場合は[スタート]-[コンピューター]を選択してUSB機器をダブルクリックします。
<Windows 8.1の場合>
4-1 画面右上にメッセージが表示されたら、メッセージをクリックし、表示されたメニューから[フォルダーを開いてファイルを表示]を選択します。 手順5へ進みます。
※画面右上にメッセージが表示されない場合は、[デスクトップ]-「エクスプローラー」 -[PC]を選択してUSB機器をダブルクリックします。
-[PC]を選択してUSB機器をダブルクリックします。

<Windows 10の場合>
4-1 画面右下にメッセージが表示されたら、メッセージをクリックし、表示されたメニューから[フォルダーを開いてファイルを表示]を選択します。 手順5へ進みます。
※画面右下にメッセージが表示されない場合は、タスクバーの「エクスプローラー」 -[PC]を選択してUSB機器をダブルクリックします。
-[PC]を選択してUSB機器をダブルクリックします。

5 USB機器内のデータが表示されたら、バックアップしたフォルダーの直下にある、「EPSONInst(.exe)」をダブルクリックします。

6 「ユーザー アカウント制御」画面が表示された場合は、[はい]をクリックします。
7 「リカバリーツール」画面(または「バックアップツール」画面)が表示されるので、[本体ドライバー]を選択して[インストール]をクリックします。
※ダウングレードモデルの場合は、ご使用になるOS用の本体ドライバーを選択してください。
※次の画面が表示されるまでに時間がかかる場合があります。手順8の画面が表示されるまでは、キーボードやマウスを操作しないでください。
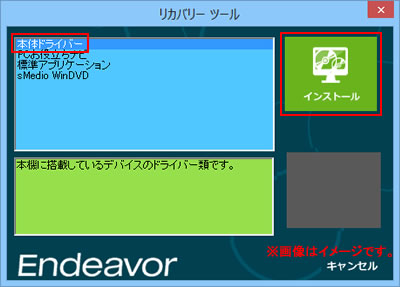
8 「ドライバー・ソフトウェアのインストール」画面が表示されるので、[項目別インストール]をクリックします。
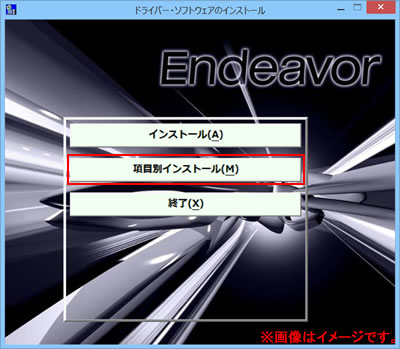
9 「3. 各ドライバーをインストールする」 へ進みます。
 「ドライバーインストールの準備をする」へ
「ドライバーインストールの準備をする」へ
 このページの先頭へ
このページの先頭へ
3. 各ドライバーをインストールする
「項目別インストール」画面で、インストールしたいドライバーを選択してインストールを行います。
※画面デザインは異なる場合があります。
チップセットドライバー
1 「項目別インストール」画面-[チップセットドライバー]を選択して[インストール]をクリックします。
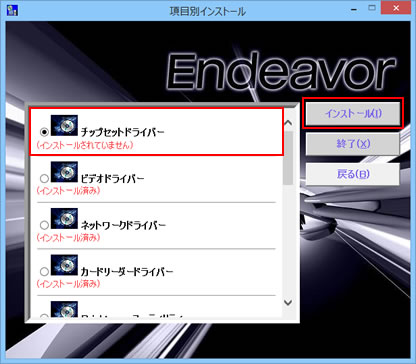
2 「項目別インストール確認」画面が表示されるので、「チップセットドライバー」が表示されていることを確認して[インストール開始]をクリックします。
3 「インストール確認」画面が表示されるので、[OK]をクリックします。
4 「セットアップ プログラムへようこそ」または「ようこそ」と表示されるので、[次へ]をクリックします。
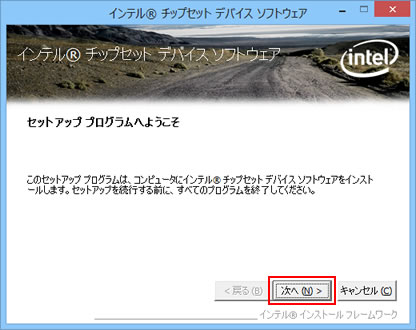
5 「使用許諾契約書」と表示されるので、内容を確認し、内容に同意できる場合は[はい]または[同意]をクリックします。
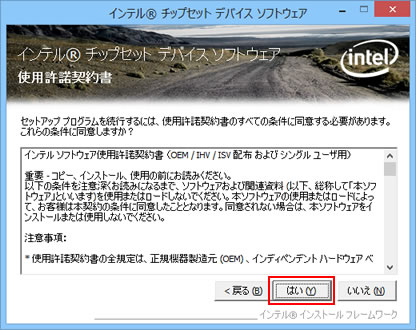
6 「Readme ファイル情報」と表示されるので、[次へ]または[インストール]をクリックします。
7 「セットアップ完了」と表示されるので、[完了]をクリックします。
※「完了」と表示された場合は、[今すぐ再起動]をクリックします。コンピューターが再起動したら、チップセットドライバーのインストールは完了です。
8 「ドライバーインストーラーの指示に従ってドライバーのインストールを行ってください。」と表示されるので、[終了]をクリックします。

9 開いているウィンドウをすべて閉じた後、コンピューターを再起動します。
10 コンピューターが起動したら、チップセットドライバーのインストールは完了です。
 このページの先頭へ
このページの先頭へ
Intel Management Engine (インテル マネジメント エンジン) ドライバー
1 「項目別インストール」画面-[Intel Management Engineドライバー]を選択して[インストール]をクリックします。
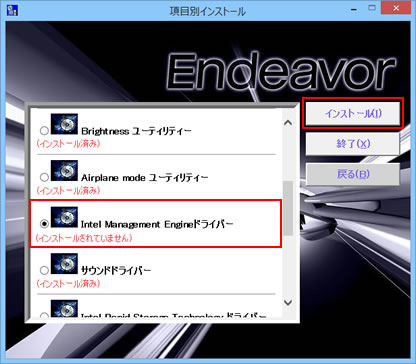
2 「項目別インストール確認」画面が表示されるので、「Intel Management Engineドライバー」が表示されていることを確認して[インストール開始]をクリックします。
3 「インストール確認」画面が表示されるので、[OK]をクリックします。
4 「セットアップ プログラムへようこそ」または「ようこそ」と表示されるので、[次へ]をクリックします。
5 「使用許諾契約書」と表示されるので内容を確認し、内容に同意できる場合は以下のいずれかを実行してください。
- [はい]をクリックします。
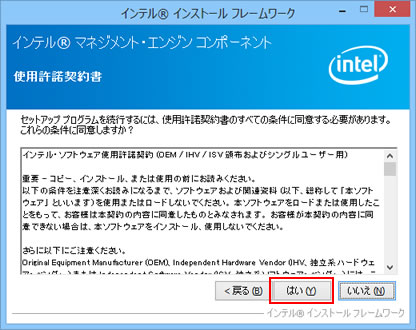
- [使用許諾契約書の条件に同意する]にチェックを付けて、[次へ]をクリックします。
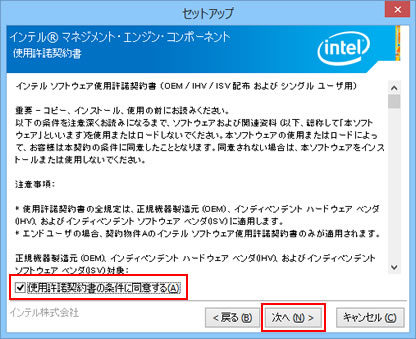
6 「セットアップの進行状況」と表示された場合は、「[次へ] をクリックして続行してください。」と表示されてから[次へ]をクリックします。
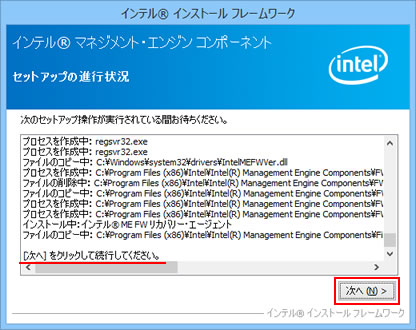
7 「インストール先フォルダー」と表示された場合は、[次へ]をクリックします。
8 「セットアップ完了」または「完了」と表示されるので、[はい、コンピューターを今すぐ再起動します。]を選択して[完了]をクリックします。
コンピューターが再起動します。
※ラジオボタンが表示されていない場合は[完了]をクリックし、開いているウィンドウをすべて閉じた後、コンピューターを再起動します。
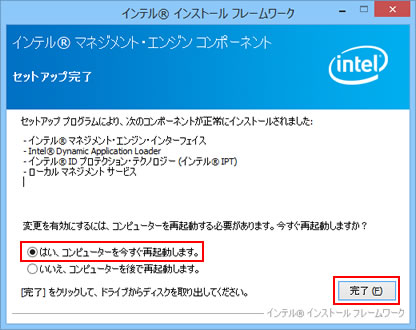
9 コンピューターが起動したら、Intel Management Engineドライバーのインストールは完了です。
 このページの先頭へ
このページの先頭へ
Intel Rapid Storage Technology (インテル ラピッド ストレージ テクノロジー)
1 「項目別インストール」画面-[Intel Rapid Storage Technology ドライバー]を選択して[インストール]をクリックします。
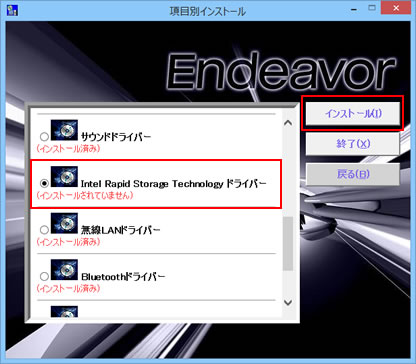
2 「項目別インストール確認」画面が表示されるので、「Intel Rapid Storage Technology ドライバー」が表示されていることを確認して[インストール開始]をクリックします。
3 「インストール確認」画面が表示されるので、[OK]をクリックします。
4 「ようこそ」と表示されるので、[次へ]をクリックします。
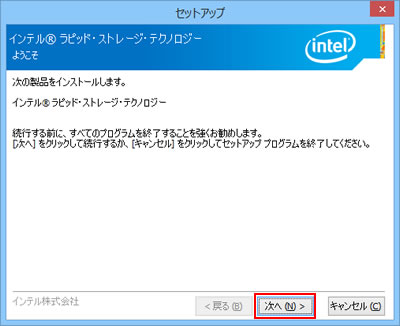
5 「使用許諾契約書」と表示されるので、内容を確認し、内容に同意できる場合は[使用許諾契約書の条件に同意する]にチェックを付けて[次へ]をクリックします。
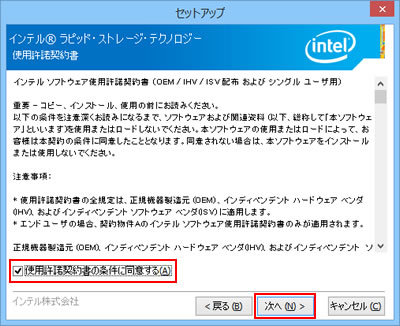
6 「Readme ファイル情報」と表示されるので、[次へ]をクリックします。
7 「宛先フォルダー」または「インストール先フォルダー」と表示されるので、[次へ]をクリックします。
8 「確認」と表示されるので、[次へ]をクリックします。
9 「完了」と表示されるので、[はい、コンピューターを今すぐ再起動します。]を選択して[完了]をクリックします。
コンピューターが再起動します。
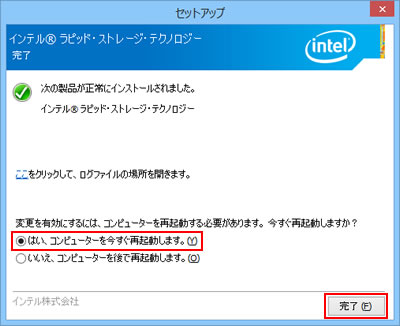
10 コンピューターが起動したら、Intel Rapid Storage Technologyのインストールは完了です。
※コンピューター起動後、「これらの変更を適用するにはコンピューターを再起動する必要があります。」と表示された場合は、[今すぐ再起動する]をクリックし、再度コンピューターを再起動してください。
 このページの先頭へ
このページの先頭へ
ビデオドライバー
1 「項目別インストール」画面-[ビデオドライバー]を選択して[インストール]をクリックします。
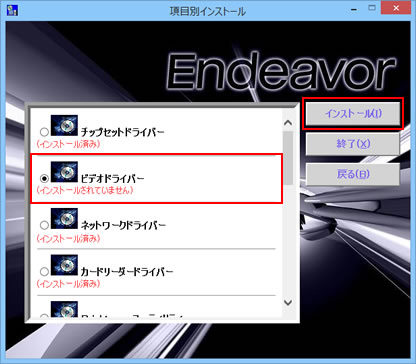
2 「項目別インストール確認」画面が表示されるので、「ビデオドライバー」が表示されていることを確認して[インストール開始]をクリックします。
3 「インストール確認」画面が表示されるので、[OK]をクリックします。
4 「セットアップ プログラムへようこそ」と表示されるので、[次へ]をクリックします。
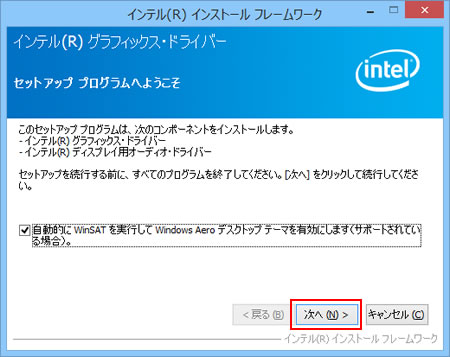
5 「使用許諾契約書」と表示されるので、内容を確認し、内容に同意できる場合は[はい]をクリックします。
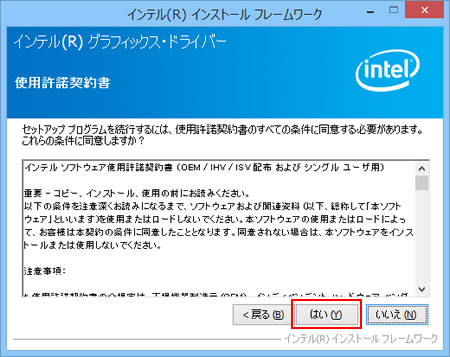
6 「Readme ファイル情報」と表示されるので、[次へ]をクリックします。

7 「セットアップの進行状況」-「[次へ] をクリックして続行してください。」と表示されたら[次へ]をクリックします。
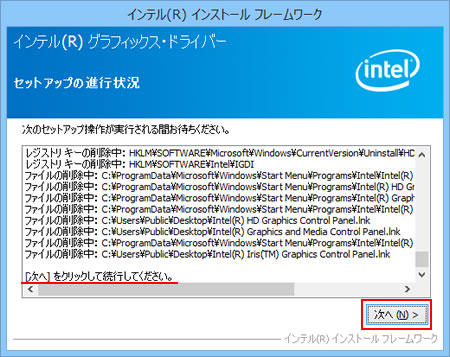
8 「セットアップ完了」と表示されるので、[はい、コンピューターを今すぐ再起動します。]を選択して、[完了]をクリックします。
コンピューターが再起動します。
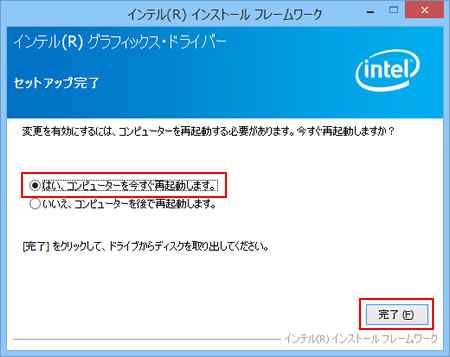
9 コンピューターが起動したら、ビデオドライバーのインストールは完了です。
 このページの先頭へ
このページの先頭へ
Brightnessユーティリティー (Windows 8.1 / Windows 10のみ)
<Windows 8.1の場合>

下記の手順には、Brightnessユーティリティーのアンインストールが含まれます。
Brightnessユーティリティーのアンインストールのみを行う場合は、手順4-5で操作は完了となります。また、インストールのみを行う場合は、手順4(4-1~4-5)の操作は必要ありません。
1 「項目別インストール」画面-[Brightness ユーティリティー]を選択して[インストール]をクリックします。
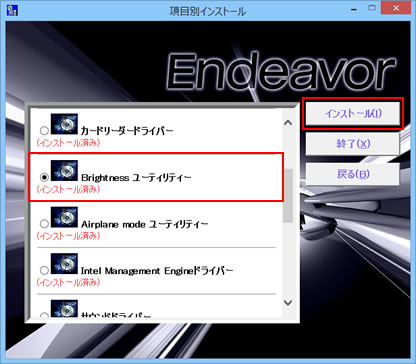
2 「項目別インストール確認」画面が表示されるので、「Brightness ユーティリティー」が表示されていることを確認して[インストール開始]をクリックします。
3 「インストール確認」画面が表示されるので、[OK]をクリックします。
4 「Welcome Modify, repair, or remove the program.」と表示された場合は、以下の手順を実行して、Brightnessユーティリティーをアンインストールします。
※「Welcome to the InstallShield Wizard for System Brightness x.xxxx」(x.xxxxは数字)と表示された場合は、Brightnessユーティリティーをアンインストールする必要はありません。手順5へ進みます。
4-1 [Remode]を選択して、[Next]をクリックします。
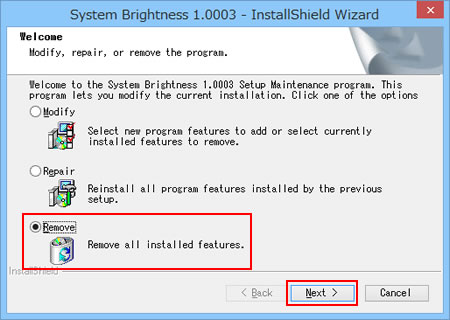
4-2 「Do you want to completely remove・・・」と表示されるので、[はい]をクリックします。
4-3 「Uninstall Complete」と表示されるので、[Finish]をクリックします。
4-4 「InstallShield Wizard Complete」と表示されるので、[Yes, I want to restart my computer now.]を選択し、[Finish]をクリックします。
コンピューターが再起動します。
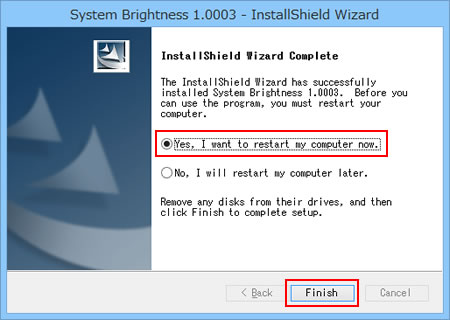
4-5 コンピューターが起動したら、Airplane modeユーティリティーのアンインストールは完了です。再度、リカバリーツールから「項目別インストール」画面を表示し、手順1からもう一度実行してください。
5 「Welcome to the InstallShield Wizard for System Brightness x.xxxx」(x.xxxxは数字)と表示されるので、[Next]をクリックします。
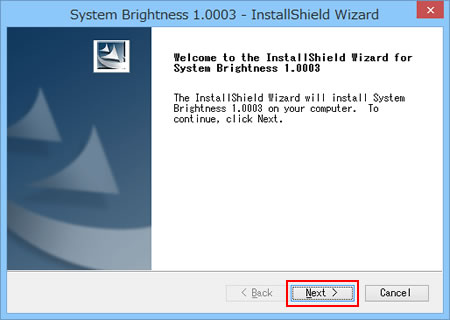
6 「Start Copying Files」と表示されるので、[Next]をクリックします。
7 「Setup has finished installing System Brightness x.xxxx on your computer.」(x.xxxxは数字)と表示されるので、[Finish]をクリックします。
8 「The InstallShield Wizard has successfully Installed・・・」と表示されるので、[Yes, I want to restart my computer now.]を選択し、[Finish]をクリックします。
コンピューターが再起動します。
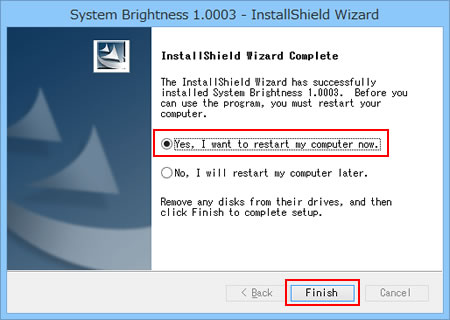
9 コンピューターが起動したら、Brightnessユーティリティーのインストールは完了です。
<Windows 10の場合>
1 「項目別インストール」画面-[Brightness ユーティリティー]を選択して[インストール]をクリックします。
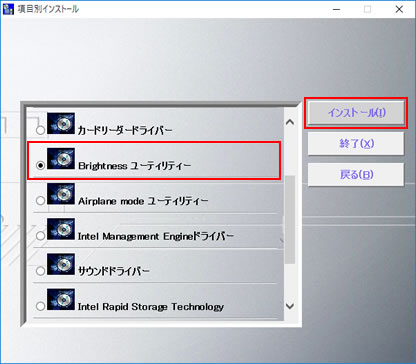
2 「項目別インストール確認」画面が表示されるので、「Brightness ユーティリティー」が表示されていることを確認して[インストール開始]をクリックします。
3 「インストール確認」画面が表示されるので、[OK]をクリックします。
4 「Welcome to the InstallShield Wizard for System Brightness x.xxxx」(x.xxxxは数字)と表示されるので、[Next]をクリックします。
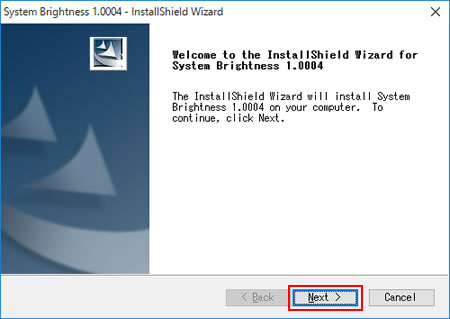
5 「Start Copying Files」と表示されるので、[Next]をクリックします。
6 「Setup has finished installing System Brightness x.xxxx on your computer.」(x.xxxxは数字)と表示されるので、
[Finish]をクリックします。
7 「The InstallShield Wizard has successfully Installed・・・」と表示されるので、[Yes, I want to restart my computer now.]を選択し、[Finish]をクリックします。
コンピューターが再起動します。
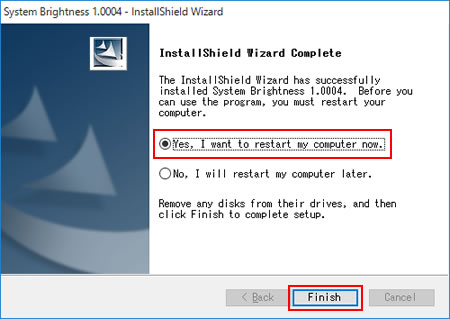
8 コンピューターが起動したら、Brightnessユーティリティーのインストールは完了です。
 このページの先頭へ
このページの先頭へ
Airplane modeユーティリティー (※無線LAN機能内蔵時、Windows 8.1 / Windows 10のみ)
1 「項目別インストール」画面-[Airplane mode ユーティリティー]を選択して[インストール]をクリックします。
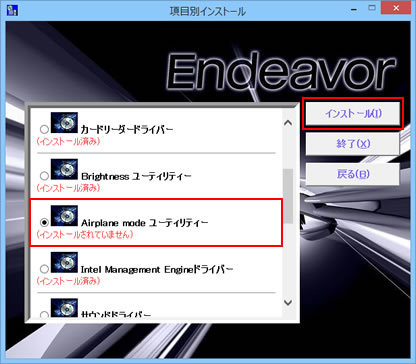
2 「項目別インストール確認」画面が表示されるので、「Airplane mode ユーティリティー」が表示されていることを確認して[インストール開始]をクリックします。
3 「インストール確認」画面が表示されるので、[OK]をクリックします。
4 「Welcome to the InstallShield Wizard for Airplane Mode Hid Installer」と表示されるので、[Next]をクリックします。
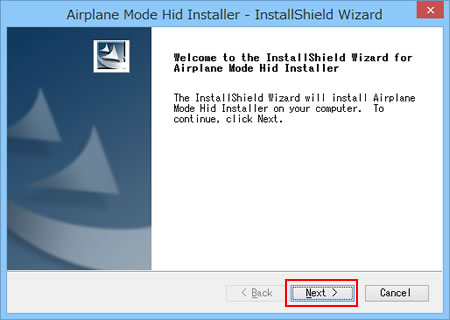
5 「Ready to Install the Program」と表示された場合は、[Install]をクリックします。
6 「InstallShield Wizard Complete」と表示されるので、[Yes, I want to restart my computer now.]を選択し、[Finish]をクリックします。
コンピューターが再起動します。
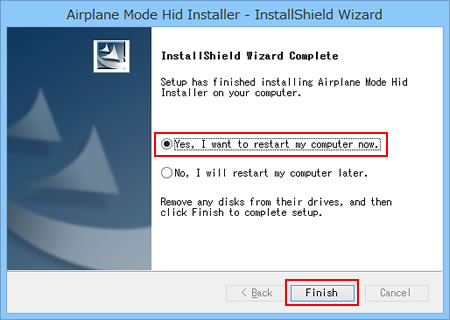
7 コンピューターが起動したら、Airplane modeユーティリティーのインストールは完了です。
 このページの先頭へ
このページの先頭へ
サウンドドライバー
1 「項目別インストール」画面-[サウンドドライバー]を選択して[インストール]をクリックします。
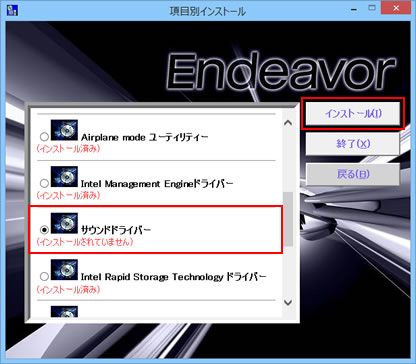
2 「項目別インストール確認」画面が表示されるので、「サウンドドライバー」が表示されていることを確認して[インストール開始]をクリックします。
3 「インストール確認」画面が表示されるので、[OK]をクリックします。
4 「Realtek High Definition Audio Driver の InstallShield Wizard ヘようこそ」と表示されるので、[次へ]をクリックします。

5 「InstallShield Wizard の完了」と表示されるので、[はい、今すぐコンピュータを再起動します。]を選択し、[完了]をクリックします。
コンピューターが再起動します。

6 コンピューターが起動したら、サウンドドライバーのインストールは完了です。
 このページの先頭へ
このページの先頭へ
ネットワークドライバー
1 「項目別インストール」画面-[ネットワークドライバー]を選択して[インストール]をクリックします。
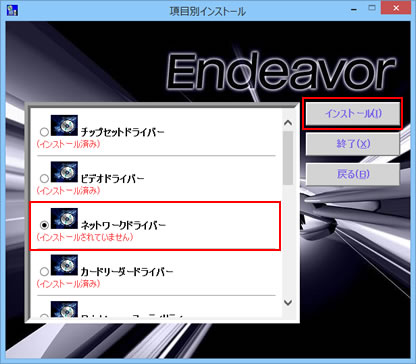
2 「項目別インストール確認」画面が表示されるので、「ネットワークドライバー」が表示されていることを確認して[インストール開始]をクリックします。
3 「インストール確認」画面が表示されるので、[OK]をクリックします。
4 「インテル(R) ネットワーク・コネクション」画面が表示されるので、[ドライバーとソフトウェアのインストール]をクリックします。

5 「インテル(R) ネットワーク・コネクションのインストール・ウィザードにようこそ。」と表示されるので、[次へ]をクリックします。
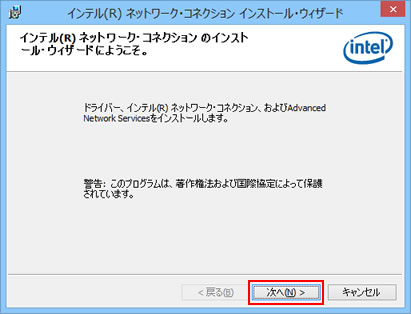
6 「使用許諾契約」と表示されるので、内容を確認し、内容に同意できる場合は[使用許諾契約の条項に同意します]を選択して[次へ]をクリックします。
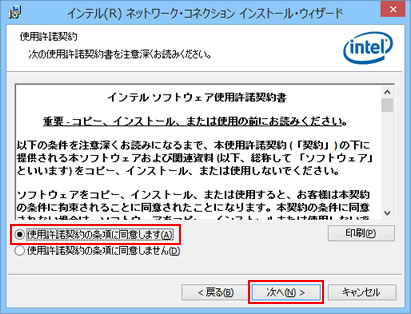
7 「セットアップ・オプション」と表示されるので、[次へ]をクリックします。
8 「プログラムをインストールする準備ができました」と表示されるので、[インストール]をクリックします。
9 「インストール・ウィザード完了」と表示されるので、[完了]をクリックします。
10 「インテル(R) ネットワーク・コネクション」画面に戻るので、[終了]をクリックします。

11 「ドライバーインストーラーの指示に従ってドライバーのインストールを行ってください。」と表示されるので、[終了]をクリックします。

12 開いているウィンドウをすべて閉じた後、コンピューターを再起動します。
13 コンピューターが起動したら、ネットワークドライバーのインストールは完了です。
続いて以下の手順を実行し、ネットワークドライバーの設定を変更します。
<Windows 7の場合>
13-1 [スタート]-[コントロール パネル]を選択します。
<Windows 8.1の場合>
13-1 [デスクトップ]をクリックし、チャームの[設定]-[コントロールパネル]を選択します。
<Windows 10の場合>
13-1 [スタート]を右クリックし、[デバイス マネージャー]を選択します。手順17へ進みます。
14 「コントロール パネル」画面が表示されるので、「システムとセキュリティ」をクリックします。
表示方法が「大きいアイコン」または「小さいアイコン」の場合は「システム」をクリックして、手順16へ進みます。
15 「コントロール パネル」内の[システム]を選択します。
16 画面左側の[デバイス マネージャー]をクリックします。
17 「デバイス マネージャー」画面が表示されるので「ネットワーク アダプター」をダブルクリックし、表示される「Intel(R) Ethernet Connection I217-V」をダブルクリックします。
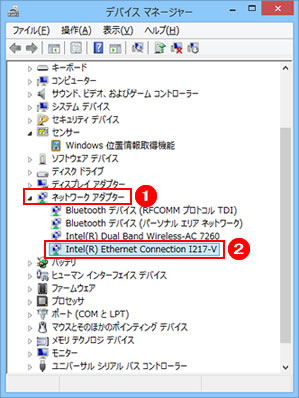
18 「Intel(R) Ethernet Connection I217-Vのプロパティ」画面が表示されるので「電力の管理」タブをクリックし、以下の手順を行います。
18-1 [Wake on Pattern Match]のチェックを外します。
18-2 [OK]をクリックします。

19 開いているすべてのウィンドウを閉じたら、ネットワークドライバーの設定は完了です。
 このページの先頭へ
このページの先頭へ
無線LANドライバー (※無線LAN機能内蔵時)
1 「項目別インストール」画面-[無線LANドライバー]を選択して[インストール]をクリックします。
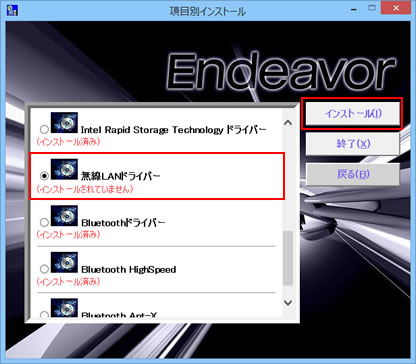
2 「項目別インストール確認」画面が表示されるので、「無線LANドライバー」が表示されていることを確認して[インストール開始]をクリックします。
3 「インストール確認」画面が表示された場合は、[OK]をクリックします。
4 「インテル(R) PROSet/Wireless ソフトウェア」画面が表示されるので、「エンドユーザー使用許諾契約(EULA)」を確認したうえで[エンドユーザー使用許諾契約(EULA)を確認し、同意します。]にチェックを付け、[インストール]をクリックします。
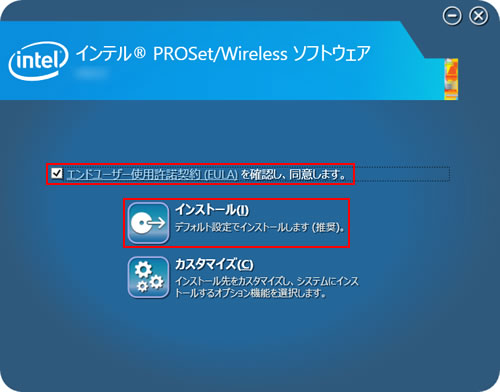
5 「成功しました。」と表示されたら、[完了]をクリックします。
6 「ドライバーインストーラーの指示に従ってドライバーのインストールを行ってください。」と表示されるので、[終了]をクリックします。

7 開いているウィンドウをすべて閉じた後、コンピューターを再起動します。
8 コンピューターが起動したら、無線LANドライバーのインストールは完了です。
Bluetooth機能内蔵の場合は、引き続き、Bluetooth High Speedのインストールを行います。「Bluetooth High Speed (※Bluetooth機能内蔵時、Windows 7 / Windows 8.1のみ)」へお進みください。
 このページの先頭へ
このページの先頭へ
Bluetoothドライバー (※Bluetooth機能内蔵時)
1 「項目別インストール」画面-[Bluetoothドライバー]選択して[インストール]をクリックします。
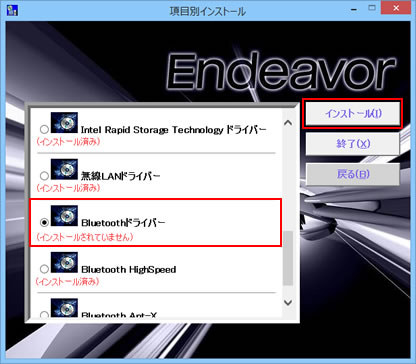
2 「項目別インストール確認」画面が表示されるので、「Bluetoothドライバー」が表示されていることを確認して[インストール開始]をクリックします。
3 「インストール確認」画面が表示されるので、[OK]をクリックします。
4 以下のいずれかの手順を実行します。
<Windows 7 / Windows 8.1の場合>
4-1 「Blue tooth Driverのインストール」と表示されるので、[OK]をクリックします。
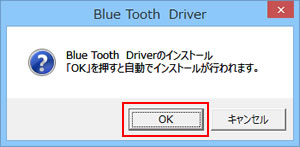
4-2 「ご使用になるには再起動が必要となります。今すぐ再起動しますか?」と表示されるので、[はい]をクリックします。
コンピューターが再起動します。
4-3 コンピューターが起動したら、Bluetoothドライバーのインストールは完了です。
<Windows 10の場合>
4-1 「インテル(R) PROSet/Wireless ツール インストール ウィザードにようこそ」と表示されるので、[次へ]をクリックします。
4-2 「インテル(R) ワイヤレス Bluetooth(R) セットアップ・ウィザードにようこそ」と表示されるので、[次へ]をクリックします。
4-3 「使用許諾契約書」と表示されるので、内容を確認し、内容に同意できる場合は[使用許諾契約の条項に同意します]にチェックを入れて[次へ]をクリックします。
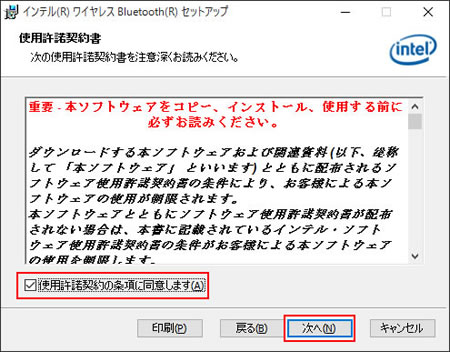
4-4 「セットアップ タイプの選択」と表示されるので、[標準]をクリックします。
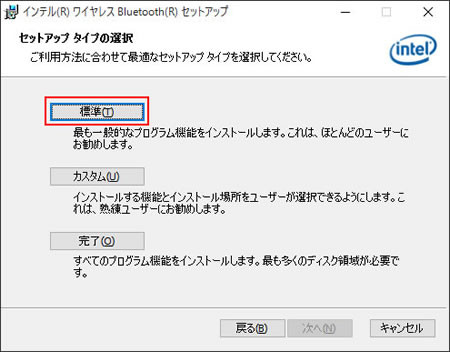
4-5 「インテル(R)ワイヤレス Bluetooth(R)をインストールする準備ができました」と表示されるので、[インストール]をクリックします。
4-6 「インテル(R)ワイヤレス Bluetooth(R)セットアップ・ウィザードを完了しました」と表示されるので、[完了]をクリックします。
4-7 「ドライバーインストーラーの指示に従ってドライバーのインストールを行ってください。」と表示されるので、[終了]をクリックします。
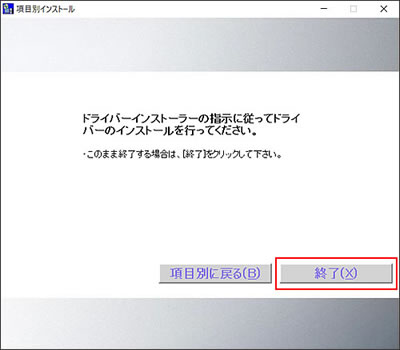
4-8 開いているウィンドウをすべて閉じた後、コンピューターを再起動します。
4-9 コンピューターが起動したら、Bluetoothドライバーのインストールは完了です。
 このページの先頭へ
このページの先頭へ
Bluetooth High Speed (※Bluetooth機能内蔵時、Windows 7 / Windows 8.1のみ)
1 「項目別インストール」画面-[Bluetooth HighSpeed]を選択して[インストール]をクリックします。
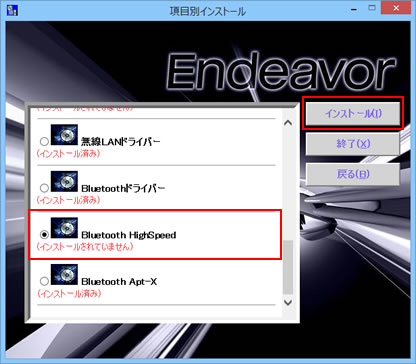
2 「項目別インストール確認」画面が表示されるので、「Bluetooth HighSpeed」が表示されていることを確認して[インストール開始]をクリックします。
3 「インストール確認」画面が表示されるので、[OK]をクリックします。
4 「インテル(R) ProSet/Wireless ツール インストール ウィザードにようこそ」と表示されるので、[次へ]をクリックします。
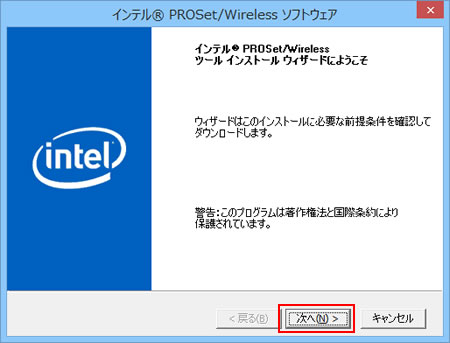
5 「Intel(R) PROSet/Wireless for Bluetooth(R) + High Speed セットアップ・ウィザードにようこそ」と表示されるので、[次へ]をクリックします。
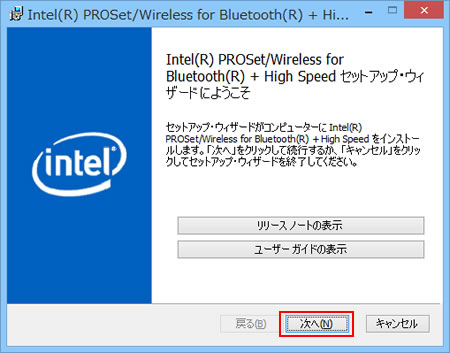
6 「使用許諾契約書」と表示されるので、内容を確認し、内容に同意できる場合は[使用許諾契約の条項に同意します]にチェックを付けて[次へ]をクリックします。
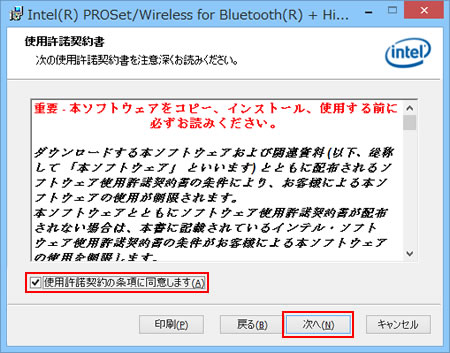
7 「インストール先フォルダー」と表示されるので、[次へ]をクリックします。
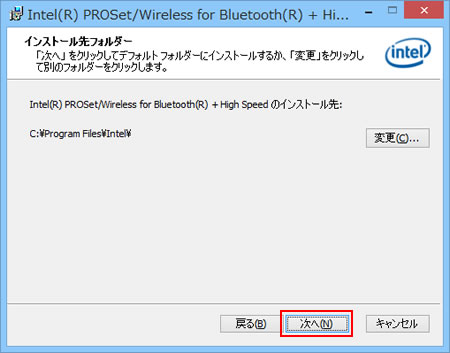
8 「Intel(R) PROSet/Wireless for Bluetooth(R) + High Speed セットアップ・ウィザードを完了しました」と表示されるので、[完了]をクリックします。

9 「ドライバーインストーラーの指示に従ってドライバーのインストールを行ってください。」と表示されるので、[終了]をクリックします。

10 開いているウィンドウをすべて閉じた後、コンピューターを再起動します。
11 コンピューターが起動したら、Bluetooth High Speedのインストールは完了です。
 このページの先頭へ
このページの先頭へ
Bluetooth Apt-X (※Bluetooth機能内蔵時、Windows 8.1のみ)
1 「項目別インストール」画面-[Bluetooth Apt-X]を選択して[インストール]をクリックします。
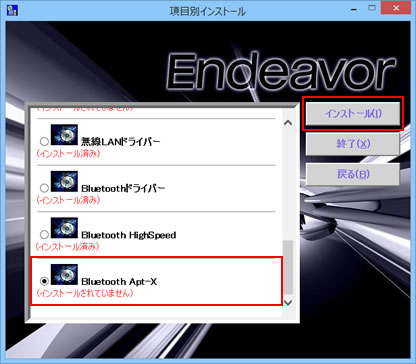
2 「項目別インストール確認」画面が表示されるので、「Bluetooth Apt-X」が表示されていることを確認して[インストール開始]をクリックします。
3 「インストール確認」画面が表示されるので、[OK]をクリックします。
4 「インテル(R) ワイヤレス Bluetooth(R) オーディオ セットアップ・ウィザードにようこそ」と表示されるので、[次へ]をクリックします。
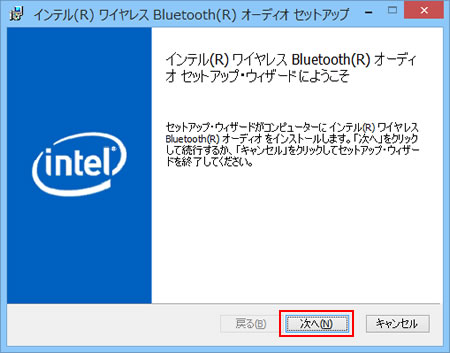
5 「使用許諾契約書」と表示されるので、内容を確認し、内容に同意できる場合は[使用許諾契約の条項に同意します]にチェックを付けて[次へ]をクリックします。
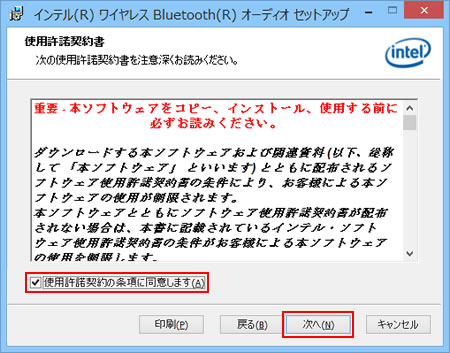
6 「インストール先フォルダー」と表示されるので、[次へ]をクリックします。
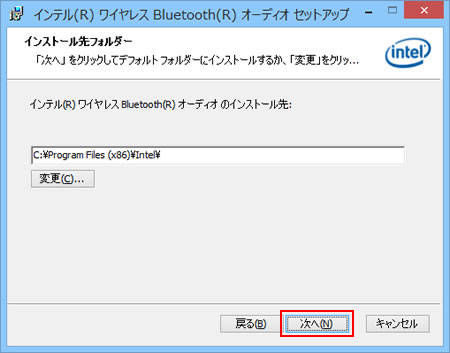
7 「インテル(R) ワイヤレス Bluetooth(R) オーディオをインストール準備が...」と表示されるので、[インストール]をクリックします。
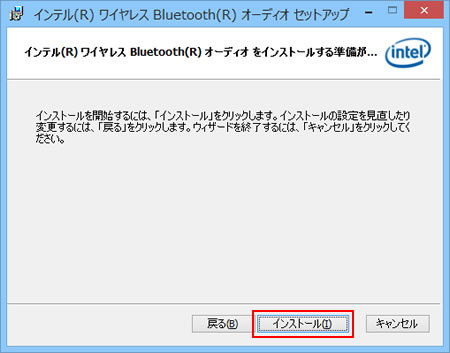
8 「インテル(R) ワイヤレス Bluetooth(R) オーディオ セットアップ・ウィザードを完了しました」と表示されるので、[完了]をクリックします。
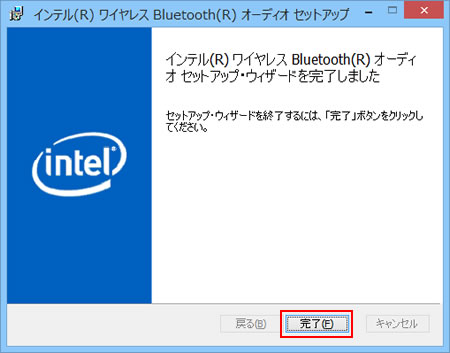
9 「ドライバーインストーラーの指示に従ってドライバーのインストールを行ってください。」と表示されるので、[終了]をクリックします。

10 開いているウィンドウをすべて閉じた後、コンピューターを再起動します。
11 コンピューターが起動したら、Bluetooth Apt-Xのインストールは完了です。
 このページの先頭へ
このページの先頭へ
USB3.0ドライバー (※Windows 7のみ)
1 「項目別インストール」画面-[USB3.0ドライバー]を選択して[インストール]をクリックします。
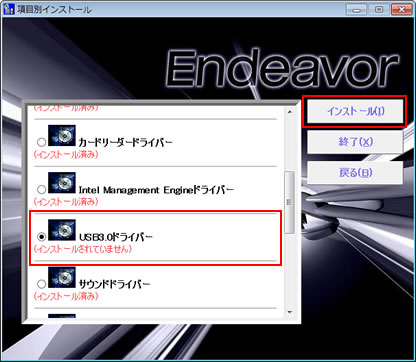
2 「項目別インストール確認」画面が表示されるので、「USB3.0ドライバー」が表示されていることを確認して[インストール開始]をクリックします。
3 「インストール確認」画面が表示されるので、[OK]をクリックします。
4 「セットアップ プログラムへようこそ」と表示されるので、[次へ]をクリックします。
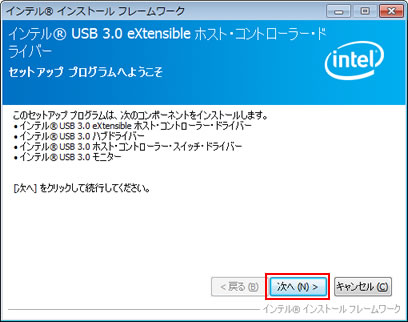
5 「使用許諾契約書」と表示されるので、内容を確認し、内容に同意できる場合は[はい]をクリックします。
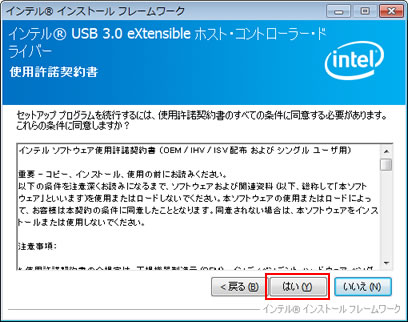
6 「Readme ファイル情報」と表示されるので、[次へ]をクリックします。
7 「セットアップの進行状況」-「[次へ] をクリックして続行してください。」と表示されたら[次へ]をクリックします。
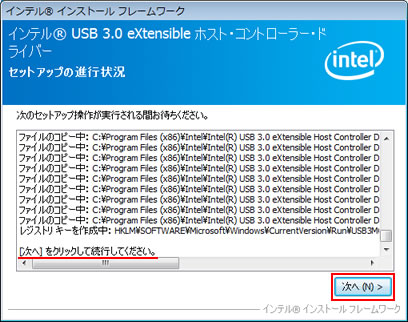
8 「セットアップ完了」と表示されるので、[はい、コンピューターを今すぐ再起動します。]を選択して[完了]をクリックします。
コンピューターが再起動します。
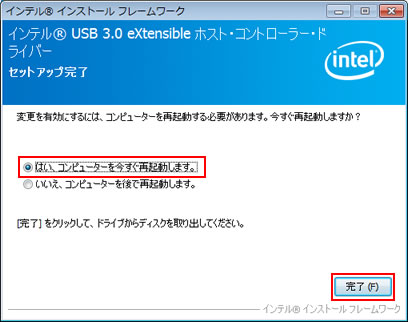
9 コンピューターが起動したら、USB3.0ドライバーのインストールは完了です。
 このページの先頭へ
このページの先頭へ
メモリーカードリーダードライバー
1 「項目別インストール」画面-[カードリーダードライバー]を選択して[インストール]をクリックします。
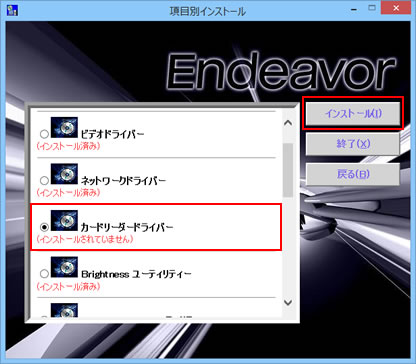
2 「項目別インストール確認」画面が表示されるので、「カードリーダードライバー」が表示されていることを確認して[インストール開始]をクリックします。
3 「インストール確認」画面が表示されるので、[OK]をクリックします。
4 「InstallShield Wizardの完了」と表示されたら、[完了]をクリックします。
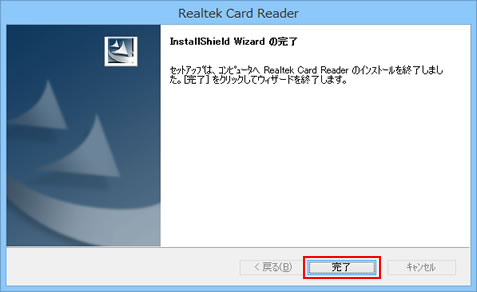
5 「ドライバーインストーラーの指示に従ってドライバーのインストールを行ってください。」と表示されるので、[終了]をクリックします。

6 開いているウィンドウをすべて閉じた後、コンピューターを再起動します。
7 コンピューターが起動したら、メモリーカードリーダードライバーのインストールは完了です。
 このページの先頭へ
このページの先頭へ
インスタントキーユーティリティー (※Windows 7のみ)
1 「項目別インストール」画面-[インスタントキーユーティリティー]を選択して[インストール]をクリックします。
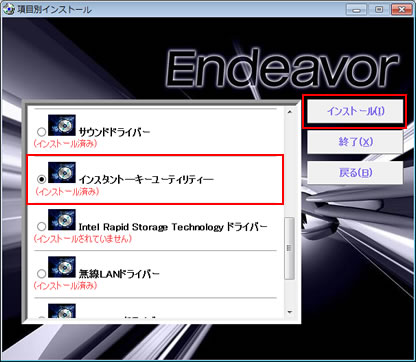
2 「項目別インストール確認」画面が表示されるので、「インスタントキーユーティリティー」が表示されていることを確認して[インストール開始]をクリックします。
3 「インストール確認」画面が表示されるので、[OK]をクリックします。
4 「Welcome to the InstallShield Wizard for OSD x.xxxx」(x.xxxxは数字)と表示されるので、[Next]をクリックします。
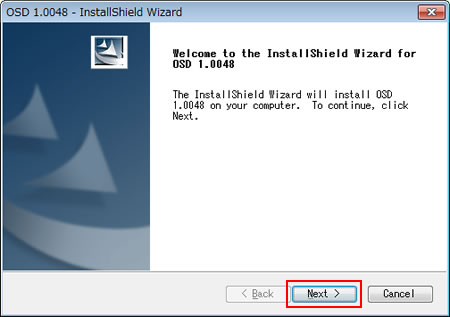
5 「Start Copying Files」と表示されるので、[Next]をクリックします。
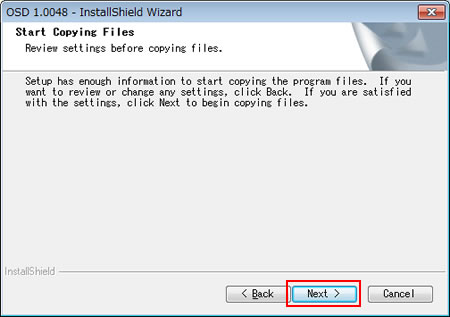
6 「Setup has finished installing OSD x.xxxx on your computer.」(x.xxxxは数字)と表示されるので、[Finish]をクリックします。
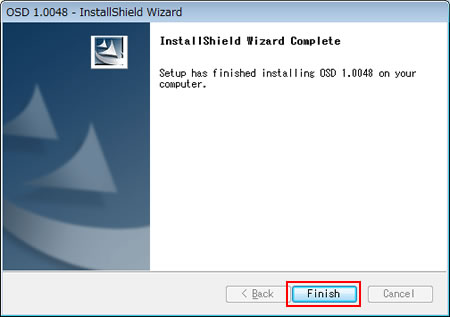
7 「The InstallShield Wizard has successfully Installed・・・」と表示されるので、[Yes, I want to restart my computer now.]を選択し、[Finish]をクリックします。
コンピューターが再起動します。
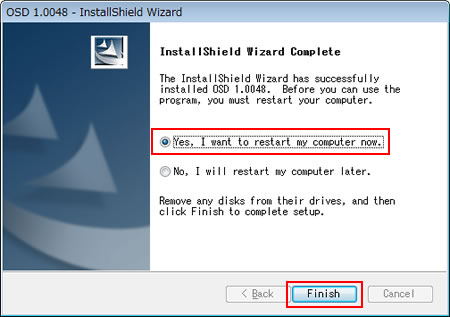
8 コンピューターが起動したら、インスタントキーユーティリティーのインストールは完了です。
 このページの先頭へ
このページの先頭へ
