PT110E用各種ドライバーのアンインストール方法を説明します。
ドライバーの動作に問題がある場合に特定のドライバーを再インストールする場合や、ドライバーのアップデートを行う場合は、あらかじめドライバーのアンインストールを行います。
アンインストールを実施したら、下記を参照してドライバーのインストールを行ってください。
<アンインストール後にドライバーを再インストールする場合>
<アンインストール後にドライバーをアップデートする場合>
ドライバーのインストール手順は、アップデートプログラムのダウンロードデータに収録されている「README.TXT」を参照ください。

アンインストールが不要なドライバー
次のドライバーはアンインストール不要です。上書きでドライバーを再インストールしてください。
無線LANドライバーとBluetooth High Speedについて (Windows 7 / Windows 8.1のみ)
無線LAN機能およびBluetooth機能内蔵時、無線LANドライバーをアンインストール/再インストールすると、Bluetooth High Speedもアンインストールされます。
そのため、無線LANドライバーをアンインストール/再インストールした場合は、引き続き、Bluetooth High Speedの再インストールも行ってください。

「プログラムのアンインストールまたは変更」画面を表示する
※画面デザインは異なる場合があります。
1 管理者権限をもつユーザー アカウントでサインインします。
2 起動しているアプリをすべて終了します。
3 以下のいずれかの手順を実行します。
<Windows 7の場合>
3-1 [スタート]-[コントロール パネル]を選択します。
<Windows 8.1の場合>
3-1 [デスクトップ]をクリックし、チャームの[設定]-[コントロールパネル]を選択します。
<Windows 10の場合>
3-1 [スタート]を右クリックし、表示されたメニューから[プログラムと機能]を選択します。手順5へ進みます。
4「コントロールパネル」画面が表示されるので、[プログラム]-[プログラムのアンインストール]を選択します。
※表示方法を「大きいアイコン」または「小さいアイコン」に設定している場合は[プログラムと機能]をクリックします。
5「プログラムのアンインストールまたは変更」画面が表示されます。

 このページの先頭へ
このページの先頭へ
各ドライバーをアンインストールする
※画面デザインは異なる場合があります。
「プログラムのアンインストールまたは変更」画面で、アンインストールしたいドライバーを選択してアンインストールを行います。
Intel Management Engine (インテル マネジメント エンジン) ドライバー
1 [インテル(R) マネジメント・エンジン コンポーネント]または[Intel(R) Management Engine Components]を選択して[アンインストール]をクリックします。
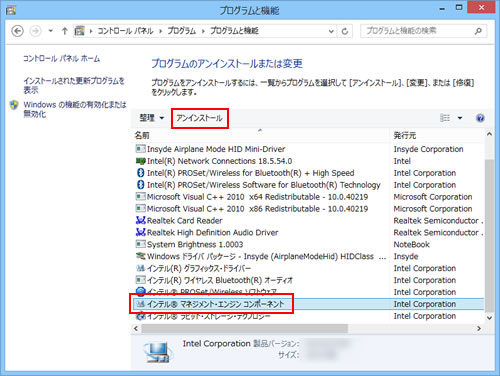
2「アンインストール プログラムへようこそ」または「ようこそ」と表示されるので、[次へ]をクリックします。
3「アンインストールの進行状況」と表示された場合は、「[次へ] をクリックして続行してください。」と表示されてから[次へ]をクリックします。
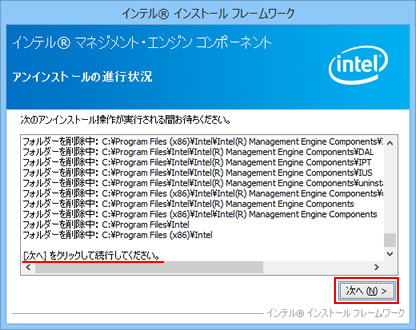
4「アンインストール完了」または「完了」と表示されるので、[完了]をクリックします。
5 プログラムの一覧から[インテル(R) マネジメント・エンジン コンポーネント]または[Intel(R) Management Engine
Components]が消えたら、開いているウィンドウをすべて閉じた後、コンピューターを再起動します。
6 コンピューターが起動したら、Intel Management Engineドライバーのアンインストールは完了です。
 このページの先頭へ
このページの先頭へ
Intel Rapid Storage Technology (インテル ラピッド ストレージ テクノロジー)
1 [インテル(R) ラピッド・ストレージ・テクノロジー]を選択して[アンインストール]をクリックします。
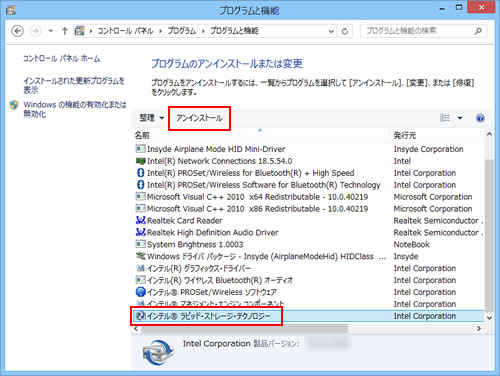
2「ようこそ」と表示されるので、[次へ]をクリックします。
3「完了」と表示されるので、[はい、コンピューターを今すぐ再起動します。]を選択して[完了]をクリックします。
コンピューターが再起動します。
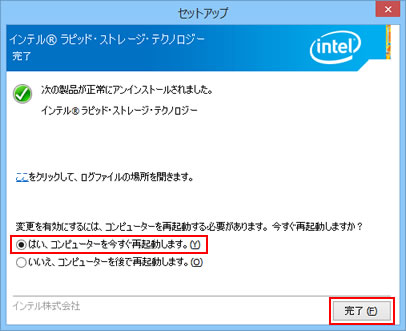
4 コンピューターが起動したら、Intel Rapid Storage Technologyのアンインストールは完了です。
 このページの先頭へ
このページの先頭へ
ビデオドライバー
1 [インテル(R) グラフィックス・ドライバー]を選択して[アンインストール]をクリックします。
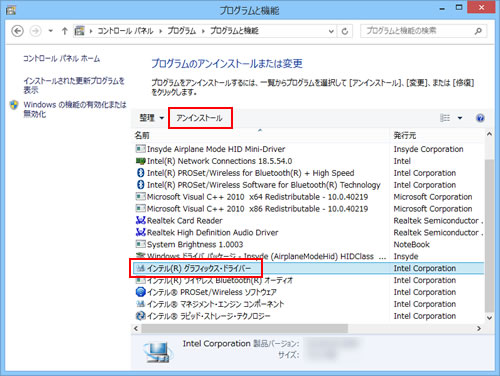
2「アンインストール プログラムへようこそ」と表示されるので、[次へ]をクリックします。
3「アンインストールの進行状況」-「[次へ] をクリックして続行してください。」と表示されたら[次へ]をクリックします。
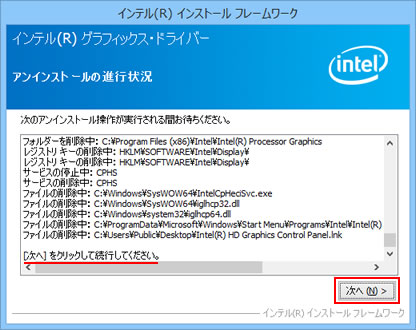
4「アンインストール完了」と表示されるので、[はい、コンピューターを今すぐ再起動します。]を選択し、[完了]をクリックします。
コンピューターが再起動します。
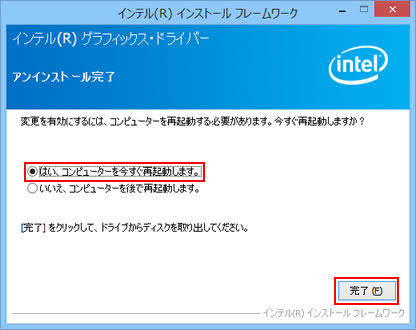
5 コンピューターが起動したら、ビデオドライバーのアンインストールは完了です。
 このページの先頭へ
このページの先頭へ
Brightnessユーティリティー (※Windows 8.1 / Windows 10のみ)
<Windows 8.1の場合>
Brightnessユーティリティーのアンインストールは「項目別インストール」画面から行います。
手順については、下記コンテンツのBrightnessユーティリティーのインストール手順をご覧ください。
<Windows 10の場合>
1 [System Brightness X.XXXX]を選択して[アンインストール]をクリックします。(「X」は数字)
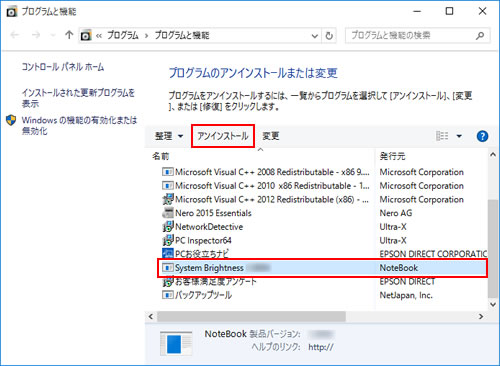
2「Do you want to completely remove the selected application and all of its features?」と表示されるので、[はい]をクリックします。
3「Uninstall Complete」と表示されるので、[Finish]をクリックします。
4「InstallShield Wizard Complete」と表示されるので、[Yes, I want to restart my computer now.]を選択して[Finish]をクリックします。
コンピューターが再起動します。
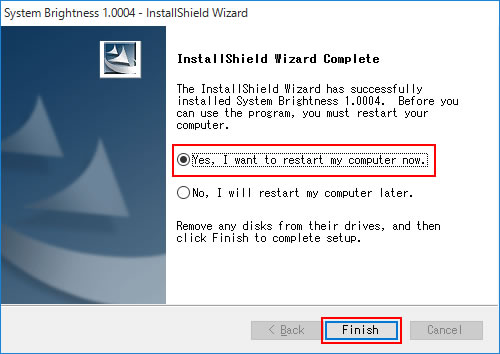
5 コンピューターが起動したら、Brightnessユーティリティーのアンインストールは完了です。
 このページの先頭へ
このページの先頭へ
Airplane modeユーティリティー (※無線LAN機能内蔵時、Windows 8.1 / Windows 10のみ)
1 [Airplane Mode Hid Installer]を選択して[アンインストール]をクリックします。
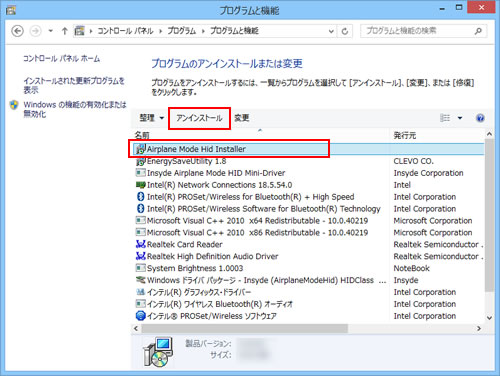
2「Do you want to completely remove the・・・」と表示されるので、[はい]をクリックします。
3「All devices using this driver will be・・・」と表示されるので、[はい]をクリックします。
4「Uninstall Complete」と表示されるので、[Yes, I want to restart my computer now.]を選択し、[Finish]をクリックします。
コンピューターが再起動します。
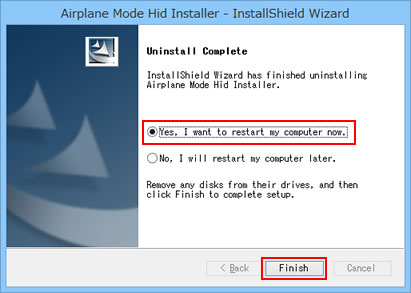
5 コンピューターが起動したら、Airplane modeユーティリティーのアンインストールは完了です。
 このページの先頭へ
このページの先頭へ
サウンドドライバー
1 [Realtek High Definition Audio Driver]を選択して[アンインストール]をクリックします。
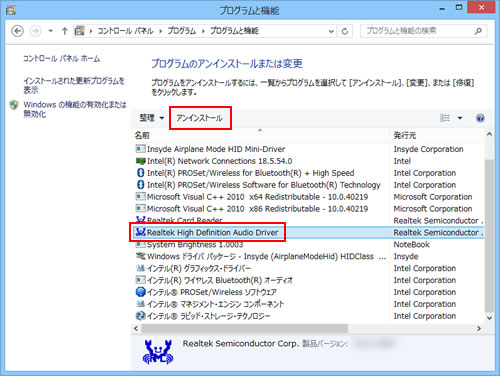
2「選択したアプリケーション、およびすべての機能を完全に削除しますか?」と表示されるので、[はい]をクリックします。
3「アンインストール完了」と表示されるので、[はい、今すぐコンピュータを再起動します。]を選択し、[完了]をクリックします。
コンピューターが再起動します。
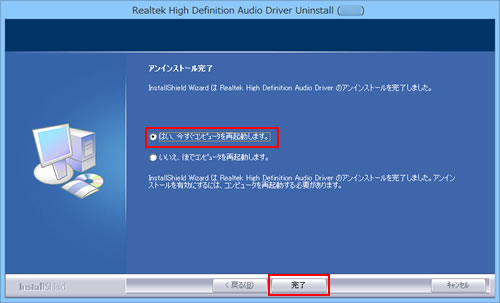
4 コンピューターが起動したら、サウンドドライバーのアンインストールは完了です。
 このページの先頭へ
このページの先頭へ
ネットワークドライバー
1 [Intel(R) Network Connections XX.X.XX.X]を選択して[アンインストール]をクリックします。(「X」は数字)
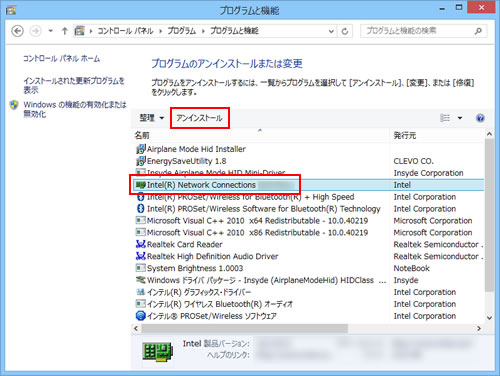
2「オプションの削除」と表示されるので、[削除]をクリックします。
3「選択されたコンポーネントをこのコンピューターから削除してもよろしいですか?」と表示されるので、[はい]をクリックします。
4「インストール・ウィザード完了」と表示されるので、[完了]をクリックします。
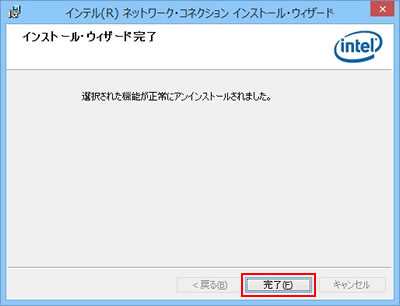
5 プログラムの一覧から[Intel(R) Network Connections XX.X.XX.X]が消えたら、開いているウィンドウをすべて閉じた後、コンピューターを再起動します。
6 コンピューターが起動したら、ネットワークドライバーのアンインストールは完了です。
 このページの先頭へ
このページの先頭へ
無線LANドライバー (※無線LAN機能内蔵時)
1 [インテル(R) PROSet/Wireless ソフトウェア]を選択して[アンインストール]をクリックします。
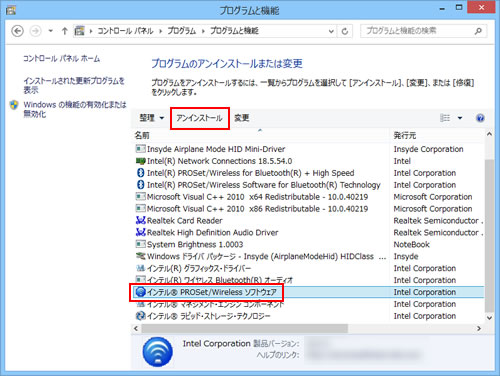
2「インテル(R) PROSet/Wireless ソフトウェア」と表示されるので、[設定の保存]または[設定の破棄]をクリックします。
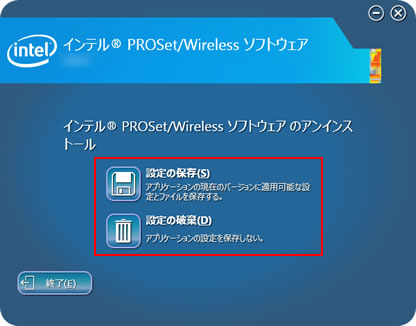
3「成功しました。」と表示されるので、[完了]をクリックします。
※「インストールを完了するには再起動が必要です。今すぐ再起動しますか?」と表示された場合は、[はい]をクリックします。コンピューターが再起動します。コンピューターが起動したら、無線LANドライバーのアンインストールは完了です。
4 プログラムの一覧から[インテル(R) PROSet/Wireless ソフトウェア]が消えたら、開いているウィンドウをすべて閉じた後、コンピューターを再起動します。
5 コンピューターが起動したら、無線LANドライバーのアンインストールは完了です。
 このページの先頭へ
このページの先頭へ
Bluetoothドライバー (※Bluetooth機能内蔵時)
<Windows 7 / Windows 8.1の場合>
1 [Intel(R) PROSet/Wireless Software for Bluetooth(R) Technology]を選択して[変更]をクリックします。
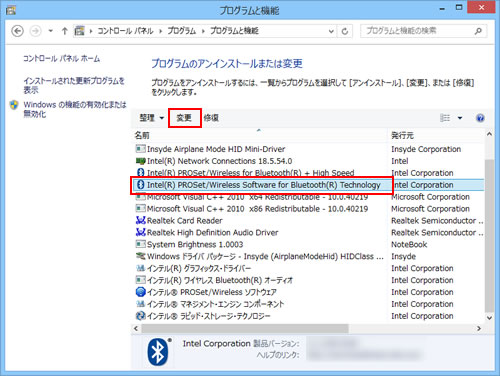
2「Intel(R) PROSet/Wireless Software for Bluetooth(R) Technology セットアップ・ウィザードにようこそ」と表示されるので、[次へ]をクリックします。

3「インストールの変更、修復、または削除」と表示されるので、[削除]を選択して[次へ]をクリックします。
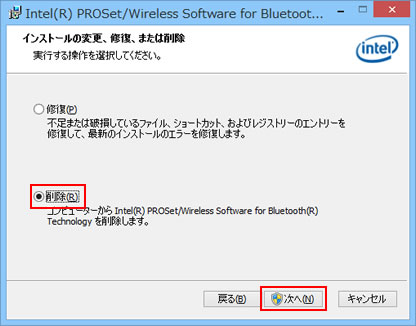
4「ユーザー アカウント制御」画面が表示された場合は、[はい]をクリックします。
5「Intel(R) PROSet/Wireless Software for Bluetooth(R) Technology セットアップ・ウィザードを完了しました」と表示されるので、[完了]をクリックします。
6「Intel(R) PROSet/Wireless Software for Bluetooth(R) Technology への設定の変更を有効にするには、システムを再起動する必要があります。」と表示されるので、[はい]をクリックします。
コンピューターが再起動します。

7 コンピューターが起動したら、Bluetoothドライバーのアンインストールは完了です。
<Windows 10の場合>
1 [インテル(R) ワイヤレス Bluetooth(R)]を選択して[アンインストール]をクリックします。
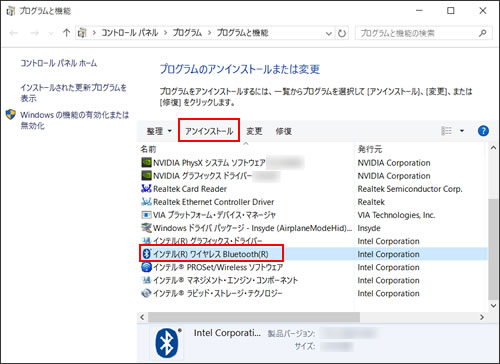
2「インテル(R) ワイヤレス Bluetooth(R)をアンインストールしますか?」と表示されるので、[はい]をクリックします。
3「ユーザー アカウント制御」画面が表示された場合は、[はい]をクリックします。
4 プログラムの一覧から[インテル(R) ワイヤレス Bluetooth(R)]が消えたら、開いているウィンドウをすべて閉じた後、コンピューターを再起動します。
5 コンピューターが起動したら、Bluetoothドライバーのアンインストールは完了です。
 このページの先頭へ
このページの先頭へ
Bluetooth High Speed (※Bluetooth機能内蔵時、Windows 7 / Windows 8.1のみ)
1 [Intel(R) PROSet/Wireless for Bluetooth(R) + High Speed]を選択して[アンインストール]をクリックします。
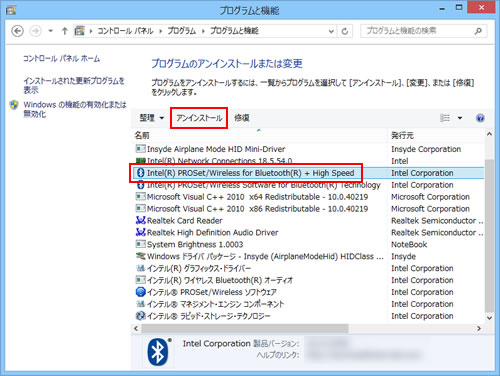
2「Intel(R) PROSet/Wireless for Bluetooth(R) + High Speed をアンインストールしますか?」と表示されるので、[はい]をクリックします。
3「ユーザー アカウント制御」画面が表示された場合は、[はい]をクリックします。
4「Intel(R) PROSet/Wireless for Bluetooth(R) + High Speed への設定の変更を有効にするには、システムを再起動する必要があります。」と表示されるので、[はい]をクリックします。
コンピューターが再起動します。
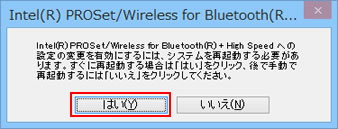
5 コンピューターが起動したら、Bluetooth High Speedのアンインストールは完了です。
 このページの先頭へ
このページの先頭へ
Bluetooth Apt-X (※Bluetooth機能内蔵時/Windows 8.1のみ)
1 [インテル(R) ワイヤレス Bluetooth(R) オーディオ]を選択して[アンインストール]をクリックします。
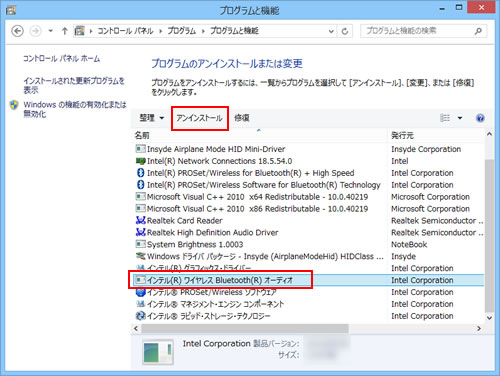
2 [インテル(R) ワイヤレス Bluetooth(R) オーディオをアンインストールしますか?]と表示されるので、[はい]をクリックします。
3「ユーザー アカウント制御」画面が表示された場合は、[はい]をクリックします。
4 プログラムの一覧から[インテル(R) ワイヤレス Bluetooth(R) オーディオ]が消えたら、開いているウィンドウをすべて閉じた後、コンピューターを再起動します。
5 コンピューターが起動したら、Bluetooth Apt-Xのアンインストールは完了です。
 このページの先頭へ
このページの先頭へ
USB3.0ドライバー (※Windows 7のみ)
1 [インテル(R) USB 3.0 extensible ホスト・コントローラー・ドライバー]を選択して[アンインストール]をクリックします。
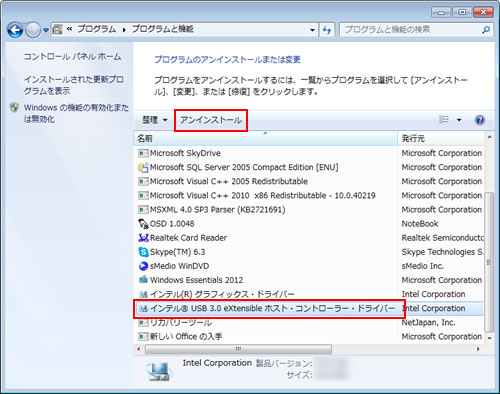
2「アンインストール プログラムへようこそ」と表示されるので、[次へ]をクリックします。
3「アンインストールの進行状況」-「[次へ] をクリックして続行してください。」と表示されたら[次へ]をクリックします。
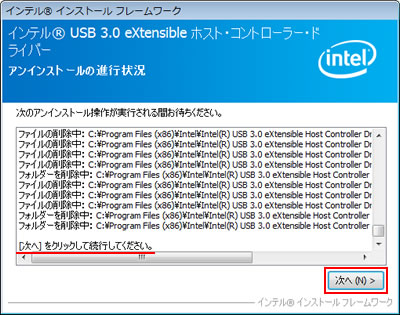
4「アンインストール完了」と表示されるので、[はい、コンピューターを今すぐ再起動します。]を選択し、[完了]をクリックします。
コンピューターが再起動します。
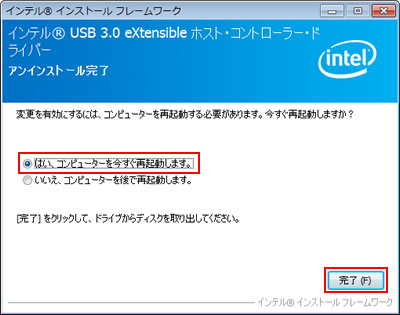
5 コンピューターが起動したら、USB3.0ドライバーのアンインストールは完了です。
 このページの先頭へ
このページの先頭へ
メモリーカードリーダードライバー
1 [Realtek Card Reader]を選択して[アンインストール]をクリックします。
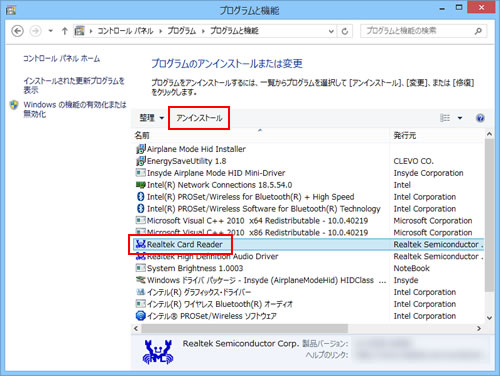
2「選択したアプリケーション、およびすべての機能を完全に削除しますか?」と表示されるので、[OK]をクリックします。
3「アンインストール完了」と表示されるので、[完了]をクリックします。
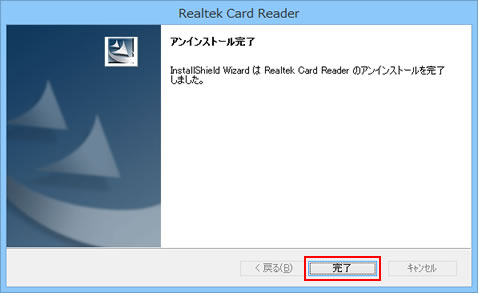
4 プログラムの一覧から[Realtek Card Reader]が消えたら、開いているウィンドウをすべて閉じた後、コンピューターを再起動します。
5 コンピューターが起動したら、メモリーカードリーダードライバーのアンインストールは完了です。
 このページの先頭へ
このページの先頭へ
インスタントキーユーティリティー (※Windows 7のみ)
1 [OSD X.XXXX]を選択して[アンインストール]をクリックします。(「X」は数字)
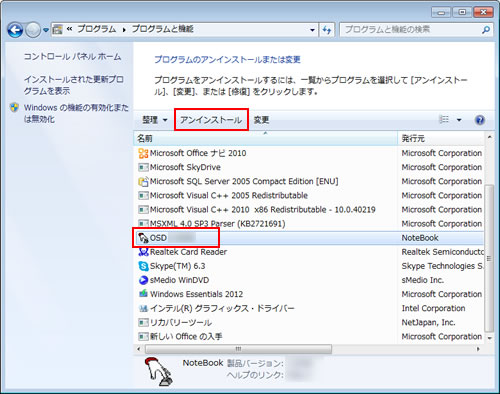
2「Do you want to ・・・」と表示されるので、[はい]をクリックします。
3「Uninstall Complete」と表示されるので、[Finish]をクリックします。
4「InstallShield Wizard Complete」と表示されるので、[Yes, I want to restart my computer now.]を選択し、[Finish]をクリックします。
コンピューターが再起動します。
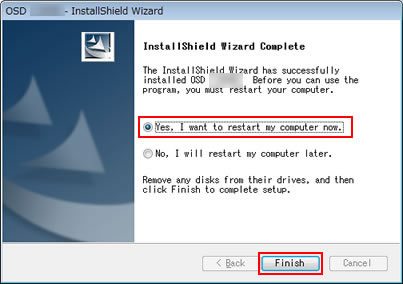
5 コンピューターが起動したら、インスタントキーユーティリティーのアンインストールは完了です。
 このページの先頭へ
このページの先頭へ
