ST170Eのドライバーを単体でインストールする方法(項目別インストール)を説明します。
ドライバーの再インストール(項目別インストール)は次のような場合に行います。
- 特定のドライバーの動作が不安定になった場合
Windowsの動作が不安定になった場合、特定のドライバーに原因がある場合があります。
たとえば、突然ネットワークに接続できなくなった場合は、ネットワークドライバーだけを個別に再インストールすることで問題が改善する可能性があります。
再インストールは、(1)ドライバーのアンインストール、(2)ドライバーの再インストールの順番で行います。
- リカバリーメディアを使用してWindows 10を再インストールした場合
Windows 10の再インストール後に、バックアップデータからすべてのドライバーをインストールしてください。
※リカバリーメディアが添付されていない製品があります。

項目別インストールが不要な場合
<PCのリフレッシュや初期化を行った場合(Windows 8.1モデル / Windows 10モデル)>
PCのリフレッシュや初期化を行った場合は、ドライバーもすべて再インストールされます。通常、項目別インストールは必要ありません。
※Windows 10モデルの場合、製品に添付のマニュアルで、PCの初期化を実施後にドライバーを再インストールするよう指示がある場合があります。その場合には、マニュアルを参照してドライバーのインストールを行ってください。
<リカバリーメディアからWindows 7またはWindows 8.1を再インストールした場合>
リカバリーメディアからWindows 7またはWindows 8.1を再インストールした場合は、ドライバーの一括インストールを行います。すべてのドライバーがまとめてインストールされるため、項目別インストールは必要ありません。

ドライバーの再インストール用データのバックアップ(Windows 10モデル / Windows 10ダウングレードモデル)
ドライバーの再インストール用データはHDD/SSD内に収録されていますが、次のような場合はデータが削除されます。
- リカバリーメディアからWindows 7またはWindows 10を再インストールした場合
- HDD/SSDに不具合が発生して、本体ドライバーやアプリのインストール用データが利用できなくなった場合
上記の場合に備えて、本体ドライバーやアプリのインストール用データは、あらかじめバックアップを作成しておくことをおすすめします。詳しくは下記コンテンツをご覧ください。

ドライバーをアンインストールする
※リカバリーメディアを使用してWindows 10の再インストールを行った場合、ドライバーのアンインストールは不要です。
「「項目別インストール」画面を表示する」に進みます。
ドライバーを再インストールする前に、あらかじめドライバーをアンインストールします。

アンインストールが不要なドライバー
次のドライバーはアンインストール不要です。上書きでドライバーを再インストールしてください。
 このページの先頭へ
このページの先頭へ
「項目別インストール」画面を表示する
以下のいずれかの手順を実行します。
※画面デザインは異なる場合があります。
<Windows 7 / Windows 8.1 / Windows 8.1ダウングレードモデルの場合>
<Windows 10 / Windows 10ダウングレードモデルの場合>
ドライバーDVDからインストールする場合
次の手順で、コンピューターに添付されている「ドライバーDVD」から「項目別インストール」画面を表示します。
1 管理者権限をもつユーザー アカウントでログオンします。
2 起動しているアプリケーションをすべて終了します。
3 コンピューターに添付されている「ドライバーDVD」を光ディスクドライブ(DVDメディアが読み込めるドライブ)にセットします。
4 以下のいずれかの手順を行います。
<Windows 7の場合>
4-1 「自動再生」画面が表示されるので、[EDCInst.exe の実行]をクリックします。
※「自動再生」画面が表示されない場合は、[スタート]-[コンピューター]-[EPSON_DVD]をダブルクリックします。
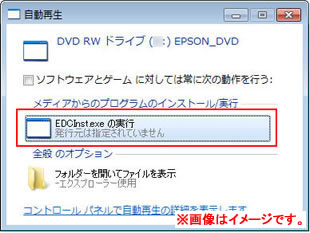
<Windows 8.1の場合>
4-1 画面右上に表示されるメッセージをクリックします。
※画面右上にメッセージが表示されない場合は、スタート画面でPCタイル をクリックし、「EPSON_DVD」をダブルクリックします。 手順5へ進みます。
をクリックし、「EPSON_DVD」をダブルクリックします。 手順5へ進みます。
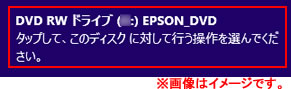
4-2 「・・・操作を選んでください。」と表示されるので、「EDCInst.exe の実行」をクリックします。
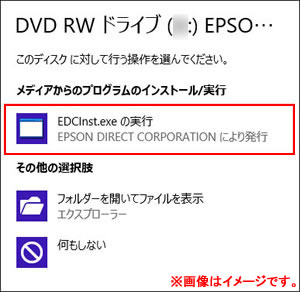
5 「ユーザー アカウント制御」画面が表示された場合は、[はい]をクリックします。
6 「ドライバー・ソフトウェアのインストール」画面が表示されるので、[項目別インストール]をクリックします。
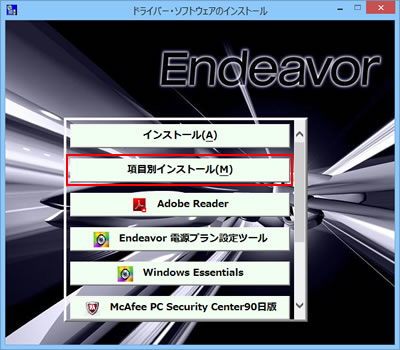
7「各ドライバーをインストールする」 へ進みます。
 「項目別インストール」画面を表示する
「項目別インストール」画面を表示する
 このページの先頭へ
このページの先頭へ
バックアップツールからインストールする場合
次の手順で、バックアップツールから「項目別インストール」画面を表示します。
1 管理者権限をもつユーザーアカウントでログオンします。
2 起動しているアプリケーションをすべて終了します。
3 デスクトップ上の「バックアップツール」アイコンをダブルクリックします。
Windows 10で、デスクトップにアイコンがない場合は、[スタート]-([すべてのアプリ])-[EPSON DIRECT]-[バックアップツール]から起動します。

4 「ユーザー アカウント制御」画面が表示された場合は、[はい]をクリックします。
5 バックアップツールが起動したら、[インストール]をクリックします。
![[インストール]をクリック](/alphascope/file/623437796f3333332b584d7270586a4655762b676c673d3d/4d4947/image_2015_09_29_2239750.jpg)
6 ソフトウェアの一覧が記載された「バックアップツール」画面が表示されるので、[本体ドライバー]を選択して[インストール]をクリックします。
※ダウングレードモデルの場合は、ご使用になるOS用の本体ドライバーを選択してください。
※次の画面が表示されるまでに時間がかかる場合があります。手順7の画面が表示されるまでは、キーボードやマウスを操作しないでください。
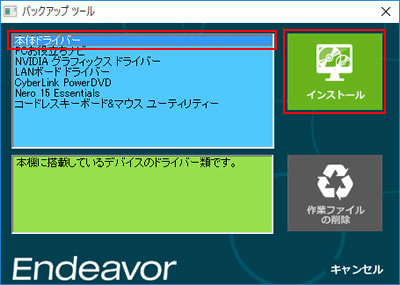
7 「ドライバー・ソフトウェアのインストール」画面が表示されるので、[項目別インストール]をクリックします。

8「各ドライバーをインストールする」 へ進みます。
 「項目別インストール」画面を表示する
「項目別インストール」画面を表示する
 このページの先頭へ
このページの先頭へ
バックアップデータからインストールする場合
1 管理者権限をもつユーザーアカウントでログオンします。
2 起動しているアプリケーションをすべて終了します。
3 バックアップデータの入ったUSB機器をコンピューターに接続します。
4以下のいずれかの手順を実行します。
<Windows 7の場合>
4-1「自動再生」画面が表示されるので、[フォルダーを開いてファイルを表示]をクリックし、手順5へ進みます。
※「自動再生」画面が表示されない場合は[スタート]-[コンピューター]を選択してUSB機器をダブルクリックします。
<Windows 10の場合>
4-1画面右下にメッセージが表示されたら、メッセージをクリックします。
※画面右下にメッセージが表示されない場合は、タスクバーの「エクスプローラー」 -[PC]を選択してUSB機器をダブルクリックします。 手順5へ進みます。
-[PC]を選択してUSB機器をダブルクリックします。 手順5へ進みます。

4-2 「・・・操作を選んでください。」と表示されたら、[フォルダーを開いてファイルを表示]をクリックします。
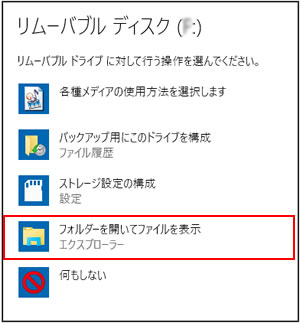
5USB機器内のデータが表示されたら、バックアップしたフォルダーの直下にある、「EPSONInst(.exe)」をダブルクリックします。

6 「ユーザー アカウント制御」画面が表示された場合は、[はい]をクリックします。
7 「バックアップツール」画面が表示されるので、[本体ドライバー]を選択して[インストール]をクリックします。
※ダウングレードモデルの場合は、ご使用になるOS用の本体ドライバーを選択してください。
※次の画面が表示されるまでに時間がかかる場合があります。手順7の画面が表示されるまでは、キーボードやマウスを操作しないでください。
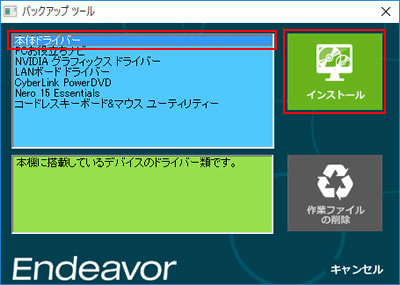
8 「ドライバー・ソフトウェアのインストール」画面が表示されるので、[項目別インストール]をクリックします。

9 「各ドライバーをインストールする」 へ進みます。
 「項目別インストール」画面を表示する
「項目別インストール」画面を表示する
 このページの先頭へ
このページの先頭へ
各ドライバーをインストールする
「項目別インストール」画面で、インストールしたいドライバーを選択してインストールを行います。
※画面デザインは異なる場合があります。
チップセットドライバー
1 「項目別インストール」画面-[チップセットドライバー]を選択して[インストール]をクリックします。
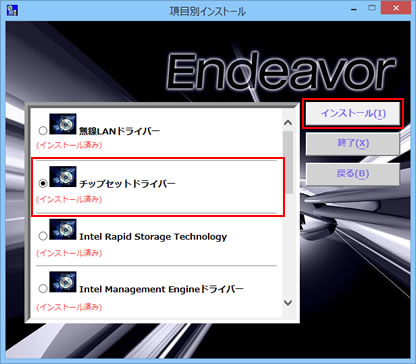
2 「項目別インストール確認」画面が表示されるので、「チップセットドライバー」が表示されていることを確認して[インストール開始]をクリックします。
3 「インストール確認」画面が表示されるので、[OK]をクリックします。
4 「セットアップ プログラムへようこそ」または、「ようこそ」と表示されたら、[次へ]をクリックします。
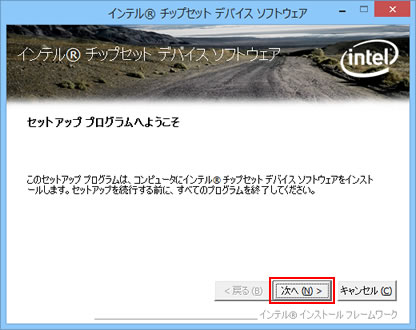
5 「使用許諾契約書」と表示されるので、内容を確認し、内容に同意できる場合は[はい]または[同意]をクリックします。
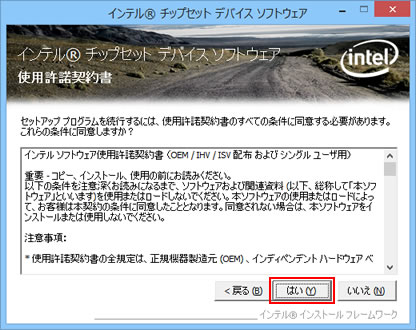
6 「Readme ファイル情報」と表示されるので、[次へ]または[インストール]をクリックします。
7 「セットアップ完了」と表示されるので、 [完了]をクリックします。
※[今すぐ再起動]ボタンが表示された場合はクリックします。
コンピューターが再起動するので、手順10へ進みます。
8 「ドライバーインストーラーの指示に従ってドライバーのインストールを行ってください。」と表示されるので、[終了]をクリックします。
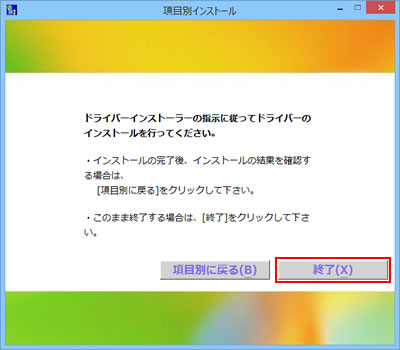
9 開いているウィンドウをすべて閉じた後、コンピューターを再起動します。
10 コンピューターが起動したら、チップセットドライバーのインストールは完了です。「ドライバーDVD」からインストールした場合は、「ドライバーDVD」を光ディスクドライブから取り出します。
 このページの先頭へ
このページの先頭へ
Intel Management Engine(インテル マネジメント エンジン) ドライバー
1 「項目別インストール」画面-[Intel Management Engineドライバー]を選択して[インストール]をクリックします。
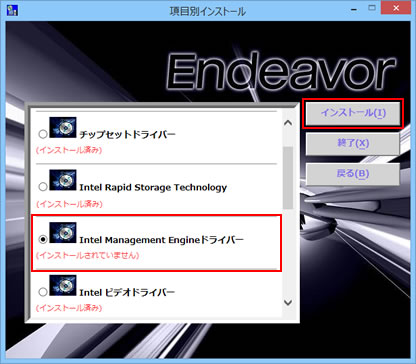
2 「項目別インストール確認」画面が表示されるので、「Intel Management Engineドライバー」が表示されていることを確認して[インストール開始]をクリックします。
3 「インストール確認」画面が表示されるので、[OK]をクリックします。
4 以下のいずれかの手順を実行します。
<Windows 7 / Windows 8.1の場合>
4-1 「セットアップ プログラムへようこそ」と表示されるので、[次へ]をクリックします。
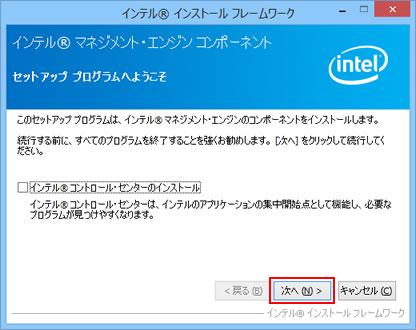
4-2 「使用許諾契約書」と表示されるので、内容を確認し、内容に同意できる場合は[はい]をクリックします。
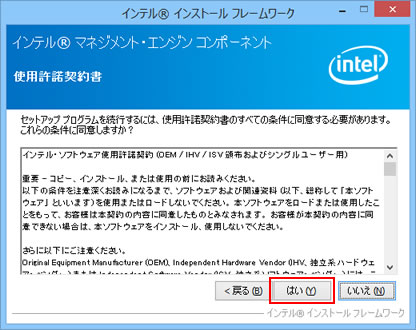
4-3 「セットアップの進行状況」-「[次へ] をクリックして続行してください。」と表示されるので、[次へ]をクリックします。
![「セットアップの進行状況」-「[次へ] をクリックして続行してください。」](/alphascope/file/623437796f3333332b584d7270586a4655762b676c673d3d/4d4947/image_2013_12_09_2418011.jpg)
4-4 「セットアップ完了」と表示されるので、[完了]をクリックします。
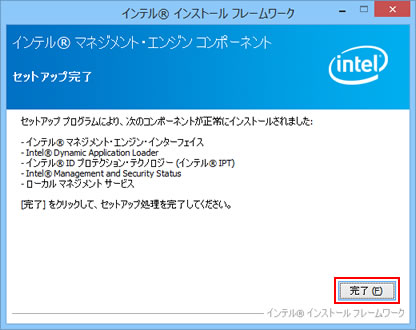
4-5 「使用許諾契約書」と表示された場合は、内容を確認し、内容に同意できる場合は[使用許諾契約書の条件に同意する]を選択して[次へ]をクリックします。
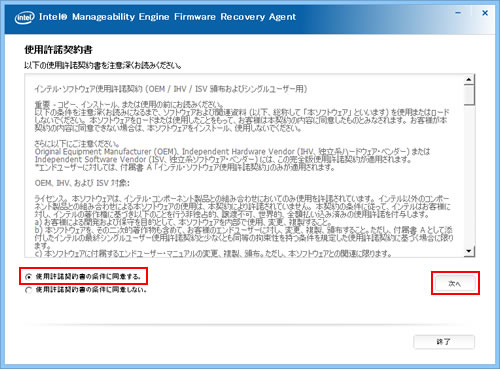
4-6 「ステータスレポート」と表示された場合は、[終了]をクリックします。手順5へ進みます。
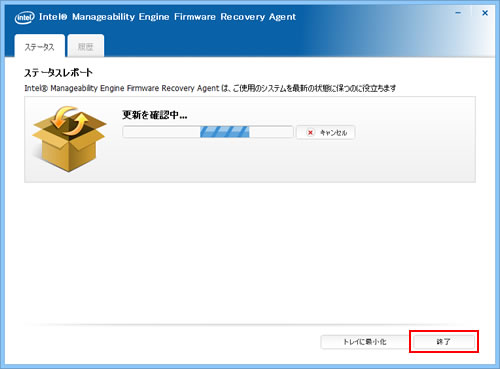
<Windows 10の場合>
4-1 「ようこそ」と表示されるので、[次へ]をクリックします。
4-2 「使用許諾契約書」と表示されるので内容を確認し、内容に同意できる場合は[使用許諾契約書の条件に同意する]にチェックを付けて、[次へ]をクリックします。
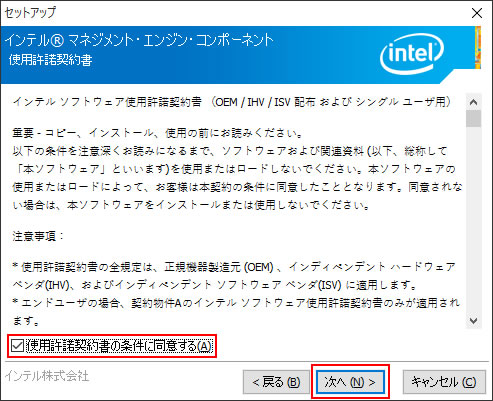
4-3 「インストール先フォルダー」と表示されるので、[次へ]をクリックします。
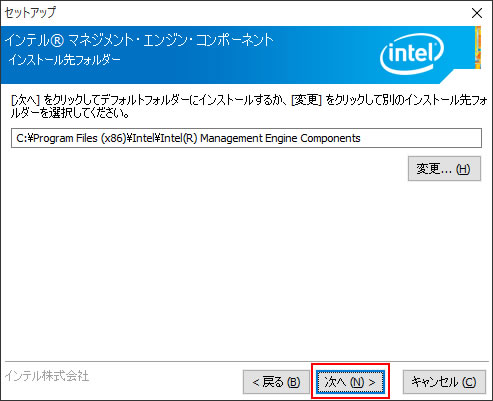
4-4 「完了」と表示されるので、[完了]をクリックします。手順5へ進みます。
![[完了]をクリック](/alphascope/file/623437796f3333332b584d7270586a4655762b676c673d3d/4d4947/image_2015_11_18_2418042.jpg)
5 「ドライバーインストーラーの指示に従ってドライバーのインストールを行ってください。」と表示されるので、[終了]をクリックします。
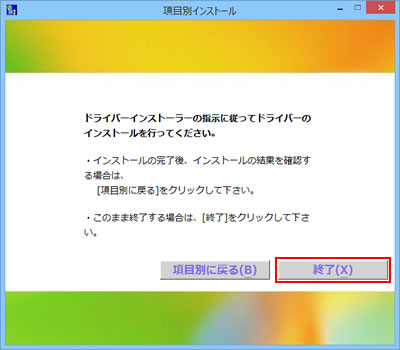
6 開いているウィンドウをすべて閉じた後、コンピューターを再起動します。
7 コンピューターが起動したら、Intel Management Engineドライバーのインストールは完了です。「ドライバーDVD」からインストールした場合は、「ドライバーDVD」を光ディスクドライブから取り出します。
 このページの先頭へ
このページの先頭へ
Intel Rapid Storage Technology(インテル ラピッド ストレージ テクノロジー)
1 「項目別インストール」画面-[Intel Rapid Storage Technology]を選択して[インストール]をクリックします。
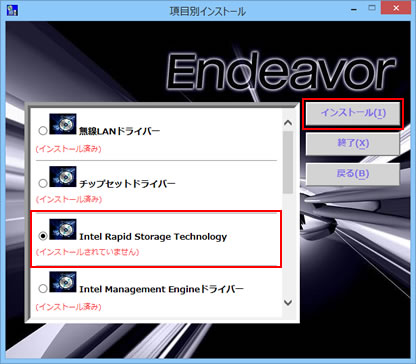
2 「項目別インストール確認」画面が表示されるので、「Intel Rapid Storage Technology」が表示されていることを確認して[インストール開始]をクリックします。
3 「インストール確認」画面が表示されるので、[OK]をクリックします。
4 「・・・以下のドライバーを古いバージョンで置き換えてよろしいですか?」と表示された場合は、[はい]をクリックします。
5 「ようこそ」と表示されるので、[次へ]をクリックします。
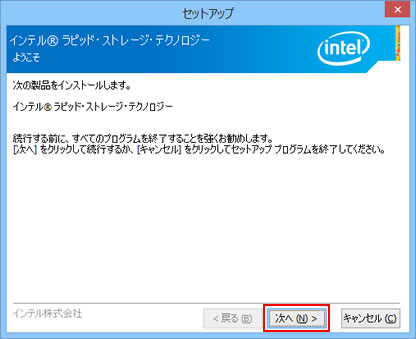
6「警告」と表示された場合は、内容を確認し、[次へ]をクリックします。
7 「使用許諾契約書」と表示されるので、内容を確認し、内容に同意できる場合は[使用許諾契約書の条件に同意する]にチェックを入れて[次へ]をクリックします。
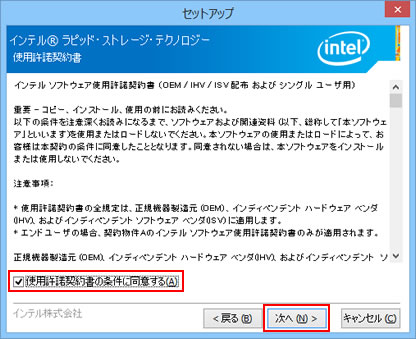
8 「Readme ファイル情報」と表示されるので、[次へ]をクリックします。
9 「宛先フォルダー」または「インストール先フォルダー」と表示されるので、[次へ]をクリックします。
10 「確認」と表示されるので、[次へ]をクリックします。
11 「完了」と表示されるので、[はい、コンピューターを今すぐ再起動します。]を選択し、[完了]をクリックします。
コンピューターが再起動します。
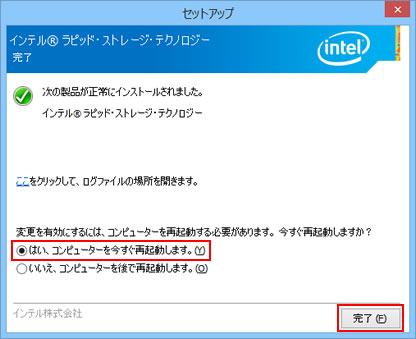
12 コンピューターが起動したら、Intel Rapid Storage Technologyのインストールは完了です。「ドライバーDVD」からインストールした場合は、「ドライバーDVD」を光ディスクドライブから取り出します。
※コンピューター起動後、「これらの変更を適用するには、コンピューターを再起動する必要があります。」と表示された場合は、[今すぐ再起動する]をクリックして、再度コンピューターを再起動してください。
 このページの先頭へ
このページの先頭へ
ビデオドライバー
1 「項目別インストール」画面-[Intel ビデオドライバー]を選択して[インストール]をクリックします。
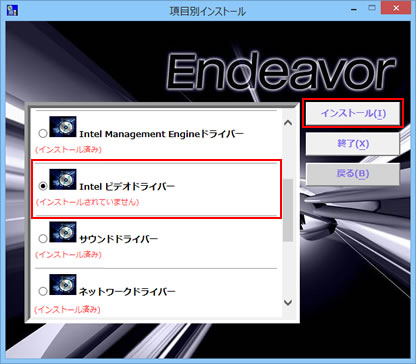
2 「項目別インストール確認」画面が表示されるので、「Intel ビデオドライバー」が表示されていることを確認して[インストール開始]をクリックします。
3 「インストール確認」画面が表示されるので、[OK]をクリックします。
4 「セットアップ プログラムへようこそ」と表示されるので、[次へ]をクリックします。
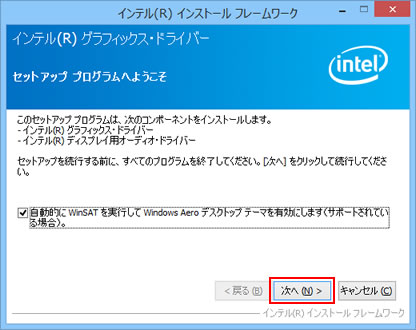
5 「使用許諾契約書」と表示されるので、内容を確認し、内容に同意できる場合は[はい]をクリックします。
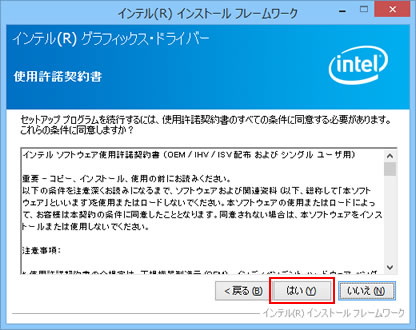
6 「Readme ファイル情報」と表示されるので、[次へ]をクリックします。
7 「セットアップの進行状況」-「[次へ] をクリックして続行してください。」と表示されるので、[次へ]をクリックします。
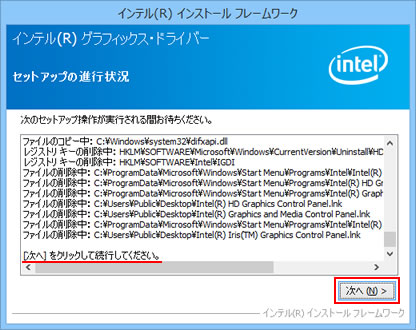
8 「セットアップ完了」と表示されるので、[はい、コンピューターを今すぐ再起動します。]を選択して、[完了]をクリックします。
コンピューターが再起動します。
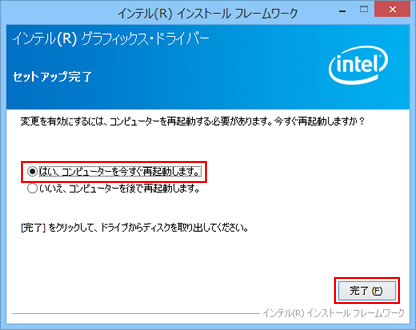
9 コンピューターが起動したら、ビデオドライバーのインストールは完了です。「ドライバーDVD」からインストールした場合は、「ドライバーDVD」を光ディスクドライブから取り出します。
 このページの先頭へ
このページの先頭へ
サウンドドライバー
1 「項目別インストール」画面-[サウンドドライバー]を選択して[インストール]をクリックします。
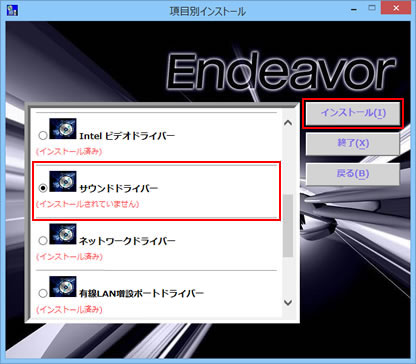
2 「項目別インストール確認」画面が表示されるので、「サウンドドライバー」が表示されていることを確認して[インストール開始]をクリックします。
3 「インストール確認」画面が表示されるので、[OK]をクリックします。
4 「Realtek High Definition Audio Driver の InstallShield Wizard ヘようこそ」と表示されるので、[次へ]をクリックします。
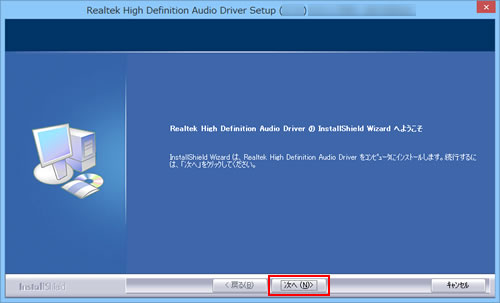
5 「InstallShield Wizard の完了」と表示されるので、[はい、今すぐコンピュータを再起動します。]を選択し、[完了]をクリックします。
コンピューターが再起動します。

6 コンピューターが起動したら、サウンドドライバーのインストールは完了です。「ドライバーDVD」からインストールした場合は、「ドライバーDVD」を光ディスクドライブから取り出します。
 このページの先頭へ
このページの先頭へ
ネットワークドライバー
1 「項目別インストール」画面-[ネットワークドライバー]を選択して[インストール]をクリックします。
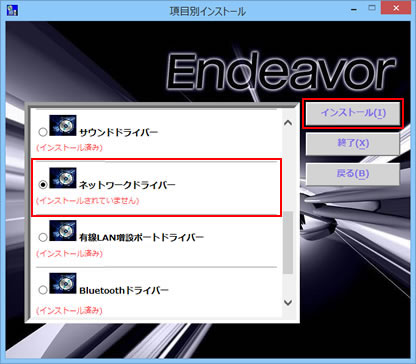
2 「項目別インストール確認」画面が表示されるので、「ネットワークドライバー」が表示されていることを確認して[インストール開始]をクリックします。
3 「インストール確認」画面が表示されるので、[OK]をクリックします。
4 「インテル(R) ネットワーク・コネクション」画面が表示されるので、[ドライバーとソフトウェアのインストール]をクリックします。

5 「インテル(R) ネットワーク・コネクションのインストール・ウィザードにようこそ。」と表示されるので、[次へ]をクリックします。
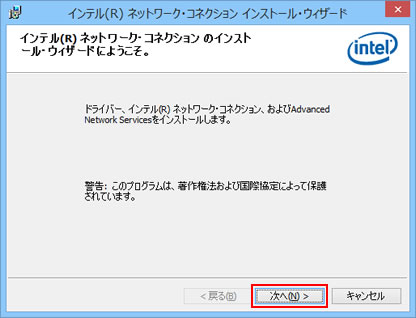
6 「使用許諾契約」と表示されるので、内容を確認し、内容に同意できる場合は[使用許諾契約の条項に同意します]を選択して[次へ]をクリックします。
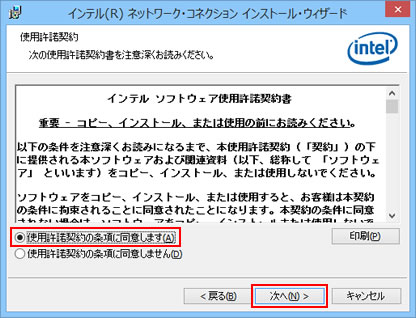
7 「セットアップ・オプション」と表示されます。
<Windows 7 / Windows 8.1の場合>
7-1 次の3箇所にチェックが付いていることを確認し、[次へ]をクリックします。
- ドライバ
- インテル(R) PROSet for Windows* デバイス マネージャ
- Advanced Network Services
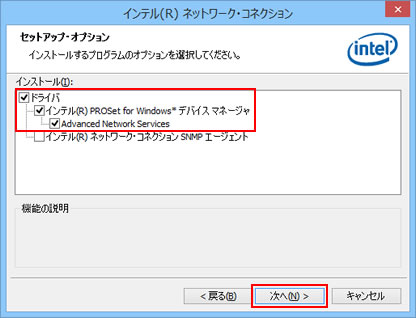
<Windows 10の場合>
7-1 次の4箇所にチェックが付いていることを確認し、[次へ]をクリックします。
- ドライバ
- インテル(R) PROSet for Windows* デバイス マネージャ
- アドバンスト・ネットワーク・サービス
- Windows*PowerShell モジュール
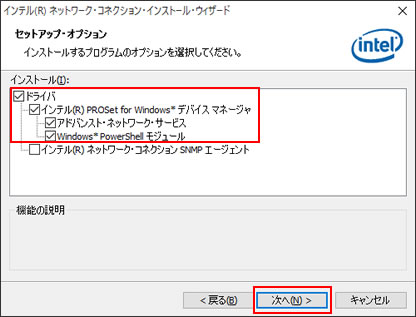
8 「プログラムをインストールする準備ができました」と表示されるので、[インストール]をクリックします。
9 「インストール・ウィザード完了」と表示されるので、[完了]をクリックします。
10 「インテル(R) ネットワーク・コネクション」画面に戻るので、[終了]をクリックします。

11 「ドライバーインストーラーの指示に従ってドライバーのインストールを行ってください。」と表示されるので、[終了]をクリックします。
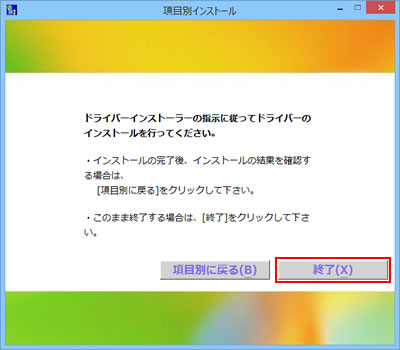
12 開いているウィンドウをすべて閉じた後、コンピューターを再起動します。
13 コンピューターが起動したら、ネットワークドライバーのインストールは完了です。「ドライバーDVD」からインストールした場合は、「ドライバーDVD」を光ディスクドライブから取り出します。
※Windows 10をお使いの場合は、続いて以下の手順を実行し、ネットワークドライバーの設定を変更します。
Windows 7、Windows 8.1をお使いの場合は以降の作業は必要ありません。
14 [スタート]を右クリックし、[デバイス マネージャー]を選択します。
15 「デバイス マネージャー」画面が表示されるので、「ネットワーク アダプター」をダブルクリックし、表示される[Intel(R) Ethernet Connection I217-V]をダブルクリックします。
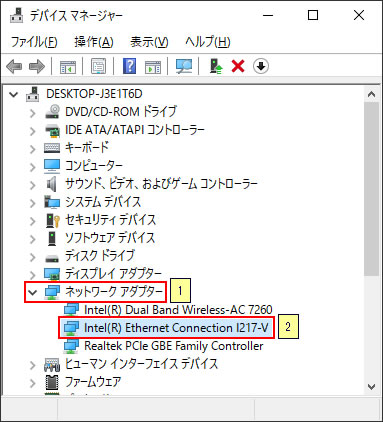
16 「Intel(R) Ethernet Connection I217-Vのプロパティ」画面が表示されるので、以下の手順を実行します。
16-1「電力の管理」タブをクリックします。
16-2[Wake on Pattern Match]のチェックを外します。
16-3[OK]をクリックしてプロパティ画面を閉じます。
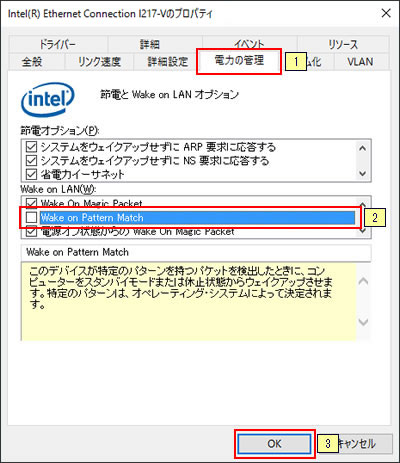
17[×](閉じるボタン)をクリックし、「デバイス マネージャー」画面を閉じたら、ネットワークドライバーの設定は完了です。
 このページの先頭へ
このページの先頭へ
有線LAN増設ポートドライバー (※有線LAN増設ポート搭載時)
1 「項目別インストール」画面-[有線LAN増設ポートドライバー]を選択して[インストール]をクリックします。
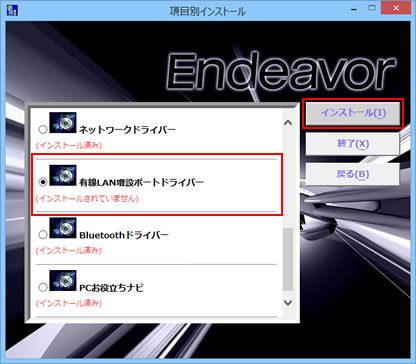
2 「項目別インストール確認」画面が表示されるので、「有線LAN増設ポートドライバー」が表示されていることを確認して[インストール開始]をクリックします。
3 「インストール確認」画面が表示されるので、[OK]をクリックします。
4 「Realtek Ethernet Controller Driver の InstallShield Wizard ヘようこそ」と表示されるので、[次へ]をクリックします。
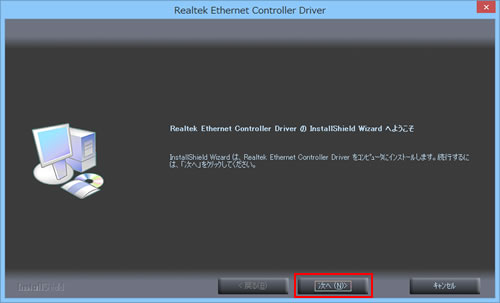
5 「プログラムインストールの準備完了」と表示されるので、[インストール]をクリックします。
6 「InstallShield Wizard の完了」と表示されるので、[完了]をクリックします。
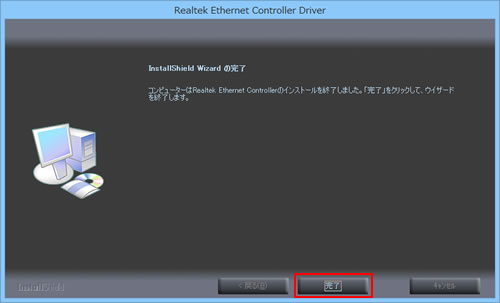
7 「ドライバーインストーラーの指示に従ってドライバーのインストールを行ってください。」と表示されるので、[終了]をクリックします。
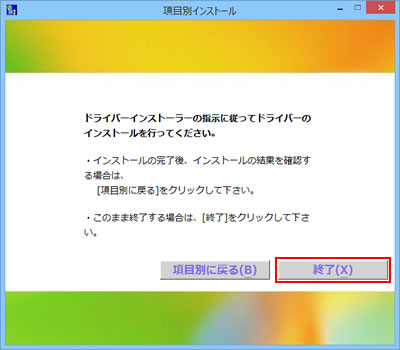
8 開いているウィンドウをすべて閉じた後、コンピューターを再起動します。
9 コンピューターが起動したら、有線LAN増設ポートドライバーのインストールは完了です。「ドライバーDVD」からインストールした場合は、「ドライバーDVD」を光ディスクドライブから取り出します。
※Windows 10をお使いの場合は、続いて以下の手順を実行し、ネットワークドライバーの設定を変更します。
Windows 7、Windows 8.1をお使いの場合は以降の作業は必要ありません。
10 [スタート]を右クリックし、[デバイス マネージャー]を選択します。
11「デバイス マネージャー」画面が表示されるので、「ネットワーク アダプター」をダブルクリックし、表示される「Realtek PCIe GBE Family Controller」をダブルクリックします。
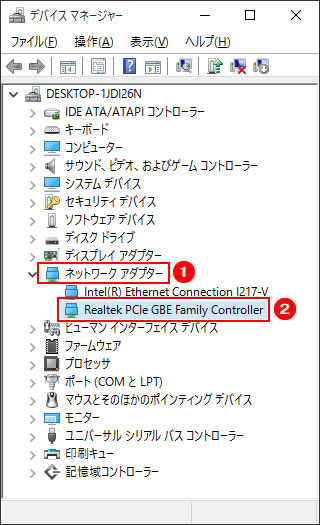
12 「Realtek PCIe GBE Family Controllerのプロパティ」画面が表示されるので「電源の管理」タブをクリックし、以下の項目にチェックが付いていることを確認します。
チェックが付いていない場合は、チェックを付けます。
- このデバイスで、コンピューターのスタンバイ状態を解除できるようにする
- Magic Packet でのみ、コンピューターのスタンバイ状態を解除できるようにする
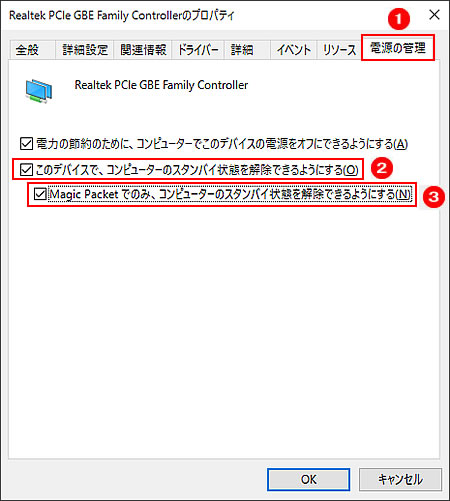
13引き続き「詳細設定」タブをクリックし、「プロパティ」一覧から「LAN上のウェークアップのシャットダウン」を選択して、「値」を「無効」に設定します。
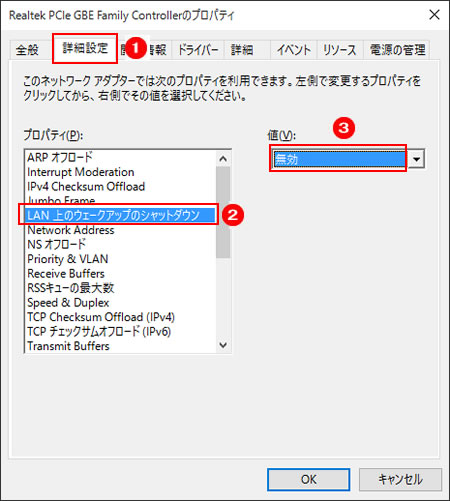
14[OK]をクリックして画面を閉じます。開いているすべてのウィンドウを閉じたら、ネットワークドライバーの設定は完了です。
 このページの先頭へ
このページの先頭へ
無線LANドライバー (※無線LAN機能内蔵時)
1 「項目別インストール」画面-[無線LANドライバー]を選択して[インストール]をクリックします。
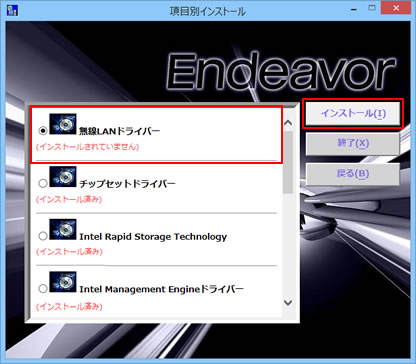
2 「項目別インストール確認」画面が表示されるので、「無線LANドライバー」が表示されていることを確認して[インストール開始]をクリックします。
3 「インストール確認」画面が表示されるので、[OK]をクリックします。
4 「インテル(R) PROSet/Wireless ソフトウェア」画面が表示されるので、「エンドユーザー使用許諾契約(EULA)」を確認したうえで[エンドユーザー使用許諾契約(EULA)を確認し、同意します。]にチェックを入れ、[インストール]をクリックします。
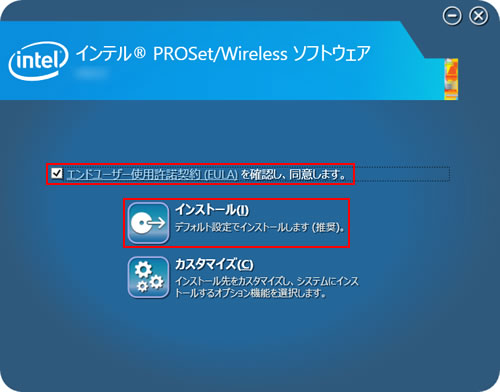
5 「成功しました。」と表示されるので、[完了]をクリックします。
6 「ドライバーインストーラーの指示に従ってドライバーのインストールを行ってください。」と表示されるので、[終了]をクリックします。
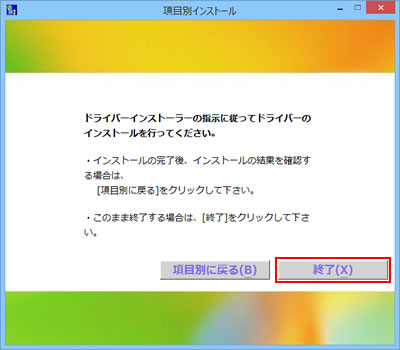
7 開いているウィンドウをすべて閉じた後、コンピューターを再起動します。
8 コンピューターが起動したら、無線LANドライバーのインストールは完了です。
 このページの先頭へ
このページの先頭へ
Bluetoothドライバー (※Bluetooth機能内蔵時)
1 「項目別インストール」画面-[Bluetoothドライバー]を選択して[インストール]をクリックします。
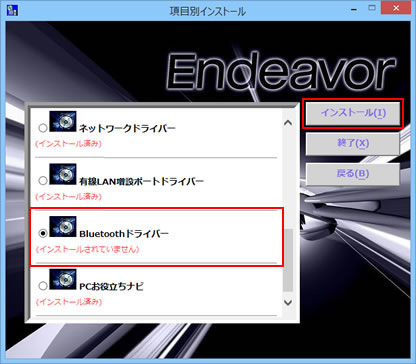
2 「項目別インストール確認」画面が表示されるので、「Bluetoothドライバー」が表示されていることを確認して[インストール開始]をクリックします。
3 「インストール確認」画面が表示されるので、[OK]をクリックします。
4 以下のいずれかの手順を実行します。
<Windows 7 / Windows 8.1の場合>
4-1 「Welcome to the Intel(R) PROSet/Wireless Tools Installation Wizard」と表示されるので、[次へ]をクリックします。
4-2 「Intel(R) PROSet/Wireless Software for Bluetooth(R) Technology セットアップ・ウィザードにようこそ」と表示されるので、[次へ]をクリックします。
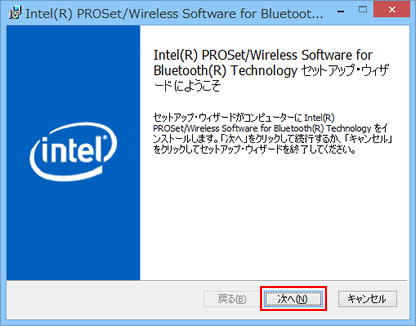
4-3 「使用許諾契約書」と表示されるので、内容を確認し、内容に同意できる場合は[使用許諾契約の条項に同意します]にチェックを入れて[次へ]をクリックします。
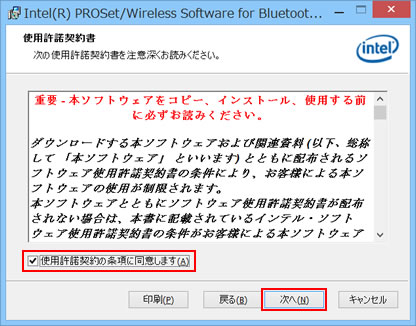
4-4 「インストール先フォルダー」と表示されるので、[次へ]をクリックします。
4-5 「Intel(R) PROSet/Wireless Software for Bluetooth(R) Technology セットアップ・ウィザードを完了しました」と表示されるので、[完了]をクリックします。
※「・・・設定の変更を有効にするには、システムを再起動する必要があります。」と表示された場合は、[はい]をクリックしてコンピューターを再起動し、手順7へ進みます。
<Windows 10の場合>
4-1 「インテル(R) PROSet/Wireless ツール インストール ウィザードへようこそ」と表示されるので、[次へ]をクリックします。
4-2 「インテル(R) ワイヤレス Bluetooth(R) セットアップ・ウィザードへようこそ」と表示されるので、[次へ]をクリックします。
4-3 「使用許諾契約書」と表示されるので、内容を確認し、内容に同意できる場合は[使用許諾契約の条項に同意します]にチェックを入れて[次へ]をクリックします。
4-4 「セットアップ タイプの選択」と表示されるので、[標準]をクリックします。
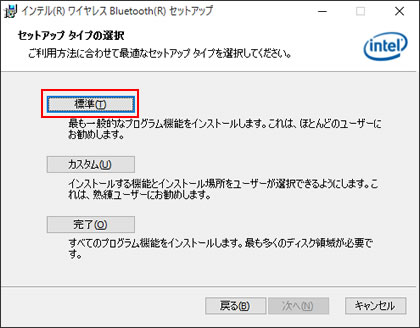
4-5 「インテル(R)ワイヤレス Bluetooth(R)をインストールする準備ができました」と表示されるので、[インストール]をクリックします。
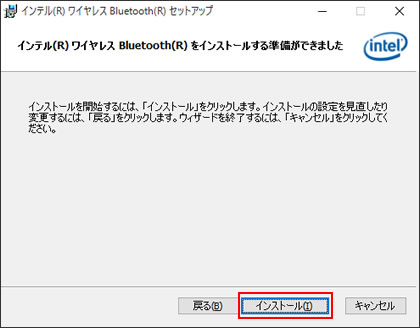
4-6 「インテル(R)ワイヤレス Bluetooth(R)セットアップ・ウィザードを完了しました」と表示されるので、[完了]をクリックします。手順5へ進みます。
5 「ドライバーインストーラーの指示に従ってドライバーのインストールを行ってください。」と表示されるので、[終了]をクリックします。
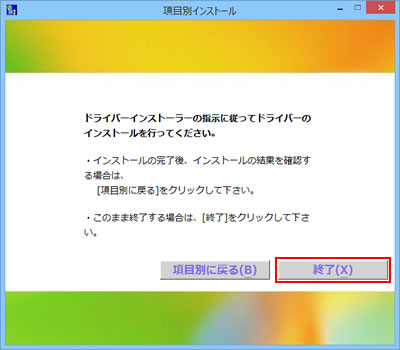
6 開いているウィンドウをすべて閉じた後、コンピューターを再起動します。
7 コンピューターが起動したら、Bluetoothドライバーのインストールは完了です。
 このページの先頭へ
このページの先頭へ
USB3.0ドライバー (※Windows 7のみ)
1 「項目別インストール」画面-[USB3.0ドライバー]を選択して[インストール]をクリックします。
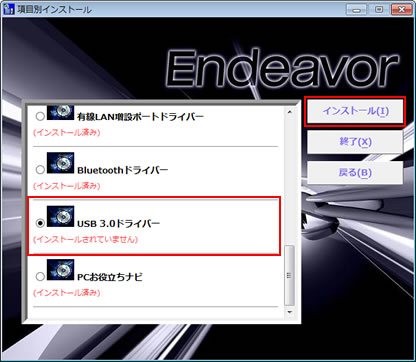
2 「項目別インストール確認」画面が表示されるので、「USB3.0ドライバー」が表示されていることを確認して[インストール開始]をクリックします。
3 「インストール確認」画面が表示されるので、[OK]をクリックします。
4 「セットアップ プログラムへようこそ」と表示されるので、[次へ]をクリックします。
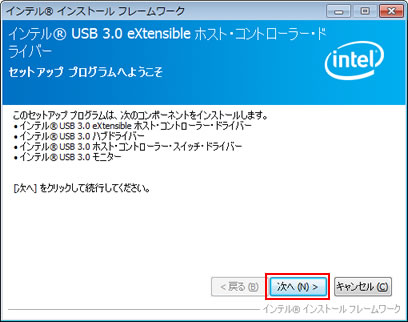
5 「使用許諾契約書」と表示されるので、内容を確認し、内容に同意できる場合は[はい]をクリックします。
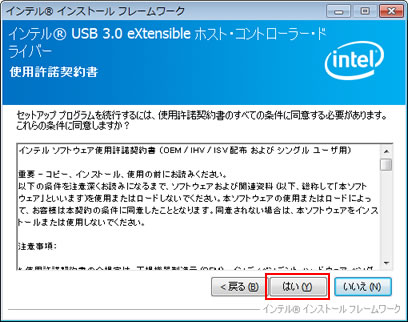
6 「Readme ファイル情報」と表示されるので、[次へ]をクリックします。
7 「セットアップの進行状況」-「[次へ] をクリックして続行してください。」と表示されるので、[次へ]をクリックします。
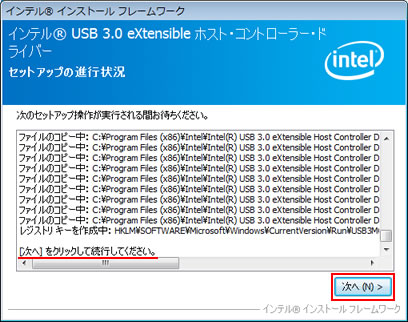
8 「セットアップ完了」と表示されるので、[はい、コンピューターを今すぐ再起動します。]を選択して[完了]をクリックします。
コンピューターが再起動します。
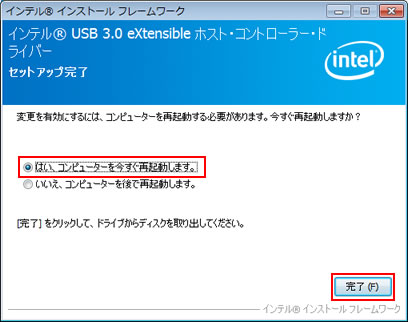
9 コンピューターが起動したら、USB3.0ドライバーのインストールは完了です。「ドライバーDVD」を光ディスクドライブから取り出します。
 このページの先頭へ
このページの先頭へ
