このページでは、「Energy Saveユーティリティー」のインストール/アンインストール手順をご説明します。
なお、再インストールは、(1)アンインストール (2)インストールの順番で作業を行います。
- Energy Saveユーティリティー
- 電源管理のためのユーティリティーです。オプションでバッテリーパックを選択した場合のみ添付されます。

Windows 8.1ダウングレードモデルの場合
<Windows 7で利用している場合>
インストール手順はWindows 7と同じです。「<Windows 7モデルの場合>」をご覧ください。
Windows 8.1をインストール後にWindows 7に変更した場合は、「バックアップデータからインストールする場合」をご覧ください。
<Windows 8.1で利用している場合>
インストール手順は「<Windows 8.1ダウングレードモデルの場合>」をご覧ください。
あらかじめ作成したバックアップデータからインストールを行います。詳しくは、コンピューターに添付のマニュアル「Windows 7 Professional(Windows 8.1 Pro ダウングレード)モデルをお使いの方へ」をご覧ください。

インストール手順
<Windows 7モデルの場合>
<Windows 8.1モデルの場合>
<Windows 8.1ダウングレードモデルの場合>
<Windows 10モデルの場合>
<Windows 10ダウングレードモデルの場合>

バックアップデータからインストールする場合
「リカバリーツール」または「バックアップツール」が購入時にインストールされているコンピューターでは、本体ドライバーやアプリのインストール用データは、HDD/SSD内に収録されています。通常、本体ドライバーやアプリは、これらのツールを使用してインストールを行いますが、次のような場合はバックアップしたデータからインストールする必要があります。
- ダウングレードモデルで、Windows 7からWindows 8.1/Windows 10に入れ替えた場合
- リカバリーメディアからWindowsの再インストールを行った場合(バックアップツールのみ)
- HDD/SSDに不具合が発生して、本体ドライバーやアプリのインストール用データが利用できなくなった場合
上記の場合に備えて、本体ドライバーやアプリのインストール用データは、あらかじめバックアップを作成しておくことをおすすめします。バックアップ方法については、ツールによって異なります。詳しくは下記コンテンツを参照ください。
リカバリーツールからインストールする場合
※画面デザインは異なる場合があります。
1 管理者権限をもつユーザー アカウントでログオンします。
2 起動しているアプリケーションをすべて終了します。
3 デスクトップ上の「リカバリー ツール」アイコンをダブルクリックします。
※リカバリーツールプログラムがインストールされていない場合は、下記コンテンツをご覧いただき、インストールを行ってください。

4 「ユーザー アカウント制御」画面が表示された場合は、[はい]をクリックします。
5 リカバリーツールが起動したら、[インストール]をクリックします。

6 ソフトウェアの一覧が記載された「リカバリー ツール」画面が表示されるので、「標準アプリケーション」を選択し、[インストール]をクリックします。
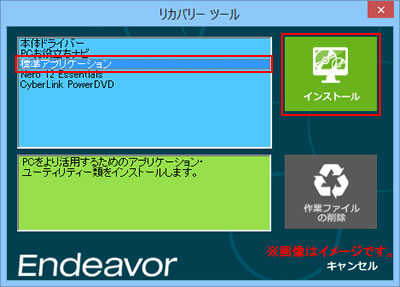
7 「アプリケーションのインストール」画面が表示されるので、[Energy Saveユーティリティー]をクリックし、手順7へ進みます。
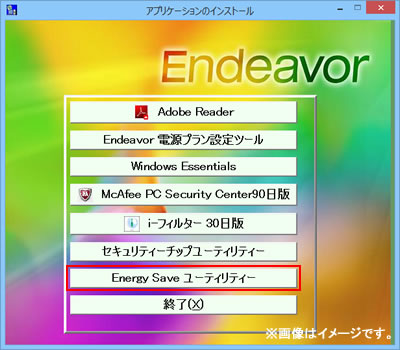
8 「Welcome to the Installshield Wizard for EnergySaveUtility X.X」と表示されるので(「X」は数字)、[Next]をクリックします。
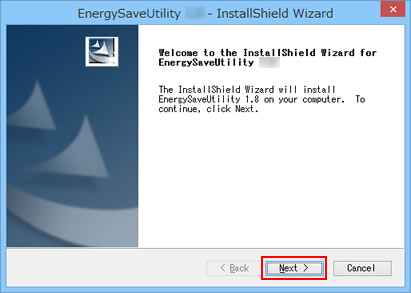
9 「Installshield Wizard Complete」と表示されるので、[Yes, I want to restart・・・]を選択して[Finish]をクリックします。
コンピューターが再起動します。
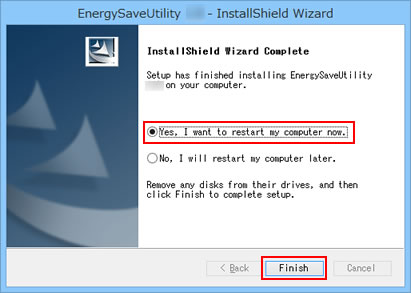
10 コンピューターが起動したら、Energy Saveユーティリティーのインストールは完了です。USB機器からインストールした場合は、コンピューターから取り外します。
 このページの先頭へ
このページの先頭へ
「おすすめアプリケーションのインストール」からインストールする場合
※画面デザインは異なる場合があります。
1 管理者権限をもつユーザー アカウントでログオンします。
2 起動しているアプリケーションをすべて終了します。
3 スタート画面左下の をクリックし、[アプリ]画面から[おすすめアプリケーションのインストール]を選択します。
をクリックし、[アプリ]画面から[おすすめアプリケーションのインストール]を選択します。
※タッチ操作の場合、スタート画面左下の をタップ、または画面の下から上にスワイプ(スワイプアップ)し、[アプリ]画面を表示します。
をタップ、または画面の下から上にスワイプ(スワイプアップ)し、[アプリ]画面を表示します。
4 「ユーザー アカウント制御」画面が表示された場合は、[はい]をクリックします。
5 「アプリケーションのインストール」画面が表示されるので、[Energy Saveユーティリティー]をクリックします。
※以降の手順は「インストール手順」-「リカバリーツールからインストールする場合」-手順7からをご覧ください。
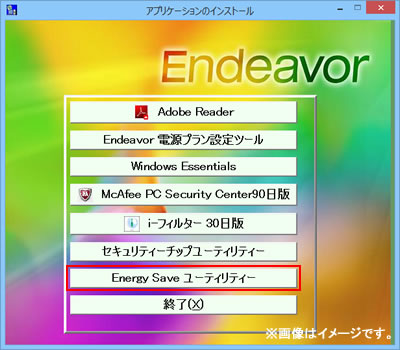
 このページの先頭へ
このページの先頭へ
バックアップツールからインストールする場合
※画面デザインは異なる場合があります。
1 管理者権限をもつユーザー アカウントでサインインします。
タブレットモードでご使用の場合は、デスクトップモードに切り替えてから操作を行ってください。
手順は下記コンテンツをご覧ください。
2 起動しているアプリケーションをすべて終了します。
3 デスクトップ上の「バックアップツール」アイコンをダブルクリックします。
Windows 10で、デスクトップにアイコンがない場合は、[スタート]-([すべてのアプリ])-[EPSON DIRECT]-[バックアップツール]から起動します。

4 「ユーザー アカウント制御」画面が表示された場合は、[はい]をクリックします。
5 バックアップツールが起動したら、[インストール]をクリックします。

6 ソフトウェアの一覧が記載された「バックアップツール」画面が表示されるので、[Energy Save ユーティリティー]を選択し、[インストール]をクリックします。
※ダウングレードモデルの場合は、ご使用になるOS用が記載された[Energy Save ユーティリティー]を選択してください。
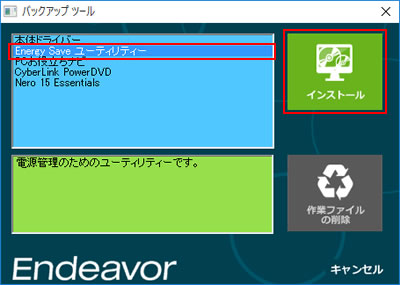
7「Welcome to the Installshield Wizard for EnergySaveUtility X.X」と表示されるので(「X」は数字)、[Next]をクリックします。
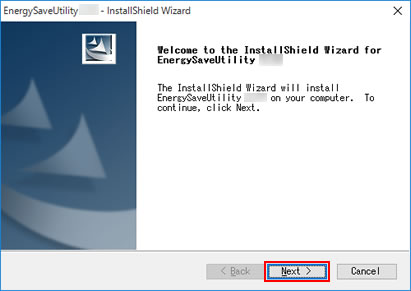
8「InstallShield Wizard Complete」と表示されるので、 [Yes, I want to restart・・・]を選択して[Finish]をクリックします。
コンピューターが再起動します。
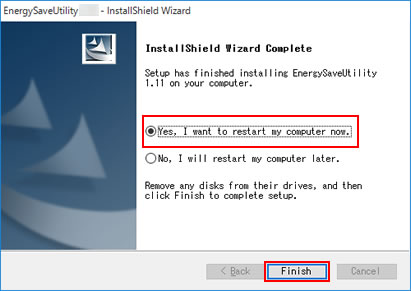
9コンピューターが起動したら、Energy Saveユーティリティーのインストールは完了です。USB機器からインストールした場合は、コンピューターから取り外します。
 このページの先頭へ
このページの先頭へ
バックアップデータからインストールする場合
※画面デザインは異なる場合があります。
1 管理者権限をもつユーザーアカウントでログオンします。
2 起動しているアプリケーションをすべて終了します。
3 バックアップデータの入ったUSB機器をコンピューターに接続します。
4 以下のいずれかの手順を実行します。
<Windows 7の場合>
4-1 「自動再生」画面が表示されるので、[フォルダーを開いてファイルを表示]を選択し、手順5へ進みます。
※「自動再生」画面が表示されない場合は、[スタート]-[コンピューター]を選択してUSB機器をダブルクリックします。
<Windows 8.1の場合>
4-1 画面右上に表示されるメッセージをクリックします。
※画面右上にメッセージが表示されない場合は、[デスクトップ]-「エクスプローラー」 -「PC」を選択し、USB機器をダブルクリックします。手順5へ進みます。
-「PC」を選択し、USB機器をダブルクリックします。手順5へ進みます。

4-2 「・・・操作を選んでください。」と表示されるので、[フォルダーを開いてファイルを表示]を選択します。
<Windows 10の場合>
4-1 画面右下にメッセージが表示されたら、メッセージをクリックし、表示されたメニューから[フォルダーを開いてファイルを表示]を選択します。
※画面右下にメッセージが表示されない場合は、タスクバーの「エクスプローラー」 -[PC]を選択してUSB機器をダブルクリックします。
-[PC]を選択してUSB機器をダブルクリックします。
※タブレットモードが有効になっている場合は、画面左上の -[エクスプローラー]-[PC]をタップしてUSB機器をダブルタップします。
-[エクスプローラー]-[PC]をタップしてUSB機器をダブルタップします。
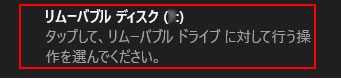
5 USB機器内のデータが表示されたら、バックアップデータフォルダー内の「EPSONInst.exe」アイコンをダブルクリックします。

6 「ユーザー アカウント制御」画面が表示された場合は、[はい]をクリックします。
7 「リカバリーツール」画面(または「バックアップツール」画面)が表示されるので、以降は以下のいずれかの手順に進みます。
- Windows 7モデル / Windows 8.1モデル / Windows 8.1ダウングレードモデルの場合
- 以降の手順は「インストール手順」-「リカバリーツールからインストールする場合」-手順6からをご覧ください。
- Windows 10モデル / Windows 10ダウングレードモデルの場合
- 以降の手順は「インストール手順」-「バックアップツールからインストールする場合」-手順6からご覧ください。
 このページの先頭へ
このページの先頭へ
アンインストール手順
※画面デザインは異なる場合があります。
1 管理者権限をもつユーザー アカウントでログオンします。
2 起動しているアプリケーションをすべて終了します。
3 「コントロール パネル」画面を表示します。
<Windows 7の場合>
3-1 [スタート]-[コントロール パネル]を選択します。
<Windows 8.1の場合>
3-1 [デスクトップ]をクリックし、チャームの[設定]-[コントロールパネル]を選択します。
<Windows 10の場合>
3-1 [スタート]を右クリック(タッチ操作の場合は長押し)し、表示されたメニューから[プログラムと機能]を選択します。手順5へ進みます。
4 「コントロールパネル」画面が表示されるので、[プログラム]-[プログラムのアンインストール]を選択します。
※表示方法を「大きいアイコン」または「小さいアイコン」に設定している場合は[プログラムと機能]をクリックします。
5 「プログラムのアンインストールまたは変更」と表示されるので、[EnergySaveUtility X.X](「X」は数字)を選択して[アンインストール]をクリックします。
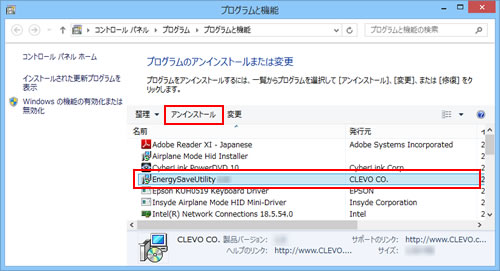
6 「Do you want to completely remove・・・」と表示されるので、[はい]をクリックします。
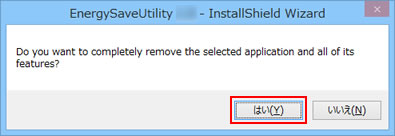
7 「Uninstall Complete」と表示されるので、[Yes, I want to restart・・・]を選択して[Finish]をクリックします。
コンピューターが再起動します。
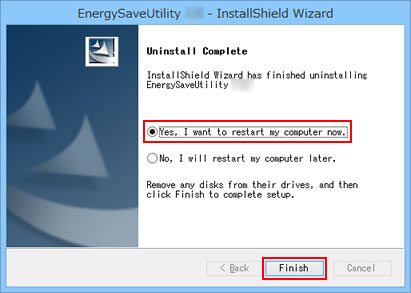
8 コンピューターが起動したら、Energy Saveユーティリティーのアンインストールは完了です。
 このページの先頭へ
このページの先頭へ
