このページでは、ビデオボード「NVIDIA GeForce GTX 760」のドライバーの再インストール手順をご説明します。ビデオ機能が正常に動作しないなどのトラブルが発生した際には、このページに記載されている手順でドライバーの再インストールを行ってください。
なお、再インストールは、(1)アンインストール (2)インストール の順番で作業を行います。
リカバリーDVDを使ってWindowsのリカバリーを行った場合は、「インストール手順」を参照して、ドライバーのインストールを行ってください。

ビデオボード「NVIDIA GeForce GTX 760」ドライバーのインストールが不要な場合
次の場合、ドライバーはインストールされています。追加でインストールする必要はありません。
- コンピューター購入時
- Windows 8.1でPCのリフレッシュや初期化を実施したとき

アンインストール手順
※画面デザインは異なる場合があります。
1 管理者権限をもつユーザーアカウントでログオンします。
2 起動しているアプリケーションをすべて終了します。
3以下のいずれかの手順を実行します。
<Windows 7の場合>
3-1[スタート]-[コントロール パネル]を選択します。
<Windows 8.1の場合>
3-1[デスクトップ]をクリックし、チャームの[設定]-[コントロールパネル]を選択します。
4 「コントロールパネル」画面が表示されるので、[プログラム]-[プログラムのアンインストール]を選択します。
「大きいアイコン」または「小さいアイコン」表示の場合は、[プログラムと機能]をクリックします。
5 「プログラムのアンインストールまたは変更」と表示されるので、[NVIDIA グラフィックス ドライバー]を選択して[アンインストールと変更]をクリックします。
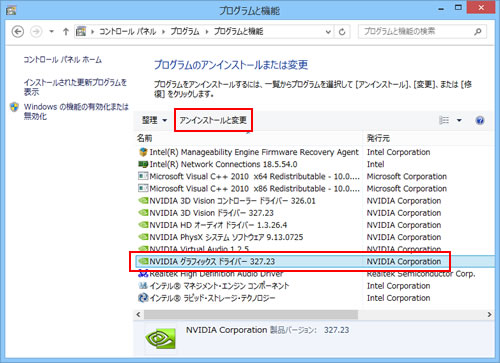
6 「このソフトウェアを削除してよろしいですか?」と表示されるので、[アンインストール]をクリックします。
7 「アンインストーラーが終了しました」と表示されるので、[今すぐ再起動する]をクリックします。
コンピューターが再起動します。
8 コンピューターが起動したら、アンインストール手順1~4の手順で「プログラムのアンインストールまたは変更」画面を表示します。
9 一覧から[NVIDIA PhysX システムソフトウェア]を選択して、[アンインストールと変更]をクリックします。
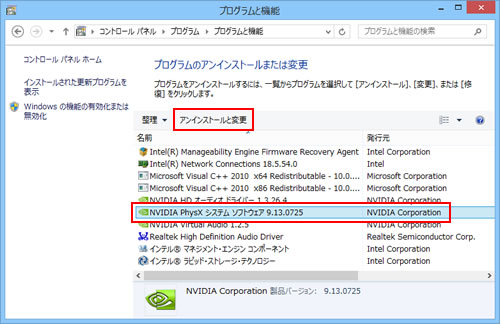
10 「このソフトウェアを削除してよろしいですか?」と表示されるので、[アンインストール]をクリックします。
11 「アンインストーラーが終了しました」と表示されるので、[閉じる]をクリックします。
12 開いているウィンドウをすべて閉じた後、コンピューターを再起動します。
13 コンピューターが起動したら、アンインストール手順1~4の手順で「プログラムのアンインストールまたは変更」画面を表示します。
14 一覧から[NVIDIA HD オーディオ ドライバー]を選択して、[アンインストールと変更]をクリックします。
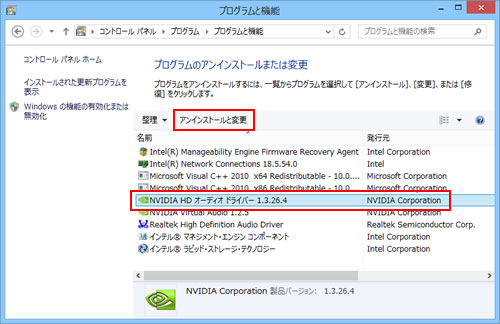
15 「このソフトウェアを削除してよろしいですか?」と表示されるので、[アンインストール]をクリックします。
16 「アンインストーラーが終了しました」と表示されるので、[今すぐ再起動する]をクリックします。
コンピューターが再起動します。
17 コンピューターが起動したら、アンインストール手順1~4の手順で「プログラムのアンインストールまたは変更」画面を表示します。
18 一覧から[NVIDIA Virtual Audio]を選択して、[アンインストールと変更]をクリックします。
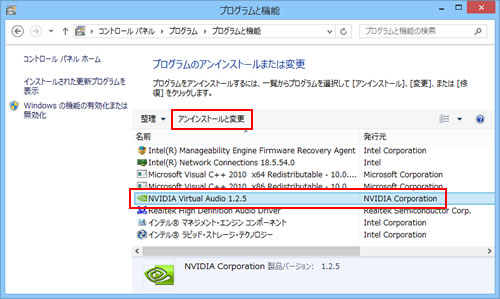
19 「このソフトウェアを削除してよろしいですか?」と表示されるので、[アンインストール]をクリックします。
20 「アンインストーラーが終了しました」と表示されるので、[閉じる]をクリックします。
21 開いているウィンドウをすべて閉じた後、コンピューターを再起動します。
22 コンピューターが起動したら、ドライバーのアンインストールは完了です。
 このページの先頭へ
このページの先頭へ
インストール手順
※画面デザインは異なる場合があります。
1 管理者権限をもつユーザーアカウントでログオンします。
2 起動しているアプリケーションをすべて終了します。
3 「GeForce Series ドライバーCD」を光ディスクドライブ(CDメディアが読み込めるドライブ)にセットします。
4以下のいずれかを実行します。
<Windows 7の場合>
4-1「自動再生」画面が表示されるので、[EDCInst.exe の実行]をクリックします。
※「自動再生」画面が表示されない場合は[スタート]-「コンピューター」から光ディスクドライブを選択します。

<Windows 8.1の場合>
4-1画面右上に表示されるメッセージをクリックします。
※画面右上にメッセージが表示されない場合は、[デスクトップ]-「エクスプローラー」 -「コンピューター」を選択し、光ディスクドライブをダブルクリックします。手順5へ進みます。
-「コンピューター」を選択し、光ディスクドライブをダブルクリックします。手順5へ進みます。

4-2「・・・操作を選んでください。」と表示されるので、「EDCInst.exe の実行」をクリックします。

5 「ユーザーアカウント制御」画面が表示された場合は、[はい]をクリックします。
6 「NVIDIA グラフィックス ドライバーのインストール」画面が表示されるので、[NVIDIA グラフィックス ドライバー]をクリックします。
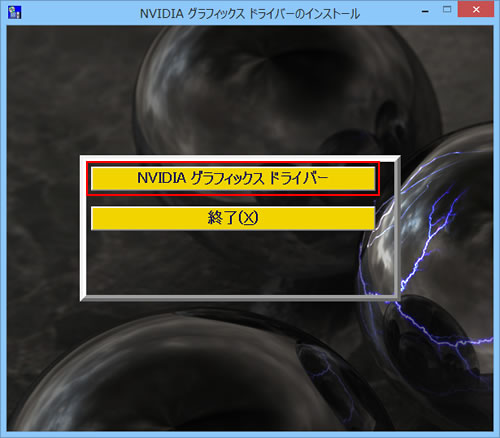
7 「インストール確認」画面が表示されるので、[OK]をクリックします。
8 「サイレントモードでインストール中です。しばらく時間がかかります・・・」と表示されるので、しばらく待ちます。
9 「インストールの完了」と表示されるので、[はい]をクリックします。コンピューターが再起動します。
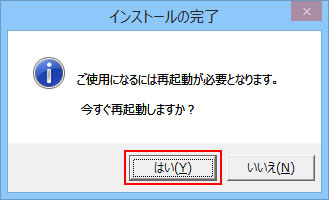
10 コンピューターが起動したら、ドライバーCDを光ディスクドライブから取り出します。これでドライバーのインストールは完了です。
 このページの先頭へ
このページの先頭へ
