TN10Eのドライバーを単体でインストールする方法(項目別インストール)を説明します。
- 項目別インストールとは
- 特定のドライバーの動作が不安定になったときなどに、問題のあるドライバーだけを個別にインストールしなおすことで問題が改善する可能性があります。
たとえば、突然ネットワークに接続できなくなった場合には、ネットワークドライバーの再インストールが有効な場合があります。

項目別インストールが不要な場合
- リカバリーDVDからWindowsを再インストールした場合は、ドライバーの一括インストールを行います。すべてのドライバーがまとめてインストールされるため、項目別インストールは必要ありません。
- PCのリフレッシュや初期化を実施した場合は、ドライバーもすべて再インストールされます。項目別インストールは必要ありません。

1. ドライバーをアンインストールする
ドライバーを再インストールする前に、あらかじめドライバーをアンインストールします。

アンインストールが不要なドライバー
次のドライバーはアンインストール不要です。上書きでドライバーを再インストールしてください。
 このページの先頭へ
このページの先頭へ
2. ドライバーインストールの準備をする

Windows RE領域に収録されている、コンピューターの本体ドライバーやアプリのインストール用データのバックアップからインストールを行う場合は、「バックアップからインストールする場合」をご覧ください。
次の手順で、リカバリーツールから「項目別インストール」画面を表示します。
※リカバリーツールプログラムがインストールされていない場合は、「リカバリーツール : 再インストール手順(Windows 8.1)」をご覧いただき、リカバリーツールプログラムのインストールを行ってください。
1 管理者権限をもつユーザーアカウントでログオンします。
2 起動しているアプリケーションをすべて終了します。
3 デスクトップ上の「リカバリーツール」アイコンをダブルタップします。

4 「ユーザー アカウント制御」画面が表示された場合は、[はい]をタップします。
5 リカバリーツールが起動したら、[インストール]をタップします。

6 「リカバリーツール」画面が表示されるので、[本体ドライバー]を選択して[インストール]をタップします。
※次の画面が表示されるまでに時間がかかる場合があります。手順7の画面が表示されるまでは、キーボードやマウスを操作しないでください。
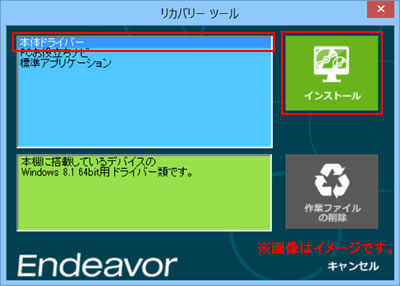
7 「ドライバー・ソフトウェアのインストール」画面が表示されるので、[項目別インストール]をタップします。
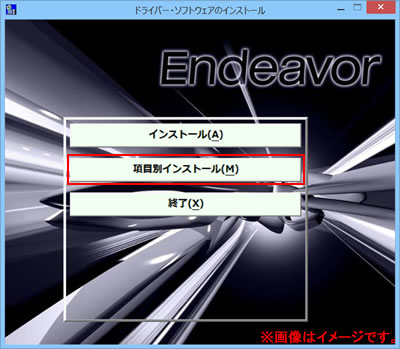
8「3. 各ドライバーをインストールする」 へ進みます。

インストール用データのバックアップについて
コンピューターの本体ドライバーやアプリのインストール用データは、バックアップすることができます。
HDDに不具合があってインストール用データが利用できなくなった場合に備えて、あらかじめデータをバックアップしておくことをおすすめします。
バックアップについての詳細と、バックアップ方法については、下記コンテンツをご覧ください。
 「ドライバーインストールの準備をする」へ
「ドライバーインストールの準備をする」へ
 このページの先頭へ
このページの先頭へ
バックアップからインストールする場合
バックアップデータから「項目別インストール」画面を表示します。
1 管理者権限をもつユーザーアカウントでログオンします。
2 起動しているアプリケーションをすべて終了します。
3 バックアップデータの入ったUSB機器をコンピューターに接続します。
4 画面右上にメッセージが表示されたら、メッセージをタップします。
※画面右上にメッセージが表示されない場合は、[デスクトップ]-「エクスプローラー」 -「PC」を選択し、USB機器をダブルタップします。 手順6へ進みます。
-「PC」を選択し、USB機器をダブルタップします。 手順6へ進みます。

5 「・・・操作を選んでください。」と表示されたら、「フォルダーを開いてファイルを表示」をタップします。

6 バックアップしたフォルダーの直下にある、「EPSONInst.exe」アイコンをダブルタップします。

7 「ユーザー アカウント制御」画面が表示された場合は、[はい]をタップします。
8 「リカバリーツール」画面が表示されるので、[本体ドライバー]を選択して[インストール]をタップします。
※次の画面が表示されるまでに時間がかかる場合があります。手順9の画面が表示されるまでは、キーボードやマウスを操作しないでください。
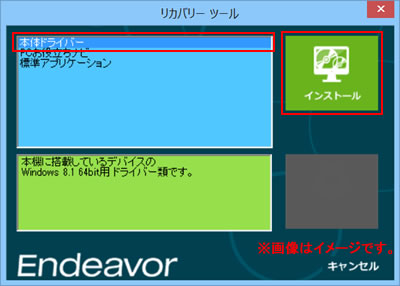
9 「ドライバー・ソフトウェアのインストール」画面が表示されるので、[項目別インストール]をタップします。
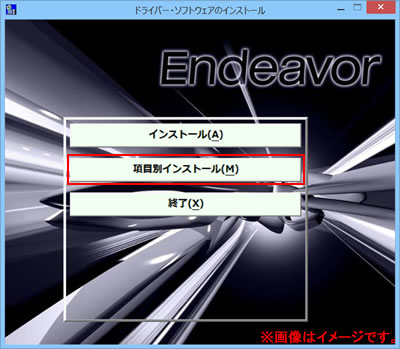
10 「3. 各ドライバーをインストールする」 へ進みます。
 「ドライバーインストールの準備をする」へ
「ドライバーインストールの準備をする」へ
 このページの先頭へ
このページの先頭へ
3. 各ドライバーをインストールする
「項目別インストール」画面で、インストールしたいドライバーを選択してインストールを行います。
※画面デザインは異なる場合があります。
AHCIドライバー
1「項目別インストール」画面-[AHCIドライバー]を選択して[インストール]をタップします。
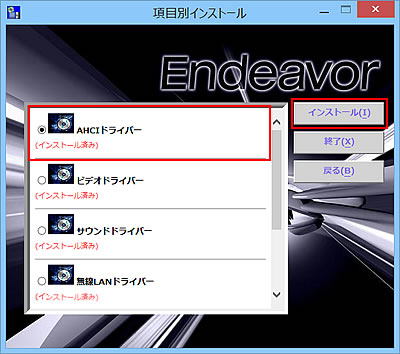
2「項目別インストール確認」画面が表示されるので、「AHCIドライバー」が表示されていることを確認して[インストール開始]をタップします。
3「インストール確認」画面が表示されるので、[OK]をタップします。
4 「ようこそ」と表示されるので、[次へ]をタップします。
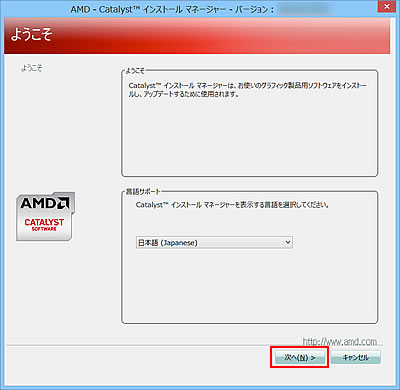
5「インストール操作の選択」と表示されるので、[インストール]をタップします。
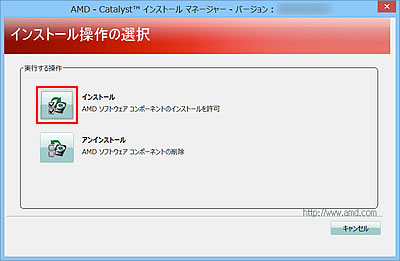
6 「インストーラーへようこそ」と表示されるので、[高速]を選択して、[次へ]をタップします。
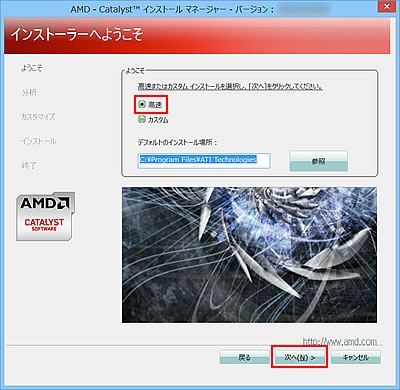
7 「エンド ユーザ ライセンス契約」画面が表示されるので、内容を確認し、内容に同意できる場合は[受諾する]をタップします。
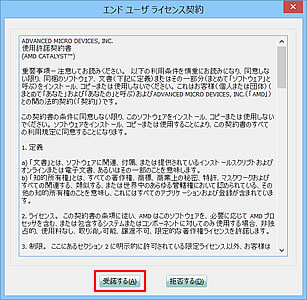
8 フォルダー「C:\Program Files\ATI Technologies」は存在しません!このフォルダーを作成しますか?」と表示された場合は、[はい]をタップします。
9「終了」と表示されたら、[完了]をタップします。
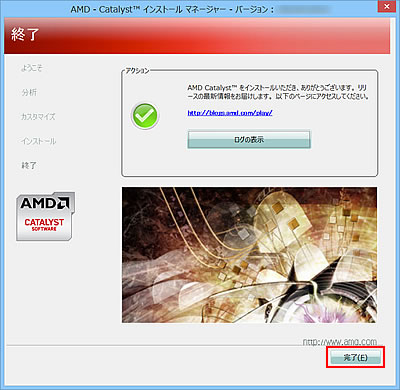
10 「今すぐ再起動しますか?」と表示されるので、[はい]をタップします。
コンピューターが再起動します。
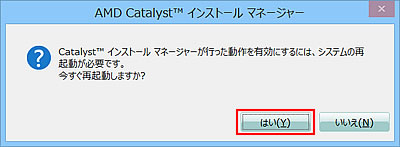
11 コンピューターが起動したら、AHCIドライバーのインストールは完了です。
 このページの先頭へ
このページの先頭へ
ビデオドライバー
1「項目別インストール」画面-[ビデオドライバー]を選択して[インストール]をタップします。

2 「項目別インストール確認」画面が表示されるので、「ビデオドライバー」が表示されていることを確認して[インストール開始]をタップします。
3 「インストール確認」画面が表示されるので、[OK]をタップします。
4「ようこそ」と表示されるので、[次へ]をタップします。
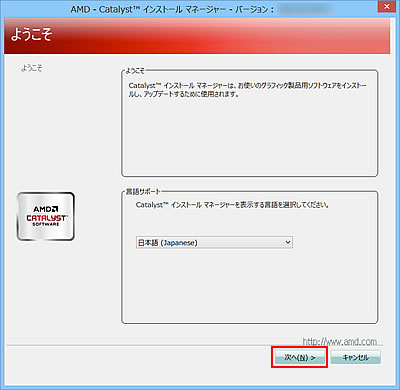
5「インストール操作の選択」と表示されるので、[インストール]をタップします。
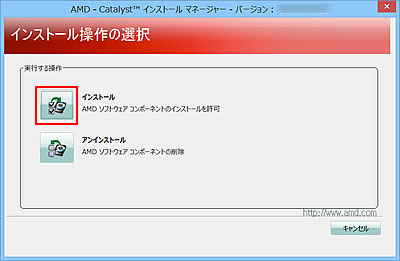
6「インストーラーへようこそ」と表示されるので、[高速]を選択して、[次へ]をタップします。
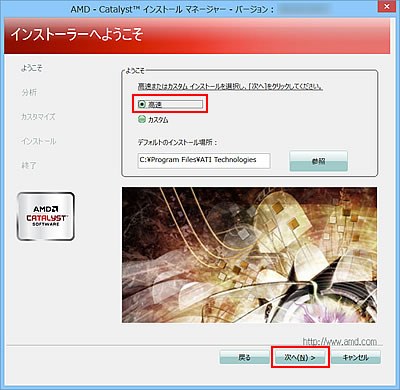
7「エンド ユーザ ライセンス契約」画面が表示されるので、内容を確認し、内容に同意できる場合は[受諾する]をタップします。
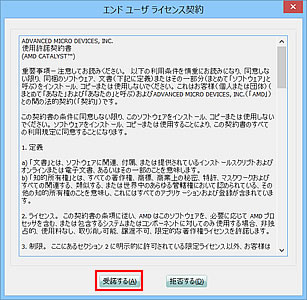
8 フォルダー「C:\Program Files\ATI Technologies」は存在しません!このフォルダーを作成しますか?」と表示された場合は、[はい]をタップします。
9「終了」と表示されたら、[完了]をタップします。
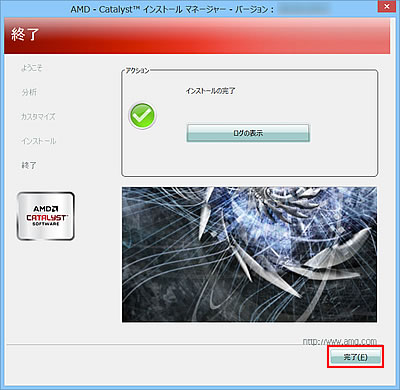
10 「ドライバーインストーラーの指示に従ってドライバーのインストールを行ってください。」と表示されるので、[終了]をタップします。

11 開いているウィンドウをすべて閉じた後、コンピューターを再起動します。
12 コンピューターが起動したら、ビデオドライバーのインストールは完了です。
 このページの先頭へ
このページの先頭へ
サウンドドライバー
1「項目別インストール」画面-[サウンドドライバー]を選択して[インストール]をタップします。
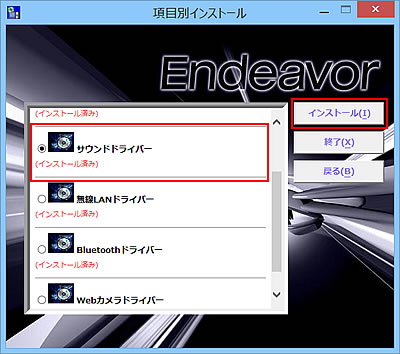
2 「項目別インストール確認」画面が表示されるので、「サウンドドライバー」が表示されていることを確認して[インストール開始]をタップします。
3 「インストール確認」画面が表示されるので、[OK]をタップします。
4 「Cirrus Logic Audio用のInstallShieldウィザードへようこそ」と表示されるので、[次へ]をタップします。
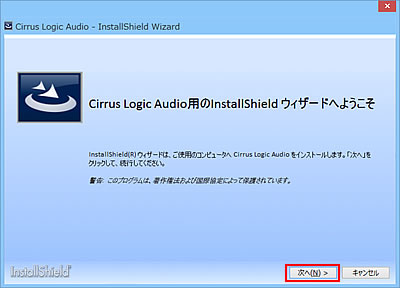
5 「セットアップ タイプ」と表示されるので、[完全]をタップします。
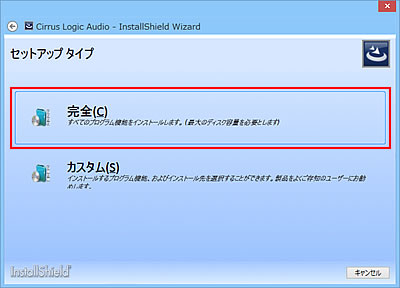
6 「InstallShield ウィザードを完了しました」と表示されたら[完了]をタップします。
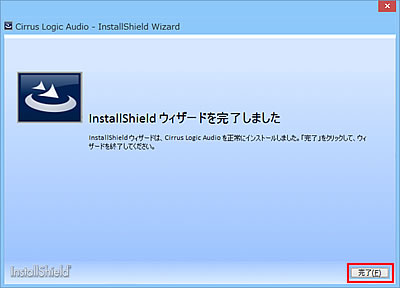
7「システムの再起動が必要です。」と表示されるので、[はい]をタップします。
コンピューターが再起動します。
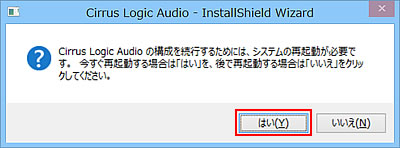
8 コンピューターが起動したら、サウンドドライバーのインストールは完了です。
 このページの先頭へ
このページの先頭へ
無線LANドライバー
1「項目別インストール」画面-[無線LANドライバー]を選択して[インストール]をタップします。
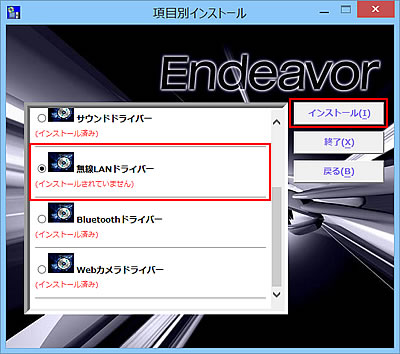
2 「項目別インストール確認」画面が表示されるので、「無線LANドライバー」が表示されていることを確認して[インストール開始]をタップします。
3 「インストール確認」画面が表示されるので、[OK]をタップします。
4「設定言語の選択」と表示されるので、「日本語」が選択されていることを確認し、[次へ]をタップします。
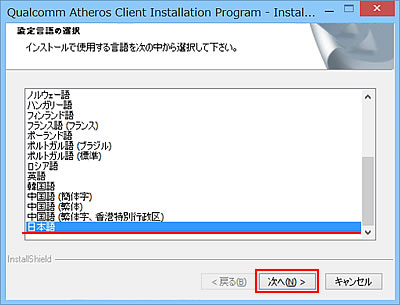
5 「Qualcomm Atheros Client Installation Program」と表示されるので、[次へ]をタップします。
6 「使用許諾契約」と表示されるので、内容を確認し、内容に同意できる場合は[使用許諾契約の全条項に同意します]を選択し、[次へ]をタップします。
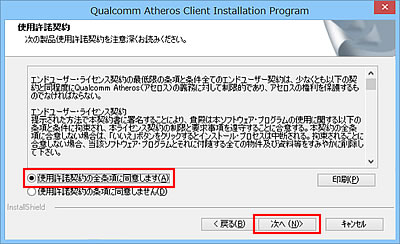
7 「InstallShield Wizard 完了」と表示されたら、[完了]をタップします。
8 「ドライバーインストーラーの指示に従ってドライバーのインストールを行ってください。」と表示されるので、[終了]をタップします。

9 開いているウィンドウをすべて閉じた後、コンピューターを再起動します。
10 コンピューターが起動したら、無線LANドライバーのインストールは完了です。
 このページの先頭へ
このページの先頭へ
Bluetoothドライバー
1「項目別インストール」画面-[Bluetoothドライバー]を選択して[インストール]をタップします。
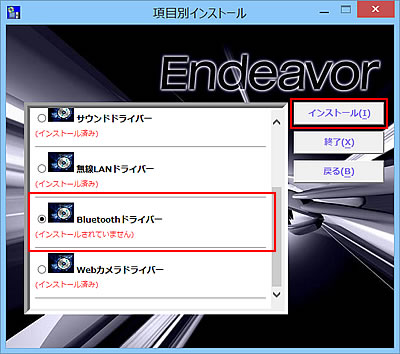
2「項目別インストール確認」画面が表示されるので、「Bluetoothドライバー」が表示されていることを確認して[インストール開始]をタップします。
3「インストール確認」画面が表示されるので、[OK]をタップします。
4「Qualcomm Atheros Bluetooth Suite (64)用のInstallShield ウィザードヘようこそ」と表示されるので、[次へ]をタップします。
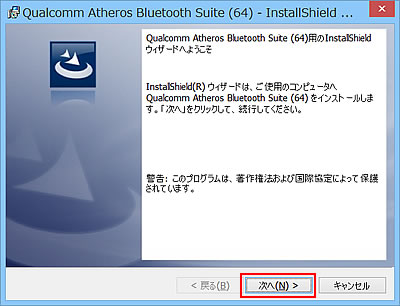
5「インストール先のフォルダ」と表示されるので、[次へ]をタップします。
6「プログラムをインストールする準備ができました」と表示されるので、[インストール]をタップします。
7「InstallShield ウィザードを完了しました」と表示されたら、[完了]をタップします。
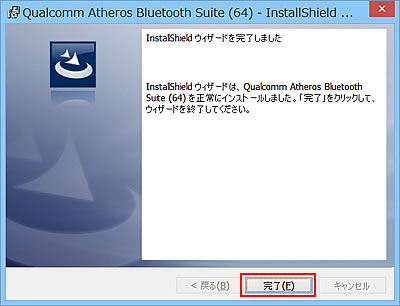
8「システムを再起動する必要があります。」と表示されるので、[はい]をタップします。
コンピューターが再起動します。

9 コンピューターが起動したら、Bluetoothドライバーのインストールは完了です。
 このページの先頭へ
このページの先頭へ
Webカメラドライバー
1「項目別インストール」画面-[Webカメラドライバー]を選択して[インストール]をタップします。
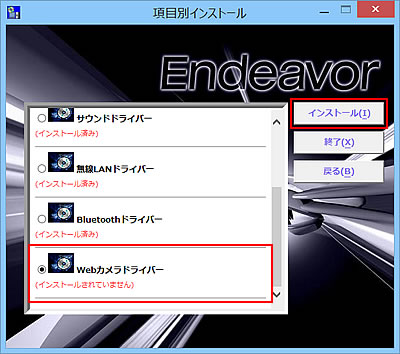
2「項目別インストール確認」画面が表示されるので、「Webカメラドライバー」が表示されていることを確認して[インストール開始]をタップします。
3「インストール確認」画面が表示されるので、[OK]をタップします。
4「WebCam セットアップへようこそ」と表示されるので、[次へ]をタップします。
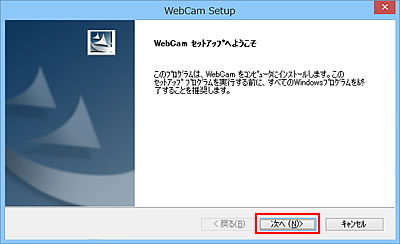
5「InstallShield Wizard の完了」と表示されたら、[完了]をタップします。
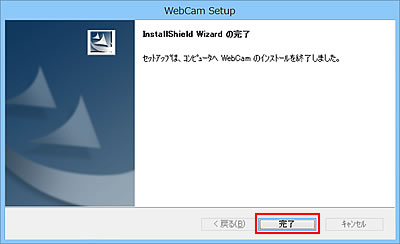
6 「ドライバーインストーラーの指示に従ってドライバーのインストールを行ってください。」と表示されるので、[終了]をタップします。

7 開いているウィンドウをすべて閉じた後、コンピューターを再起動します。
8 コンピューターが起動したら、Webカメラドライバーのインストールは完了です。
 このページの先頭へ
このページの先頭へ
