TN10E用各種ドライバーのアンインストール方法を説明します。
ドライバーの動作に問題がある場合に特定のドライバーを再インストールする場合や、ドライバーのアップデートを行う場合は、あらかじめドライバーのアンインストールを行います。
アンインストールを実施したら、下記を参照してドライバーのインストールを行ってください。
<アンインストール後にドライバーを再インストールする場合>
<アンインストール後にドライバーをアップデートする場合>
ドライバーのインストール手順は、アップデートプログラムのダウンロードデータに収録されている「README.TXT」を参照ください。

アンインストールが不要なドライバー
次のドライバーはアンインストール不要です。上書きでドライバーを再インストールしてください。

「プログラムのアンインストールまたは変更」画面を表示する
※画面デザインは異なる場合があります。
1 管理者権限をもつユーザー アカウントでログオンします。
2 起動しているアプリケーションをすべて終了します。
3 [デスクトップ]をタップし、チャームの[設定]-[コントロールパネル]を選択します。
4「コントロールパネル」画面が表示されるので、[プログラム]-[プログラムのアンインストール]を選択します。
※表示方法を「大きいアイコン」または「小さいアイコン」に設定している場合は[プログラムと機能]をタップします。
5「プログラムのアンインストールまたは変更」画面が表示されます。
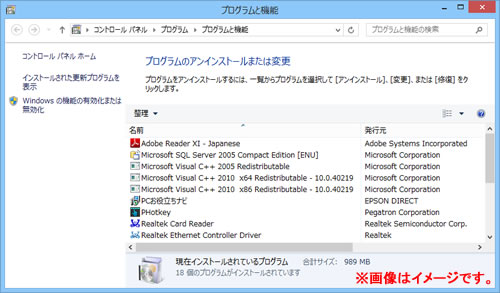
 このページの先頭へ
このページの先頭へ
各ドライバーをアンインストールする
※画面デザインは異なる場合があります。
「プログラムのアンインストールまたは変更」画面で、アンインストールしたいドライバーを選択してアンインストールを行います。
ビデオドライバー
1 [AMD Catalyst Install Manager]を選択して[変更]をタップします。
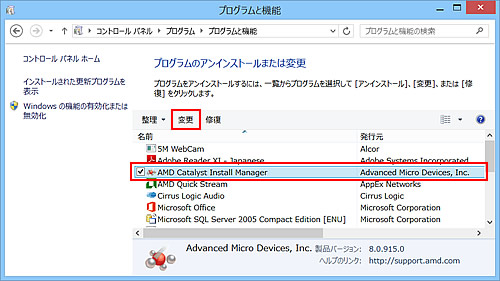
2「AMD Catalyst Install Manager用のInstallShield ウィザードへようこそ」と表示されるので、[次へ]をタップします。
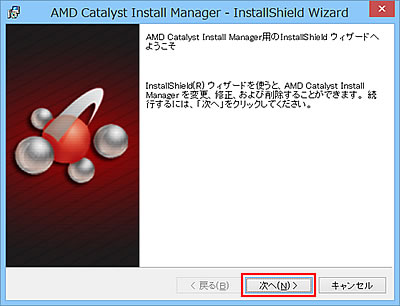
3「Catalyst インストールマネージャ」と表示されるので、[すべての AMD ソフトウェアの高速アンインストール]を選択して、[次へ]をタップします。
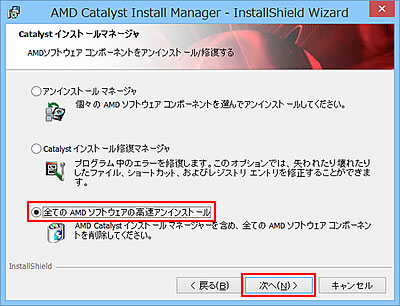
4「全ての AMD ドライバーおよびアプリケーションコンポーネントが削除されます。」と表示されたら、[OK]をタップします。
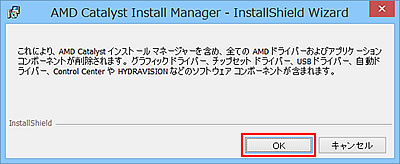
5「ユーザー アカウント制御」画面が表示された場合は、[はい]をタップします。
削除を行うためのプログラムが開始されます。
6「プログラムの削除」と表示されたら、[削除]をタップします。
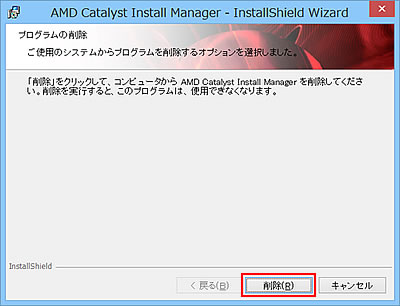
7「ユーザー アカウント制御」画面が表示された場合は、[はい]をタップします。
8「InstallShield ウィザードを完了しました」と表示されたら、[完了]をタップします。
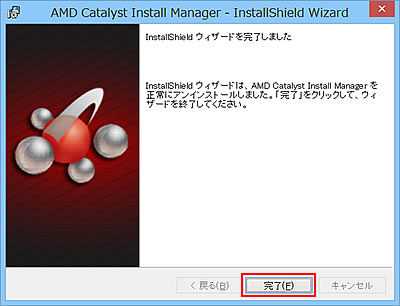
9「設定変更を有効にするには、システムを再起動する必要があります。」と表示されるので、[はい]をタップします。
コンピューターが再起動します。
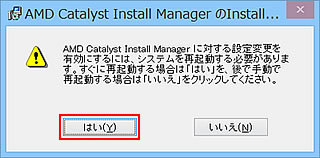
10 コンピューターが起動したら、ビデオドライバーのアンインストールは完了です。
 このページの先頭へ
このページの先頭へ
サウンドドライバー
1 [Cirrus Logic Audio]を選択して[アンインストールと変更]をタップします。
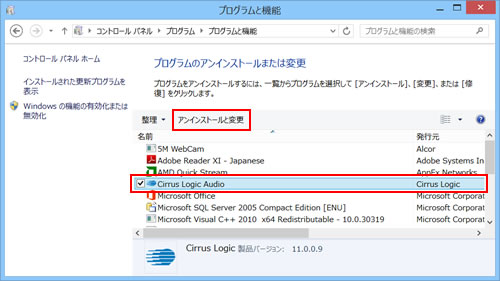
2「プログラムの削除」と表示されるので、[削除]をタップします。
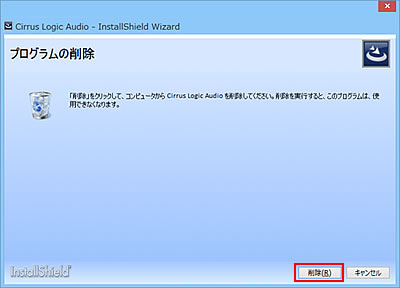
3「セットアップで更新する必要のあるファイルが、以下のアプリケーションで使用中です。」と表示された場合は[自動的に閉じて、アプリケーションを再起動する。]を選択して[OK]をタップします。
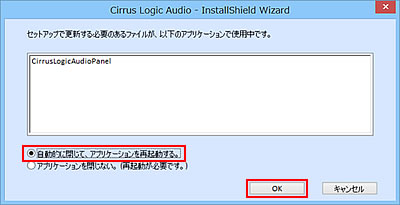
4「InstallShield ウィザードを完了しました」と表示されるので、[完了]をタップします。
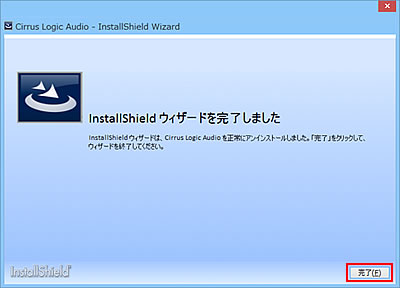
5プログラムの一覧から[Cirrus Logic Audio]が消えたら、開いているウィンドウをすべて閉じて、コンピューターを再起動します。
6コンピューターが起動したら、サウンドドライバーのアンインストールは完了です。
 このページの先頭へ
このページの先頭へ
無線LANドライバー
1 [Qualcomm Atheros Client Installation Program]を選択して[アンインストール]をタップします。
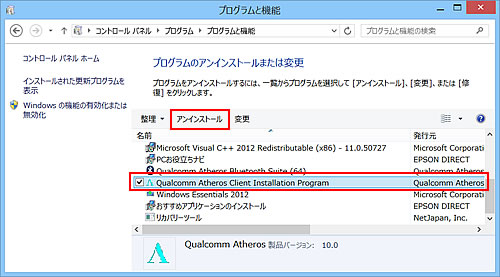
2「以前のインストールの検出」と表示されるので、[以前のインストールをアンインストールする]を選択して、[次へ]をタップします。
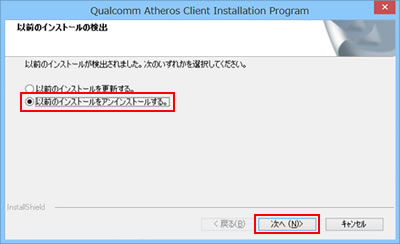
3「選択したアプリケーション、およびすべての機能を完全に削除しますか?」と表示されるので、[OK]をタップします。
4「デバイス ドライバを削除しますか?」と表示されるので、[はい]をタップします。
5 「InstallShield Wizardの完了」と表示されるので、[完了]をタップします。
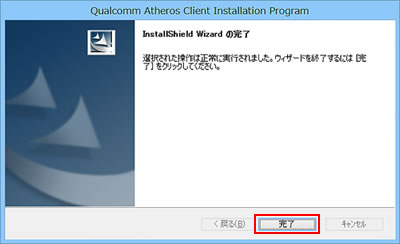
6 プログラムの一覧から[Qualcomm Atheros Client Installation Program]が消えたら、開いているウィンドウをすべて閉じた後、コンピューターを再起動します。
7コンピューターが起動したら、無線LANドライバーのアンインストールは完了です。
 このページの先頭へ
このページの先頭へ
Bluetoothドライバー
1 [Qualcomm Atheros Bluetooth Suite (64)]を選択して[アンインストール]をタップします。
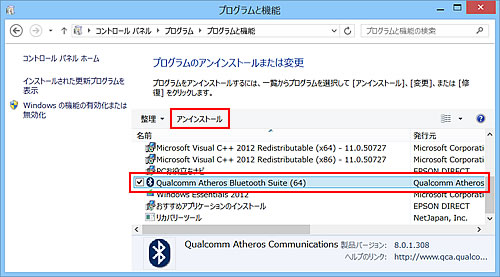
2「Qualcomm Atheros Bluetooth Suite (64)をアンインストールしますか?」と表示されるので、[はい]をタップします。
3「ユーザー アカウント制御」画面が表示された場合は、[はい]をタップします。
ドライバーがアンインストールされます。
4「設定変更を有効にするためには、システムを再起動する必要があります。」と表示されたら、[はい]をタップします。
コンピューターが再起動します。
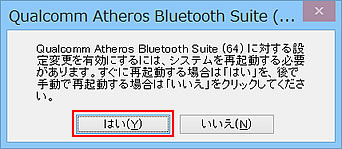
5 コンピューターが起動したら、Bluetoothドライバーのアンインストールは完了です。
 このページの先頭へ
このページの先頭へ
Webカメラドライバー
1 [5M WebCam]を選択して[アンインストール]をタップします。
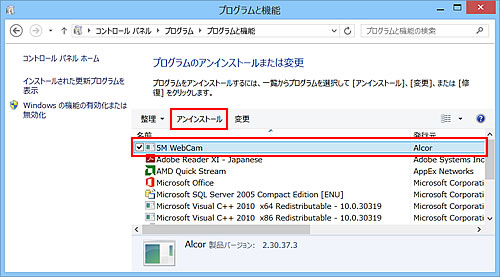
2「You will remove this application. Do you want to continue?」と表示されるので、[OK]をタップします。
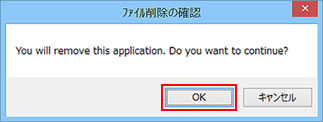
3「InstallShield Wizard の完了」と表示されるので、「はい、今すぐコンピュータを再起動します。」を選択して、[完了]をタップします。
コンピューターが再起動します。
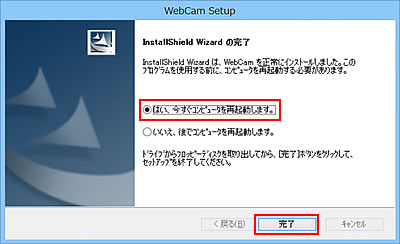
4 コンピューターが起動したら、Webカメラドライバーのアンインストールは完了です。
 このページの先頭へ
このページの先頭へ
