ローカルアカウントでパスワードを設定している場合や、Microsoft アカウントを使用している場合、通常はWindowsへのサインイン時/スリープ状態からの復帰時にパスワードを求められます。
ここでは、パスワードを入力することなくサインインする設定方法を説明します。

セキュリティーの観点から、複数のユーザーでコンピューターを使用している場合や、コンピューターを持ち運びしている場合は、サインイン時/スリープからの復帰時にパスワードの入力を求められるよう設定することをおすすめします。
パスワードの入力を求められないように設定しても、パスワードが無効になるわけではありません。
パスワードは絶対に忘れないようにしてください。

タッチ操作の場合
クリックをタップ、ダブルクリックをダブルタップに読み替えてください。

パスワードを入力せずに自動サインインする

複数のユーザーがある場合、設定完了後は設定を行ったユーザーで自動サインインされるようになり、コンピューター起動時にユーザーの選択ができなくなります。
他のユーザーでサインインしたい場合は、自動サインイン後、「スタート」画面でユーザーを切り替えてください。
※切り替えるユーザーにパスワードを設定している場合は、パスワードの入力が求められます。
サインイン時にパスワードの入力を求められないようにする設定方法は、次のとおりです。
1以下の手順を実行し、「ファイル名を指定して実行」画面を表示します。
<Windows 8の場合>
1-1チャームの[検索]-[アプリ]を選択し、アプリ一覧から「ファイル名を指定して実行」をクリックします。
タッチ操作の場合は、画面の右側からスワイプしてチャームを表示します。
<Windows 8.1の場合>
1-1スタート画面の左下の をクリックし「アプリ」画面で[ファイル名を指定して実行]を選択します。
をクリックし「アプリ」画面で[ファイル名を指定して実行]を選択します。
タッチ操作の場合、スタート画面左下の をタップ、または画面の下から上にスワイプ(スワイプアップ)し、
をタップ、または画面の下から上にスワイプ(スワイプアップ)し、
「アプリ」画面で[ファイル名を指定して実行]を選択します。
2「ファイル名を指定して実行」画面が表示されるので、「名前」に「netplwiz」と入力して、[OK]をクリックします。
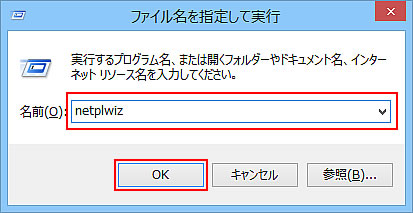
3「ユーザー アカウント制御」画面が表示された場合は、[はい]をクリックします。
標準ユーザーアカウントでログオンしている場合は、管理者アカウントのパスワードを入力し、[はい]をクリックします。
4「ユーザーアカウント」画面-「ユーザー」タブ-「このコンピューターのユーザー」から設定したいユーザーを選択し、[ユーザーがこのコンピューターを使うには、ユーザー名とパスワードの入力が必要]のチェックを外して[OK]をクリックします。
5「自動サインイン」画面が表示されるので、手順4で選択したユーザーで使用しているパスワードを「パスワード」、「パスワードの確認入力」に入力し、[OK]をクリックします。
これで設定は完了です。
※手順4でMicrosoft アカウントを選択した場合、「ユーザー名」がローカル アカウントのままで表示される場合がありますが、Microsoft アカウントのパスワードを入力してください。
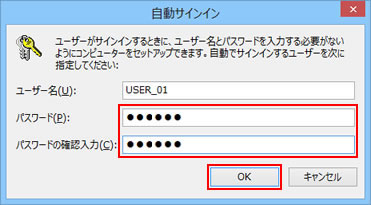
 このページの先頭へ
このページの先頭へ
パスワードを入力せずにスリープ状態から復帰する
スリープ状態からの復帰時にパスワードの入力を求められないようにする設定方法は、次のとおりです。
1[デスクトップ]をクリックし、チャームの[設定]-[コントロールパネル]を選択します。
2[システムとセキュリティ]を選択します。
表示方法が「大きいアイコン」または「小さいアイコン」の場合は「電源オプション」をクリックして、手順4へ進みます。
3[電源オプション]をクリックします。
4「電源オプション」画面が表示されるので、画面左の項目から[スリープ解除時のパスワード保護]をクリックします。
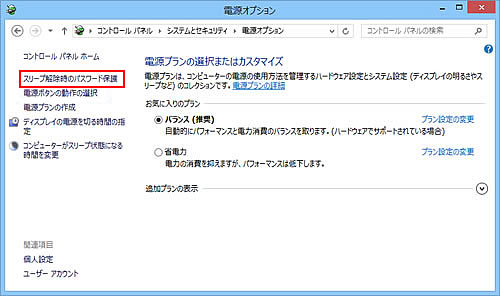
5「システム設定」画面-「スリープ解除時のパスワード保護」で[パスワードを必要とする]が選択されている場合は、[現在利用可能でない設定を変更します]をクリックします。
「スリープ解除時のパスワード保護」で「パスワードを必要としない」が選択されている場合は、すでにスリープ状態からの復帰時にパスワードを求められないよう設定されています。[キャンセル]をクリックし、画面を閉じてください。
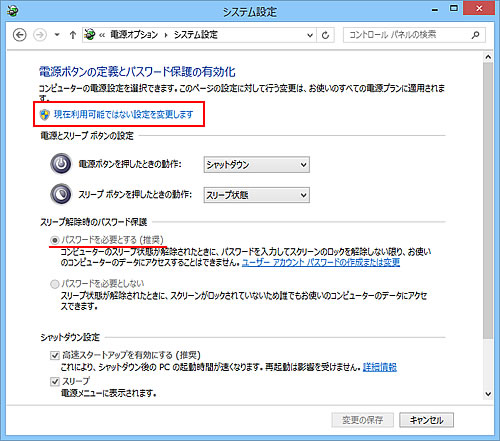
6「ユーザー アカウント制御」画面が表示された場合は、[はい]をクリックします。
標準ユーザーアカウントでログオンしている場合は、管理者アカウントのパスワードを入力し、[はい]をクリックします。
7「システム設定」画面-[パスワードを必要としない]を選択して、[変更の保存]をクリックします。
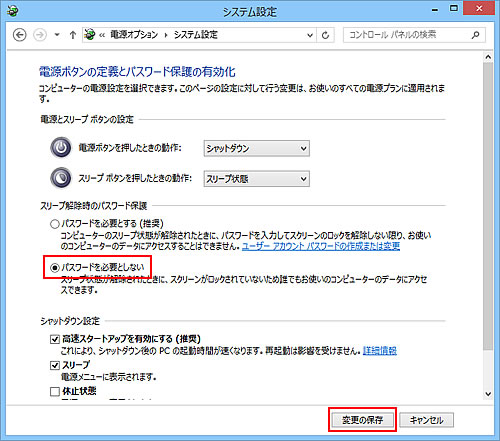
8「電源オプション」画面が表示されるので、](/alphascope/file/623437796f3333332b584d7270586a4655762b676c673d3d/4d4947/image_2013_09_03_1111109.jpg) (閉じるボタン)をクリックして画面を閉じます。
(閉じるボタン)をクリックして画面を閉じます。
これで設定は完了です。
 このページの先頭へ
このページの先頭へ
