コンピューターの購入直後に電源を入れたあと、Windowsを使用できる状態にするまでの手順(セットアップ手順)を説明します。
1コンピューターの電源を入れます。
2「Windows のセットアップ」画面が表示されたら、国または地域、時刻と通貨の形式、キーボードレイアウトを確認し、[次へ]をクリックします。
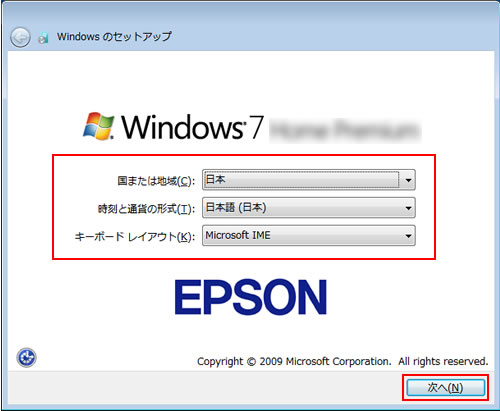
3ユーザー名とコンピューター名を入力し、[次へ]をクリックします。
※ユーザー名、コンピューター名は半角英数字を入力してください。
※コンピューター名は、コンピューターをネットワーク(家庭内LANや社内LAN)に接続して使用する場合などに必要です。
ネットワーク上にあるほかのコンピューター名と重複しないように、コンピューター名を入力してください。
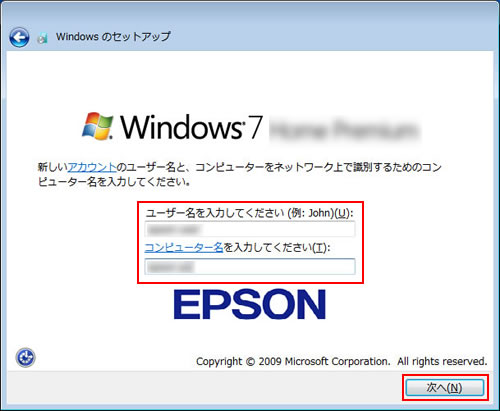
4「ユーザー アカウントのパスワードを設定します」と表示されるので、任意のパスワードを入力し、[次へ]をクリックします。
パスワードを設定しない場合は、何も入力せずに[次へ]をクリックしてください。
※パスワードは必要に応じて入力してください。パスワードを設定したユーザー名(アカウント)でのログオン時に、パスワードの入力が要求されます。設定したパスワードは、絶対に忘れないようにしてください。
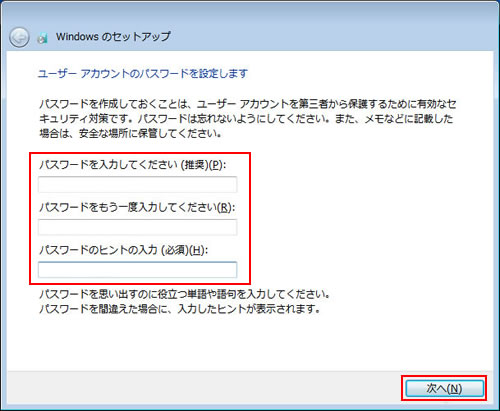
5「ライセンス条項をお読みになってください」と表示されるので、「マイクロソフト ソフトウェア ライセンス条項」の内容を確認し、[ライセンス条項に同意します](1箇所または2箇所)にチェックを入れて[次へ]をクリックします。
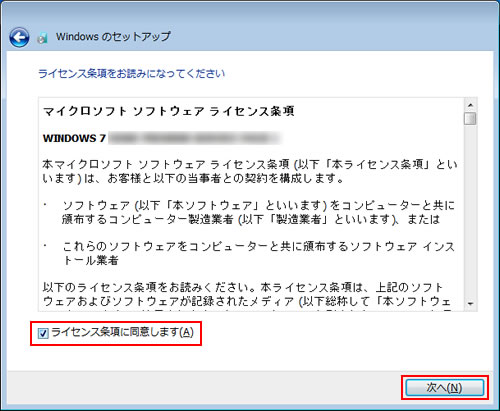
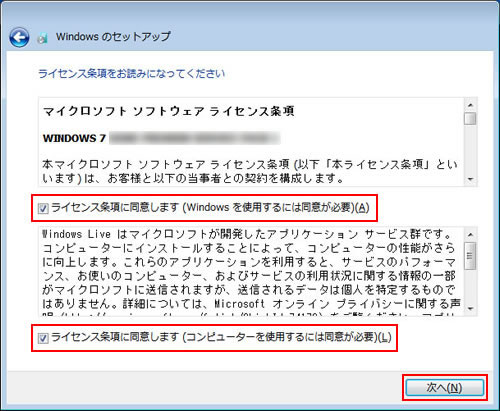
6「コンピューターの保護とWindowsの機能の向上が自動的に行われるように設定してください」と表示されるので、更新の設定を選択します。
※「推奨設定を使用します」を選択することをおすすめします。
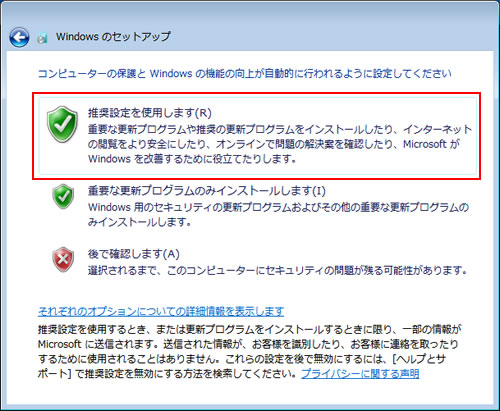
7「日付と時刻の設定を確認します」と表示されるので、「タイム ゾーン」が「大阪、札幌、東京」になっていることを確認し、「日付」、「時刻」を設定して、[次へ]をクリックします。
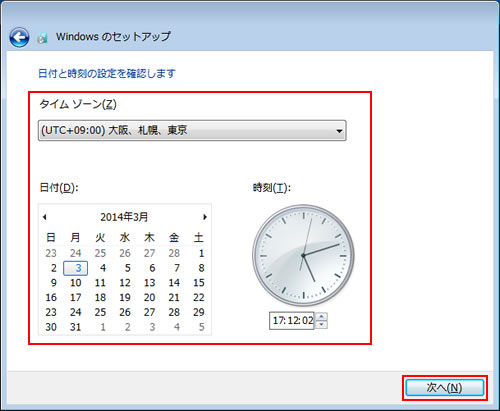
8「ワイヤレス ネットワークへの接続」と表示された場合は、[スキップ]をクリックします。
表示されない場合は次の手順へ進みます。
※無線LAN機能が内蔵されている場合に、機能がONになっていると表示されます。無線LANの設定は後で行うため、ここはスキップします。無線LANの設定方法は、ユーザーズマニュアル(PDF)をご覧ください。

ユーザーズマニュアルはPCお役立ちナビから参照できます。
また、当社ダウンロードページからもダウンロードすることができます。
9「お使いのコンピューターの現在の場所を選択してください」と表示された場合は、使用する場所を選択します。
表示されない場合は次の手順へ進みます。
※不明な場合は「パブリック ネットワーク」を選択してください。
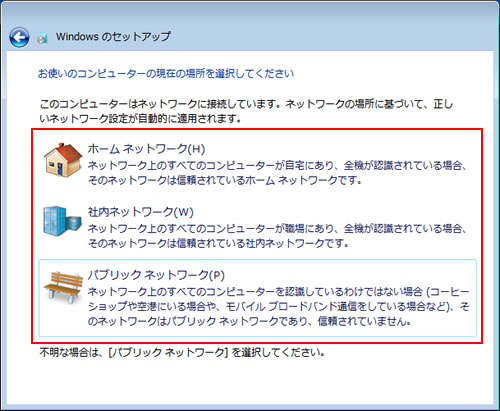
10「Windows で設定の最終処理を実行しています」と表示されたら、設定が完了するまでしばらく待ちます。

11デスクトップ画面が表示されたら、Windowsのセットアップ手順は完了です。

デスクトップ画面に「初期設定ツール」画面が表示されている場合は
デスクトップ画面に「初期設定ツール」が表示された場合は、引き続き「初期設定ツール」の画面に従って画面の設定や、ソフトウェアのインストールを行います。
※Windows 10 ダウングレードモデルの場合、「初期設定ツール」は表示されません。
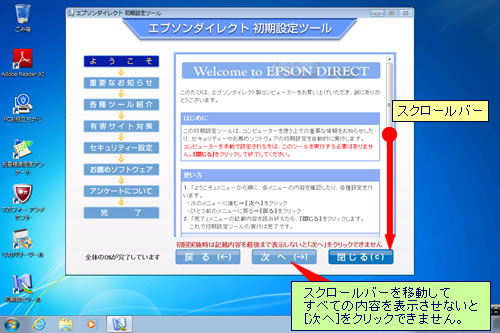
- 初期設定ツール画面の記載事項はすべてお読みください。
スクロールバーを一番下まで移動させて、すべての内容を表示させないと、[次へ]をクリックできません。
- Windows再起動後に「初期設定ツール」画面が表示されない場合や、画面を再表示したい場合は、次の場所からツールを起動することができます。
 [スタート]-「すべてのプログラム」-「初期設定ツール」
[スタート]-「すべてのプログラム」-「初期設定ツール」

ライセンス認証について
購入時のコンピューターにインストールされているWindowsや「Windows 7 リカバリーDVD」から再インストールを行ったWindowsは、ライセンス認証を行う必要はありません。
 このページの先頭へ
このページの先頭へ
