このページでは、リカバリーメディアを使用してWindowsのリカバリーを実施した後に、Internet Explorer 11を再インストールする手順を説明します。
<Internet Explorerの動作が不安定になった場合は>
Internet Explorerの動作が不安定になった場合は、まず設定をリセット(初期化)してみてください。
設定をリセットしても動作が安定しない場合は、Internet Explorer 11をアンインストールしてから再インストールすることで現象が改善される可能性があります。
アンインストール手順は下記をご覧ください。
※Internet Explorer 11をアンインストールした直後に再インストールしようとすると、正常にインストールされない場合があります。
その場合は、しばらく時間をおいてから再度インストールを行ってください。
- 「Internet Explorer 11」について
- 「Internet Explorer 11」は、Webページを閲覧するためのソフトウェアです。

光ディスクドライブ(CD/DVDメディアが読み込めるドライブ)が搭載されていない製品をお使いの場合
光ディスクドライブが搭載されていない製品をお使いの場合、下記操作を行うには、外付け光ディスクドライブを接続する必要があります。
※リカバリーツールからインストールする場合は除きます。

MR4400E、MR7200/MR7200E、Pro5500、Pro8000の場合
Internet Explorer 11をインストールする前に、PCお役立ちナビをインストールしてください。PCお役立ちナビをインストールしないと、Internet Explorer 11はインストールできません。
PCお役立ちナビのインストール方法は、下記をご覧ください。
インストール手順
※画面デザインは異なる場合があります。

消去禁止領域のバックアップからインストールする場合(リカバリーツールCD添付製品)
通常は、リカバリーツールを使用してHDDの消去禁止領域からインストールを行います。
消去禁止領域のバックアップからインストールを行うのは、次のような場合です。
- Windows 8.1ダウングレードモデルでOSを変更している場合
- HDDに不具合があってHDD内の消去禁止領域のデータが利用できなくなった場合
- 万一に備えて、あらかじめ消去禁止領域のバックアップを作成しておくことをおすすめします。
消去禁止領域のバックアップ方法は、リカバリーツールのバージョンにより異なります。下記をご参照ください。
※リカバリーツールのバージョンは、コンピューターに添付のCD-ROM「リカバリーツールCD」から確認できます。
<リカバリーツールCD Rel.8.xまで>
<リカバリーツールCD Rel.9.x以降>
リカバリーツールからインストールする場合
※リカバリーツールがインストールされていない場合は、「リカバリーツール : 再インストール手順」をご覧いただき、リカバリーツールのインストールを行ってください。
1 管理者権限をもつユーザー アカウントでログオンします。
2 起動しているアプリケーションをすべて終了します。
3 デスクトップ上の「リカバリーツール」アイコンをダブルクリックします。

4 「ユーザー アカウント制御」画面が表示された場合は、[はい]をクリックします。
5 リカバリーツールが起動するので、[インストール]をクリックします。
6 ソフトウェアの一覧が記載された「リカバリーツール」画面が表示されるので、[アプリケーションCD]または[標準アプリケーション]を選択して[インストール]をクリックします。
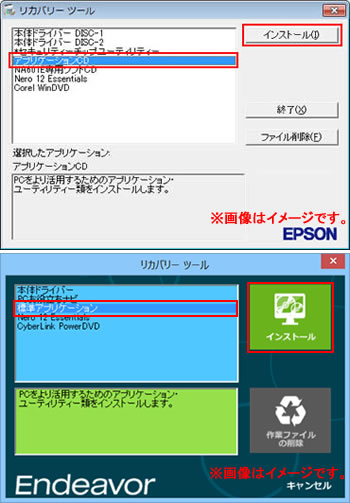
7 「アプリケーションのインストール」画面が表示されるので、[Internet Explorer 11]をクリックします。
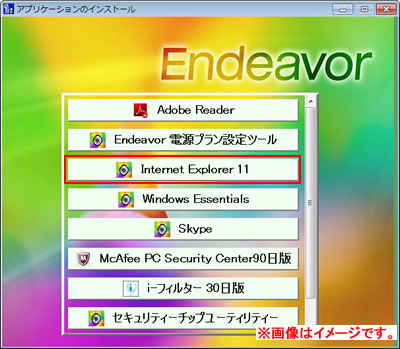
8 「インストールを開始します。」と表示されるので、[OK]をクリックします。
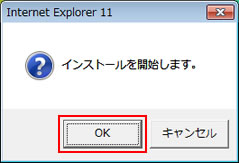
9 しばらくすると以下のいずれかの画面が表示されるので、該当する操作を行います。
「今すぐ再起動しますか?」と表示された場合
9-1[はい]をクリックします。
コンピューターが再起動します。
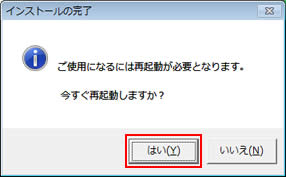
9-2 コンピューターが起動したら、Internet Explorer 11のインストールは完了です。
CD/DVD/USB機器からインストールした場合は、CD/DVD/USB機器を本機から取り出します。
「Internet Explorer 11用のQFEを自動でインストールします。」と表示された場合
9-1 [OK]をクリックします。
Internet Explorer 11用のQFEがインストールされます。
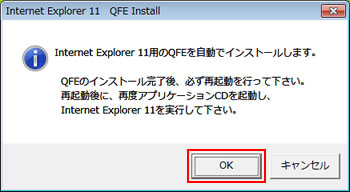
9-2 「Internet Explorer 11をインストールするには再起動が必要となります。今すぐ再起動しますか?」と表示されたら、[はい]をクリックします。
コンピューターが再起動します。
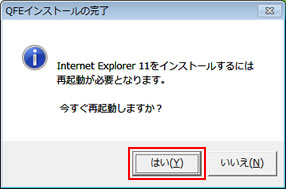
9-3コンピューターが起動したら、同様の手順で再度画面を表示し、[Internet Explorer 11]をクリックします。
![[Internet Explorer 11]をクリック](/alphascope/file/623437796f3333332b584d7270586a4655762b676c673d3d/4d4947/image_2014_03_14_2367500.jpg)
9-4「インストールを開始します。」と表示されるので、[OK]をクリックします。
Internet Explorer 11がインストールされます。
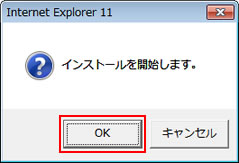
9-5「ご使用になるには再起動が必要となります。今すぐ再起動しますか?」と表示されたら、[はい]をクリックします。
コンピューターが再起動します。
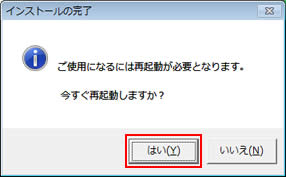
9-6 コンピューターが起動したら、Internet Explorer 11のインストールは完了です。
CD/DVD/USB機器からインストールした場合は、CD/DVD/USB機器を本機から取り出します。
 このページの先頭へ
このページの先頭へ
ドライバーDVD/アプリケーションCDからインストールする場合
1 管理者権限をもつユーザー アカウントでログオンします。
2 起動しているアプリケーションをすべて終了します。
3ドライバーDVD/アプリケーションCDを光ディスクドライブにセットします。
4 「自動再生」画面が表示されるので、[EDCInst.exe の実行]をクリックします。
※「自動再生」画面が表示されない場合は[スタート]-[コンピューター]を選択し、光ディスクドライブをダブルクリックします。
5 「ユーザー アカウント制御」画面が表示された場合は、[はい]をクリックします。
6 表示される画面の一覧から[Internet Explorer 11]をクリックします。以降の手順は、「リカバリーツールからインストールする場合」-手順9以降をご覧ください。
 このページの先頭へ
このページの先頭へ
消去禁止領域のバックアップからインストールする場合
ここでは、USB機器へのバックアップからインストールする手順を説明します。
※CDにバックアップした場合は、「ドライバーDVD/アプリケーションCDからインストールする場合」をご覧ください。
1 管理者権限をもつユーザーアカウントでログオンします。
2 起動しているアプリケーションをすべて終了します。
3 バックアップデータの入ったUSB機器を本機に接続します。
4 「自動再生」画面が表示されるので、[フォルダーを開いてファイルを実行]をクリックします。
※「自動再生」画面が表示されない場合は、[スタート]-[コンピューター]を選択し、USB機器をダブルクリックします。
5 バックアップしたフォルダーの直下にある、「EPSONInst.exe」アイコンをダブルクリックします。

6 「ユーザー アカウント制御」画面が表示された場合は、[はい]をクリックします。
7 「リカバリーツール」画面が表示されるので、以降の手順は「リカバリーツールからインストールする場合」-手順6以降をご覧ください。
Webからダウンロードしてインストールする場合 (※Windows 10ダウングレードモデルのみ)
Windows 10ダウングレードモデルの場合、Internet Explorer 11はWebからダウンロードしてインストールします。
下記のリンクをクリックして、マイクロソフトWebサイトよりInternet Explorer 11を入手してください。
 このページの先頭へ
このページの先頭へ
