このページでは、「インテル WiDi(インテル ワイヤレス・ディスプレイ)」のインストール/アンインストール手順をご説明します。
なお、再インストールは、(1)アンインストール (2)インストールの順番で作業を行います。
- インテル WiDi
外部ディスプレイに無線で画面を表示するためのソフトウェアです。

光ディスクドライブ(CD/DVDメディアが読み込めるドライブ)が搭載されていない製品をお使いの場合
光ディスクドライブが搭載されていない製品をお使いの場合、下記操作を行うには、外付け光ディスクドライブを接続する必要があります。
※リカバリーツールまたはバックアップツールからインストールする場合は除きます。
Windows 8ダウングレードモデル/Windows 8.1ダウングレードモデルの場合
<Windows 7で利用している場合>
インストール手順はWindows 7と同じです。「<Windows 7モデルの場合>」をご覧ください。
リカバリーツールCDが添付されている製品にて、Windows 8 / Windows 8.1をインストール後にWindows 7に変更した場合は、「バックアップからインストールする場合」をご覧ください。
<Windows 8で利用している場合>
インストール手順は「<Windows 8ダウングレードモデルの場合>」をご覧ください。
リカバリーツールCDが添付されている製品の場合は、あらかじめ作成したバックアップからインストールを行います。詳しくは、コンピューターに添付のマニュアル「Windows 7 Professional(Windows 8 Pro ダウングレード)モデルをお使いの方へ」をご覧ください。
<Windows 8.1で利用している場合>
インテル WiDiは、Windows 8.1には添付されていません。Windows標準の機能でワイヤレスディスプレイを使用できます。
詳しくはコンピューターに添付のユーザーズマニュアルまたはユーザーズマニュアル補足編の「外付けディスプレイを使う」-「ワイヤレスディスプレイを使用する」を参照ください。
※NJ5900E、NJ3900E、NJ5950E、ST170Eは、ワイヤレスディスプレイに対応していません。
Windows 10ダウングレードモデルの場合
<Windows 7で利用している場合>
インストール手順は「<Windows 10ダウングレードモデルの場合>」をご覧ください。
※ST170Eは、インテル WiDiソフトウェアが添付されていません。
<Windows 10で利用している場合>
インテル WiDiは、Windows 10には添付されていません。Windows標準の機能でワイヤレスディスプレイを使用できます。
詳しくはコンピューターに添付のユーザーズマニュアルの「外付けディスプレイを使う」-「ワイヤレスディスプレイを使用する」を参照ください。

インストール手順
<Windows 7モデルの場合>
<Windows 8モデルの場合>
<Windows 8ダウングレードモデルの場合>
<Windows 10ダウングレードモデルの場合>

バックアップからインストールする場合
「リカバリーツール」または「バックアップツール」が購入時にインストールされているコンピューターでは、本体ドライバーやアプリのインストール用データは、HDD/SSD内に収録されています。通常、本体ドライバーやアプリは、これらのツールを使用してインストールを行いますが、次のような場合はバックアップしたデータからインストールする必要があります。
- ダウングレードモデルで、Windows 7からWindows 8/Windows 8.1/Windows 10に入れ替えた場合
- リカバリーメディアからWindowsの再インストールを行った場合(バックアップツールのみ)
- HDD/SSDに不具合が発生して、本体ドライバーやアプリのインストール用データが利用できなくなった場合
上記の場合に備えて、本体ドライバーやアプリのインストール用データは、あらかじめバックアップを作成しておくことをおすすめします。バックアップ方法については、ツールの種類/バージョンによって異なります。詳しくは下記コンテンツを参照ください。
※リカバリーツールのバージョンは、コンピューターに添付のCD-ROM「リカバリーツールCD」から確認できます。
リカバリーツールからインストールする場合
※画面デザインは異なる場合があります。
1 管理者権限をもつユーザー アカウントでログオンします。
2 起動しているアプリをすべて終了します。
3 デスクトップ上の「リカバリー ツール」アイコンをダブルクリックします。
4 「ユーザー アカウント制御」画面が表示された場合は、[はい]をクリックします。
5 「リカバリー ツール」画面が表示されるので、[インストール]をクリックします。
6 ソフトウェアの一覧が記載された「リカバリー ツール」画面が表示されるので、「インテル WiDi ソフトウェア」を選択し、[インストール]をクリックします。
7以下のいずれかの手順を実行します。
「ドライバー・ソフトウェアのインストール」または「インテル ワイヤレス・ディスプレイのインストール」画面が表示された場合
7-1表示された画面で[インストール]をクリックします。
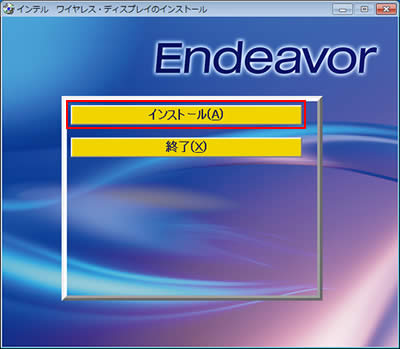
7-2 「インストール確認」画面が表示されるので、[OK]をクリックします。
インストールが開始されるのでしばらく待ちます。
7-3 「インストールが完了しました。」と表示されたら、[OK]をクリックします。
7-4 表示された画面でインストール状態を確認し、[PC再起動]をクリックします。
コンピューターが再起動します。
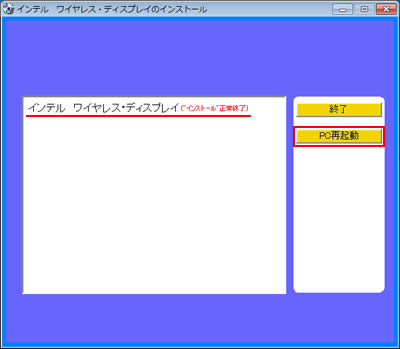
7-5 コンピューターが起動したら、インテル WiDiのインストールは完了です。CD/USB機器からインストールした場合は、コンピューターから取り出します。
「Intel(R) WiDi用のインストーラーへようこそ」と表示された場合
7-1 「Intel(R) WiDi用のインストーラーへようこそ」と表示されるので、[次へ]をクリックします。
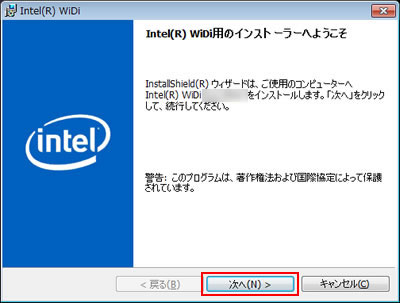
7-2 「使用許諾契約」と表示されるので内容を確認していただき、内容に同意できる場合は[使用許諾契約の条項に同意します]を選択して[次へ]をクリックします。
インストールが開始されるのでしばらく待ちます。
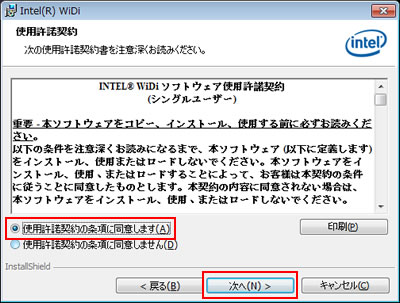
7-3 「インストーラーが正常に完了しました」と表示されたら、[完了]をクリックします。

7-4 開いているウィンドウをすべて閉じた後、コンピューターを再起動します。
7-5 コンピューターが起動したら、インテル WiDiのインストールは完了です。USB機器からインストールした場合は、コンピューターから取り外します。

インストールが完了したら
インストールが完了すると、デスクトップに「Intel(R) WiDi」アイコンが表示されます。
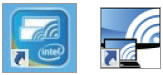
インテルWiDiの詳細は、ヘルプをご覧ください。ヘルプは「Intel(R) WiDi」アイコンをダブルクリックして表示される画面から閲覧できます。
 このページの先頭へ
このページの先頭へ
ドライバーDVDからインストールする場合
※画面デザインは異なる場合があります。
1 管理者権限をもつユーザーアカウントでログオンします。
2 起動しているアプリをすべて終了します。
3 ドライバーDVDを光ディスクドライブにセットします。
4「自動再生」画面が表示されるので、[EDCInst.exeの実行]を選択します。
※「自動再生」画面が表示されない場合は[スタート]-[コンピューター]を選択し、光ディスクドライブをダブルクリックします。

5 「ユーザー アカウント制御」画面が表示された場合は、[はい]をクリックします。
6 「ドライバー・ソフトウェアのインストール」画面が表示されるので、「インテル ワイヤレス・ディスプレイ」を選択して[インストール]をクリックします。
7 「Intel(R) WiDi用のインストーラーへようこそ」と表示されるので、[次へ]をクリックします。
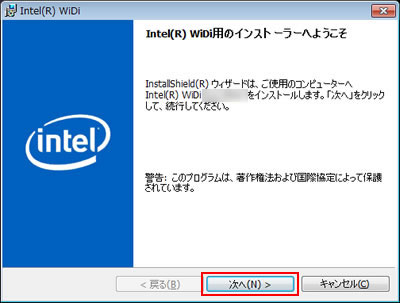
8 「使用許諾契約」と表示されるので内容を確認していただき、内容に同意できる場合は[使用許諾契約の条項に同意します]を選択して[次へ]をクリックします。
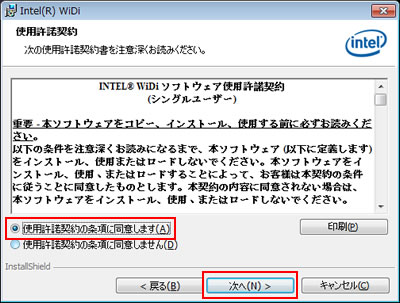
8 「インストーラーが正常に完了しました」と表示されるので、[完了]をクリックします。

9 開いているウィンドウをすべて閉じた後、コンピューターを再起動します。
10 コンピューターが起動したら、インテル WiDiのインストールは完了です。ドライバーDVDをコンピューターから取り出します。

インストールが完了したら
インストールが完了すると、デスクトップに「Intel(R) WiDi」アイコンが表示されます。
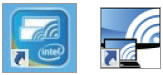
インテルWiDiの詳細は、ヘルプをご覧ください。ヘルプは「Intel(R) WiDi」アイコンをダブルクリックして表示される画面から閲覧できます。
 このページの先頭へ
このページの先頭へ
C:\EPSONフォルダーからインストールする場合
1 管理者権限をもつユーザー アカウントでログオンします。
2 起動しているアプリをすべて終了します。
3 チャームの[検索]-[アプリ]を選択し、アプリ一覧から「ファイル名を指定して実行」をクリックします。
4 「ファイル名を指定して実行」画面が表示されるので、[名前]に「C:\EPSON\Driver\IntelWiDi\EDCInst.exe」と入力して、[OK]をクリックします。
5 「ユーザー アカウント制御」画面が表示された場合は、[はい]をクリックします。
※以降の手順は、「リカバリーツールからインストールする場合」-手順7以降をご覧ください。
 このページの先頭へ
このページの先頭へ
バックアップツールからインストールする場合
※画面デザインは異なる場合があります。
1 管理者権限をもつユーザー アカウントでサインインします。
2 起動しているアプリをすべて終了します。
3 デスクトップ上の「バックアップツール」アイコンをダブルクリックします。

4「ユーザー アカウント制御」画面が表示された場合は、[はい]をクリックします。
5 バックアップツールが起動したら、[インストール]をクリックします。
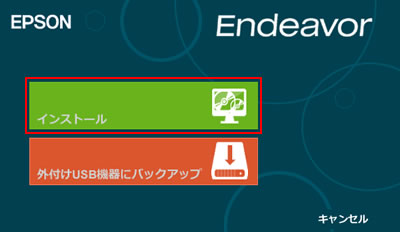
6 ソフトウェアの一覧が記載された「バックアップツール」画面が表示されるので、[インテル WiDi ソフトウェア]を選択して[インストール]をクリックします。
※以降の手順は、「リカバリーツールからインストールする場合」-手順7以降をご覧ください。
 このページの先頭へ
このページの先頭へ
バックアップ(USB機器)からインストールする場合
ここでは、USB機器へのバックアップからインストールする手順を説明します。
※CDにバックアップした場合は、「バックアップ(CD)からインストールする場合」をご覧ください。
※画面デザインは異なる場合があります。
1 管理者権限をもつユーザーアカウントでログオンします。
2 起動しているアプリをすべて終了します。
3 バックアップデータの入ったUSB機器をコンピューターに接続します。
4 以下のいずれかの手順を実行します。
<Windows 7の場合>
4-1 「自動再生」画面が表示されるので、[フォルダーを開いてファイルを表示]を選択し、手順5へ進みます。
※「自動再生」画面が表示されない場合は、[スタート]-[コンピューター]を選択し、USB機器をダブルクリックします。
<Windows 8の場合>
4-1 画面右上に表示されるメッセージをクリックします。
※画面右上にメッセージが表示されない場合は、[デスクトップ]-「エクスプローラー」 -「コンピューター」を選択し、USB機器をダブルクリックします。 手順5へ進みます。
-「コンピューター」を選択し、USB機器をダブルクリックします。 手順5へ進みます。

4-2 「・・・操作を選んでください。」と表示されるので、[フォルダーを開いてファイルを表示]を選択します。

5 USB機器内のデータが表示されるので、バックアップしたフォルダーの直下にある、「EPSONInst.exe」アイコンをダブルクリックします。

6 「ユーザー アカウント制御」画面が表示された場合は、[はい]をクリックします。
7 「リカバリーツール」画面(または「バックアップツール」画面)が表示されるので、以降の手順は「リカバリーツールからインストールする場合」-手順6以降をご覧ください。
※バックアップツールのバックアップからインストールしている場合は、「リカバリーツール」を「バックアップツール」へ読み替えてください。
 このページの先頭へ
このページの先頭へ
バックアップ(CD)からインストールする場合
※画面デザインは異なる場合があります。
1 管理者権限をもつユーザーアカウントでログオンします。
2 起動しているアプリをすべて終了します。
3 リカバリーツールから作成した「インテル WiDi ソフトウェア」CDを光ディスクドライブ(CDメディアが読み込めるドライブ)にセットします。
4 以下のいずれかの手順を実行します。
<Windows 7の場合>
4-1「自動再生」画面が表示されるので、[EDCInst.exeの実行]を選択します。
※「自動再生」画面が表示されない場合は[スタート]-[コンピューター]を選択し、光ディスクドライブをダブルクリックします。

<Windows 8の場合>
4-1画面右上に表示されるメッセージをクリックします。
※画面右上にメッセージが表示されない場合は、[デスクトップ]-「エクスプローラー」 -「コンピューター」を選択し、光ディスクドライブをダブルクリックします。 手順5へ進みます。
-「コンピューター」を選択し、光ディスクドライブをダブルクリックします。 手順5へ進みます。

4-2「・・・操作を選んでください。」と表示されるので、[EDCInst.exe の実行]を選択します。

5 「ユーザー アカウント制御」画面が表示された場合は、[はい]をクリックします。
※以降の手順は「リカバリーツールからインストールする場合」-手順7以降をご覧ください。
 このページの先頭へ
このページの先頭へ
アンインストール手順
※画面デザインは異なる場合があります。
1 管理者権限をもつユーザー アカウントでログオンします。
2 起動しているアプリをすべて終了します。
3 以下のいずれかの手順を実行します。
<Windows 7の場合>
3-1 [スタート]-[コントロール パネル]を選択します。
<Windows 8の場合>
3-1 [デスクトップ]をクリックし、チャームの[設定]-[コントロールパネル]を選択します。
4 「コントロールパネル」画面が表示されるので、[プログラム]-[プログラムのアンインストール]を選択します。
※表示方法を「大きいアイコン」または「小さいアイコン」に設定している場合は[プログラムと機能]をクリックします。
5 「プログラムのアンインストールまたは変更」と表示されるので、[Intel(R) WiDi]を選択し、[アンインストール]をクリックします。
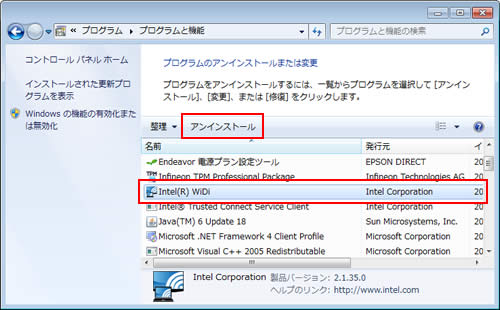
6 「Intel(R) WiDi をアンインストールしますか?」と表示された場合は、[はい]をクリックします。
7 「ユーザー アカウント制御」画面が表示された場合は、[はい]をクリックします。
8 「設定変更を有効にするには、システムを再起動する必要があります。」と表示されるので[はい]をクリックします。コンピューターが再起動します。
※メッセージが表示されない場合は、「プログラムのアンインストールまたは変更」画面の一覧から[Intel(R) WiDi]が消えていることを確認し、開いているウィンドウをすべて閉じて、コンピューターを再起動してください。
9 コンピューターが起動したら、インテル WiDiのアンインストールは完了です。
 このページの先頭へ
このページの先頭へ
